So sortieren Sie nach Datum in Excel
Wenn Sie bereits eine Tabelle haben und Daten in Microsoft Excel oder Excel Online nach Datum sortieren müssen , können Sie dieser Schritt-für-Schritt-Anleitung folgen. Sie müssen keine Funktion oder Formel verwenden(use any function or formula) , um Daten gemäß Ihren Anforderungen zu sortieren.
So sortieren Sie nach Datum in Excel
Führen Sie die folgenden Schritte aus, um Daten in Microsoft Excel nach Datum zu sortieren:
- Öffnen Sie die Tabelle mit Excel.
- Wählen Sie die Datumsspalte mit der Maus aus.
- Klicken Sie auf die Schaltfläche Sortieren & Filtern .(Sort & Filter)
- Wählen Sie „Älteste nach Neueste sortieren“(Sort Oldest to Newest) oder „Neueste nach Älteste“(Newest to Oldest) .
- Wählen Sie Auswahl erweitern(Expand the selection) .
- Klicken Sie auf die Schaltfläche Sortieren .(Sort)
Sehen wir uns diese Schritte im Detail an.
Öffnen Sie die Tabelle mit Microsoft Excel auf Ihrem Computer. Danach sollten Sie eine Spalte mit allen Daten sehen. Sie müssen alle Zellen auswählen, die ein Datum haben. Mit anderen Worten, Sie sollten die Kopfzeile nicht auswählen.
Stellen Sie dann sicher, dass Sie sich auf der Registerkarte Startseite befinden. (Home)In diesem Fall sehen Sie eine Schaltfläche namens Sortieren & Filtern(Sort & Filter) . Nachdem Sie auf diese Schaltfläche geklickt haben, sollten Sie auf die Option Älteste nach Neueste sortieren(Sort Oldest to Newest ) oder Neueste nach Älteste sortieren(Sort Newest to Oldest) klicken .
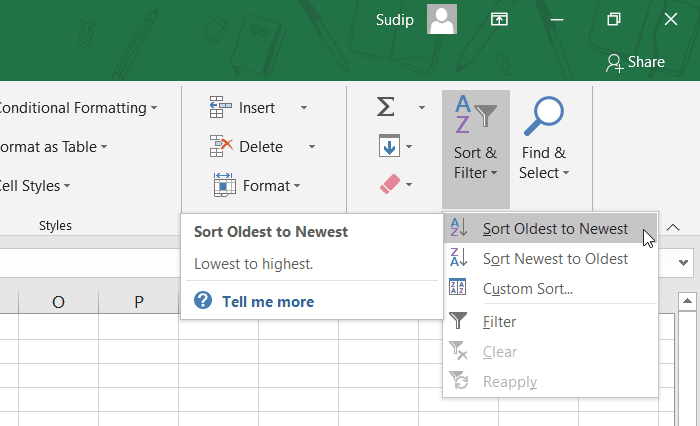
Da die anderen Daten der Tabelle entsprechend der Datumsspalte geändert werden müssen, sollte Microsoft Excel Ihnen an dieser Stelle eine Warnung anzeigen. Sie müssen sicherstellen, dass die Option Auswahl erweitern ausgewählt ist. (Expand the selection )Wenn ja, können Sie auf die Schaltfläche Sortieren(Sort ) klicken .
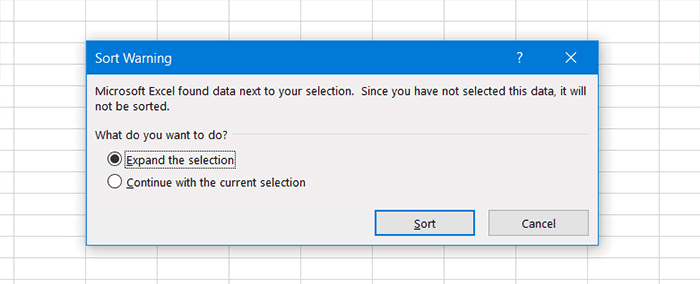
Jetzt sollte Ihr Datum nach Datum sortiert sein.
So sortieren Sie Daten in Excel Online(Excel Online) nach Datum
Führen Sie die folgenden Schritte aus, um Daten in Excel Online nach Datum zu sortieren:(Excel Online)
- Tabelle mit Excel Online öffnen.
- Drücken Sie Ctrl+ A , um die gesamte Tabelle auszuwählen.
- Klicken Sie auf der Registerkarte Startseite(Home) auf die Schaltfläche Sortieren und Filtern .(Sort & Filter)
- Wählen Sie die Option Benutzerdefinierte Sortierung .(Custom Sort)
- Setzen Sie ein Häkchen im Kästchen Meine Daten haben Kopfzeilen .(My data has headers)
- Wählen Sie die Datumsspalte, Zellenwerte(Cell Values) und Aufsteigend sortieren(Sort Ascending) oder Absteigend sortieren(Sort Descending) aus .
- Klicken Sie auf die Schaltfläche OK .
Lesen Sie weiter, um mehr über diese Schritte zu erfahren.
Öffnen Sie zunächst die Tabelle mit Excel Online und wählen Sie das gesamte Blatt aus. Falls Sie den Prozess nicht kennen, können Sie unseren Microsoft Excel-(Microsoft Excel tips and tricks) Leitfaden mit Tipps und Tricks folgen, um ihn kennenzulernen.
Stellen Sie nun sicher, dass Sie sich auf der Registerkarte Startseite befinden. (Home )Hier finden Sie eine Option namens Sortieren & Filtern(Sort & Filter) . Nachdem Sie auf diese Schaltfläche geklickt haben, müssen Sie die Option Benutzerdefinierte Sortierung auswählen.(Custom Sort )
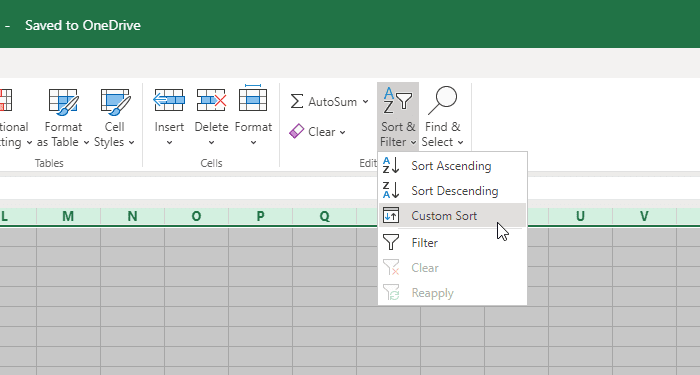
Wählen Sie danach die Datumsspalte aus der Liste „ Spalte “, wählen Sie „ (Column )Zellenwerte(Cell Values) “ aus der Liste „ Sortieren(Sort On ) nach“ und wählen Sie „Aufsteigend sortieren“(Sort Ascending ) oder „Absteigend sortieren“(Sort Descending) aus der Liste „ Reihenfolge(Order) “. Klicken Sie zuletzt auf die Schaltfläche OK .
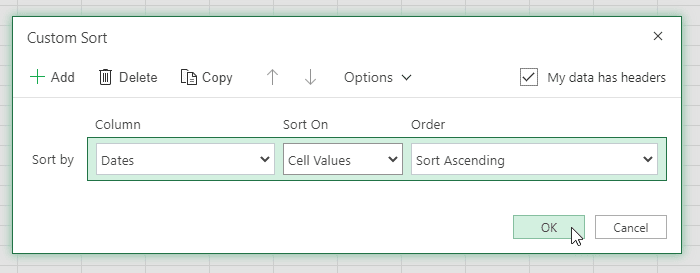
Ihre Daten sollten nach Datum sortiert sein.
Das ist alles! Ich hoffe es hilft.
Related posts
So zeigen Sie das aktuelle Datum und die aktuelle Uhrzeit in Excel und Google Sheets an
So konvertieren Sie die Seriennummer in Excel in ein Datum
So sortieren Sie nach Datum in Excel
Fügen Sie einem Excel-Arbeitsblatt schnell Datums- und Zeitstempel hinzu
So verwenden Sie die Percentile.Exc-Funktion in Excel
So verwenden Sie INT- und LCM-Funktionen in Excel
So addieren oder summieren Sie Zeit in Microsoft Excel
Excel, Word oder PowerPoint konnten beim letzten Mal nicht gestartet werden
Wie berechnet man die prozentuale Zunahme oder Abnahme in Excel?
So erstellen und verwenden Sie Formularsteuerelemente in Excel
So ändern Sie das Standarddateiformat zum Speichern in Word, Excel, PowerPoint
So verwenden Sie die Funktionen Find und FindB in Excel
So fügen Sie ein dynamisches Diagramm in eine Excel-Tabelle ein
So extrahieren Sie Domänennamen aus URLs in Microsoft Excel
Microsoft Excel versucht, Ihre Informationen wiederherzustellen
So verwenden Sie die NETZWERKTAGE-Funktion in Excel
Konvertieren Sie CSV in Excel (XLS oder XLSX) über die Befehlszeile in Windows
So drucken Sie ausgewählte Zellen in Excel oder Google Sheets auf einer Seite
So frieren und teilen Sie Fenster in Excel-Arbeitsblättern
So verwenden Sie EDATE- und EOMONTH-Funktionen in Excel
