So sichern und wiederherstellen Sie Windows Vault-Passwörter
Eine Möglichkeit, den Anmeldeinformations-Manager zu verwenden, besteht darin, Ihre (Credential Manager)Windows - Anmeldeinformationen auf einen anderen Windows -Computer zu exportieren oder sie zu sichern und nach der Neuinstallation von Windows zu importieren , sodass Sie sie nicht erneut manuell eingeben müssen. Dies kann in einigen Szenarien nützlich sein, und wir möchten Ihnen zeigen, wie Sie Windows - Anmeldeinformationen sichern und bei Bedarf wiederherstellen können.
Sichern(Backup) Sie Ihre Windows-Benutzernamen(Windows User Names) und Passwörter(Passwords)
Öffnen Sie den Zugangsdaten-Manager(Credential Manager) . Suchen Sie unter Windows Vault nach dem Link "Tresor sichern"("Back up vault") und klicken Sie darauf.
Dadurch wird der Assistent für gespeicherte Benutzernamen und Kennwörter(Stored User Names and Passwords) gestartet.

Sie werden aufgefordert auszuwählen, wo Sie die auf Ihrem Computer gespeicherten Windows -Anmeldeinformationen sichern möchten . Klicken Sie(Click) auf Durchsuchen(Browse) , wählen Sie den Ordner aus und geben Sie den Namen der Datei ein, in der die Daten gespeichert werden. Klicken Sie dann auf Weiter(Next) .
Sie werden nun aufgefordert, press Ctrl+Alt+Delete auf Ihrer Tastatur zu drücken , damit Sie fortfahren können.

Dies ist eine Vorsichtsmaßnahme, falls Sie Malware oder Software installiert haben, die versucht, das von Ihnen eingegebene Passwort herauszufinden. Allerdings finde ich diesen Ansatz etwas merkwürdig. Ich bin mir nicht sicher, wie effektiv es zum Beispiel gegen Keylogger ist.
Als nächstes wird Ihr Bildschirm schwarz und zeigt nur die gespeicherten Benutzernamen und Passwörter(Stored User Names and Passwords) an, wo Sie aufgefordert werden, das Passwort einzugeben, mit dem Sie die Daten in der Sicherungsdatei schützen möchten, und es zu bestätigen. Sobald dies erledigt ist, klicken Sie auf Weiter(Next) .

Sie werden darüber informiert, dass die Sicherungsdatei erstellt wurde. Klicken Sie auf Fertig stellen(Finish) .
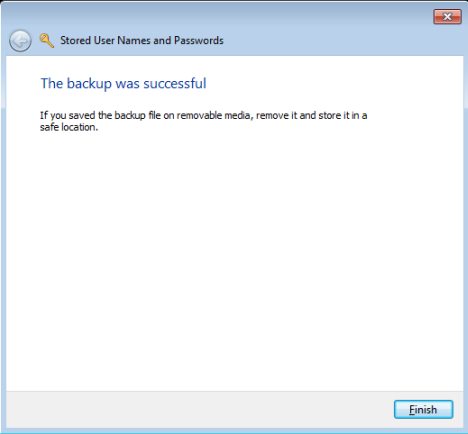
Alle Ihre Windows -Anmeldeinformationen werden in der von Ihnen ausgewählten Datei gespeichert. Diese Datei kann nun kopiert und auf anderen Computern und Windows -Betriebssystemen verwendet werden, um Ihre Windows - Anmeldeinformationen wiederherzustellen.
Stellen Sie Ihre Windows Vault -Passwörter wieder her
Um Ihre Windows -Anmeldeinformationen wiederherzustellen, öffnen Sie den Anmeldeinformations-Manager(Credential Manager) und klicken Sie auf den Link Wiederherstellen , der sich unter (Restore)Windows Vault befindet .
Sie werden aufgefordert, den Speicherort der Datei anzugeben, in der die Windows - Anmeldeinformationen gesichert werden. Klicken Sie auf Durchsuchen(Browse) und wählen Sie die Datei aus.

Drücken Sie dann Weiter(Next) .
Sie werden aufgefordert, Ctrl+Alt+Delete zu drücken , um fortzufahren. Befolgen Sie die Anweisungen.
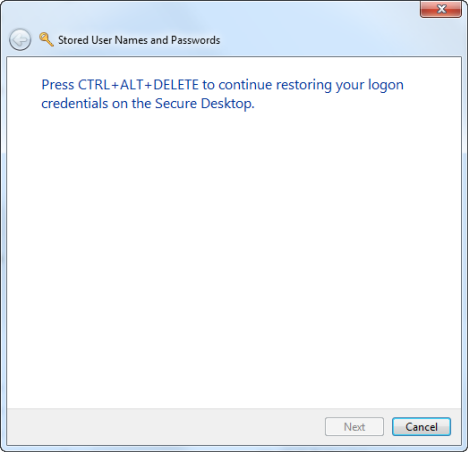
Geben Sie das Kennwort ein, das zum Schutz der Daten in der Sicherungsdatei verwendet wird, und klicken Sie auf Weiter(Next) .

Ihre Windows-Anmeldeinformationen wurden wiederhergestellt. Klicken Sie auf Fertig stellen(Finish) .
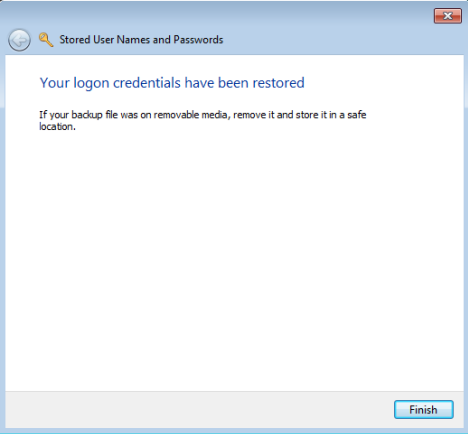
Fazit
Dieses Verfahren wurde sowohl unter Windows 7 als auch unter Windows 8 getestet . In Windows 8 gibt es einige geringfügige Unterschiede, aber es funktioniert alles gleich. Ich hoffe, unsere Artikel zum Credential Manager waren hilfreich und informativ. Wenn Sie Fragen zu diesem Tool haben, zögern Sie nicht, das Kommentarformular unten zu verwenden.
Related posts
6 Möglichkeiten, sich von Windows 11 abzumelden -
Wie setze ich das Kennwort für mein Microsoft-Konto zurück? -
Sollten Sie in Windows 10 ein lokales oder ein Microsoft-Konto verwenden?
Richten Sie die zweistufige Verifizierung für Ihr Microsoft-Konto mit Google Authenticator ein
10 Funktionen, die Windows 8 zum bisher sichersten Windows machen
Microsoft Authenticator auf Android: Melden Sie sich bei einem MS-Konto an -
Wie man Windows 11 mit Windows Hello entsperrt -
So fügen Sie Ihrem Windows 10-PC ein Kinderkonto hinzu
So ändern Sie das Microsoft-Passwort: 2 verschiedene Möglichkeiten -
Was sind Festplattenkontingente und wie werden sie verwendet, um den Speicherplatz jedes Benutzers zu begrenzen
So aktivieren Sie die Zwei-Schritt-Verifizierung für Ihre Apple-ID auf einem iPhone oder iPad
So aktivieren oder deaktivieren Sie die Bestätigung in zwei Schritten für Ihr Google-Konto
Was ist eine Windows-Benutzergruppe und was macht sie? -
3 Möglichkeiten festzustellen, ob mein Windows 10-Konto ein Microsoft- oder ein lokales Konto ist
Einführung in Windows 8: So vertrauen Sie einem PC mit Ihrem Microsoft-Konto
So erstellen oder löschen Sie Benutzerkonten in Windows 7
Wie man die von Windows gespeicherten Passwörter ausliest und welche leicht zu knacken sind
Erfahren Sie, welche Daten Microsoft über Sie speichert und wie Sie diese löschen können
Erstellen Sie wie ein IT-Experte neue Windows-Benutzerkonten und -Gruppen
Mein Microsoft- oder Hotmail-Konto wurde gehackt? So überprüfen Sie die letzten Aktivitäten in meinem Konto
