So sichern und wiederherstellen Sie Textnachrichten auf Android
Wenn Sie sich Sorgen machen, Ihre Textnachrichten zu verlieren, dann hören Sie auf. Android lässt das nicht zu. Es sichert automatisch alle Ihre SMS -Textnachrichten. Solange Sie mit Ihrem Google-Konto(Google Account) auf Ihrem Gerät angemeldet sind , werden Ihre Nachrichten in der Cloud gespeichert. Android verwendet Google Drive , um alle Ihre Daten zu sichern, einschließlich SMS -Textnachrichten. Dadurch ist der Wechsel auf ein neues Gerät völlig problemlos und Sie müssen sich keine Gedanken über den Verlust Ihrer persönlichen Daten machen. Google erstellt automatisch eine herunterladbare Datei, die alle alten Textnachrichten wiederherstellt. Melden(Log) Sie sich bei Ihrem Google an(Google)Konto auf dem neuen Gerät und laden Sie die Sicherungsdatei herunter.
Die Popularität von SMS ist rückläufig und wird schnell durch Online-Chat-Apps wie WhatsApp und Messenger ersetzt . Diese Apps sind nicht nur absolut kostenlos zu verwenden, sondern bieten auch eine breite Palette zusätzlicher Dienste und Funktionen. Freie Textgröße, Teilen aller Arten von Mediendateien, Dokumenten, Kontakten und sogar Live-Standorten. Es gibt jedoch eine gute Anzahl von Menschen, die sich immer noch auf SMS verlassen(SMS)um textbasierte Gespräche zu führen. Sie finden es sicherer und zuverlässiger. Wenn Sie einer von ihnen sind, möchten Sie nicht, dass Ihre Konversationsthreads und Nachrichten verloren gehen. Für den Fall, dass unser Telefon verloren geht, gestohlen oder beschädigt wird, bleibt das Hauptanliegen immer noch der Datenverlust. Daher werden wir uns mit dieser Situation befassen und die verschiedenen Möglichkeiten erörtern, wie Sie sicherstellen können, dass Ihre Nachrichten gesichert werden. Wir zeigen Ihnen auch, wie Sie alte Nachrichten wiederherstellen können, wenn sie versehentlich gelöscht wurden.

So sichern und wiederherstellen Sie Textnachrichten auf Android(How to back up and restore text messages on Android)
Schritt 1: Sichern Sie Ihre Textnachrichten mit Google(Step 1: Backing up your Text Messages using Google)
Standardmäßig verwendet das Android -Betriebssystem Ihr Google-Konto, um Ihre Textnachrichten auf Google Drive zu sichern. (Google account to back up your text messages on Google Drive.)Es speichert auch andere persönliche Daten wie Anrufverlauf(Call) , Geräteeinstellungen und App -Daten. Dadurch wird sichergestellt, dass beim Wechsel auf ein neues Gerät keine Daten verloren gehen. Solange Sie die Sicherung auf (Unless)Google nicht manuell deaktiviert haben , sind Ihre Daten und dazu gehören auch SMS -Textnachrichten sicher. Es ist jedoch nichts falsch mit der doppelten Überprüfung. Befolgen Sie die unten angegebenen Schritte, um zu bestätigen, dass alles in der Cloud gesichert wird.
1. Öffnen Sie zunächst die Einstellungen(Settings) auf Ihrem Gerät.

2. Tippen Sie nun auf die Google -Option. Dies öffnet die Liste der Google -Dienste.

3. Überprüfen Sie, ob Sie bei Ihrem Konto angemeldet(logged in to your account) sind . Ihr Profilbild und Ihre E-Mail-ID oben zeigen an, dass Sie angemeldet sind.
4. Scrollen Sie nun nach unten und tippen Sie auf die Option Backup .
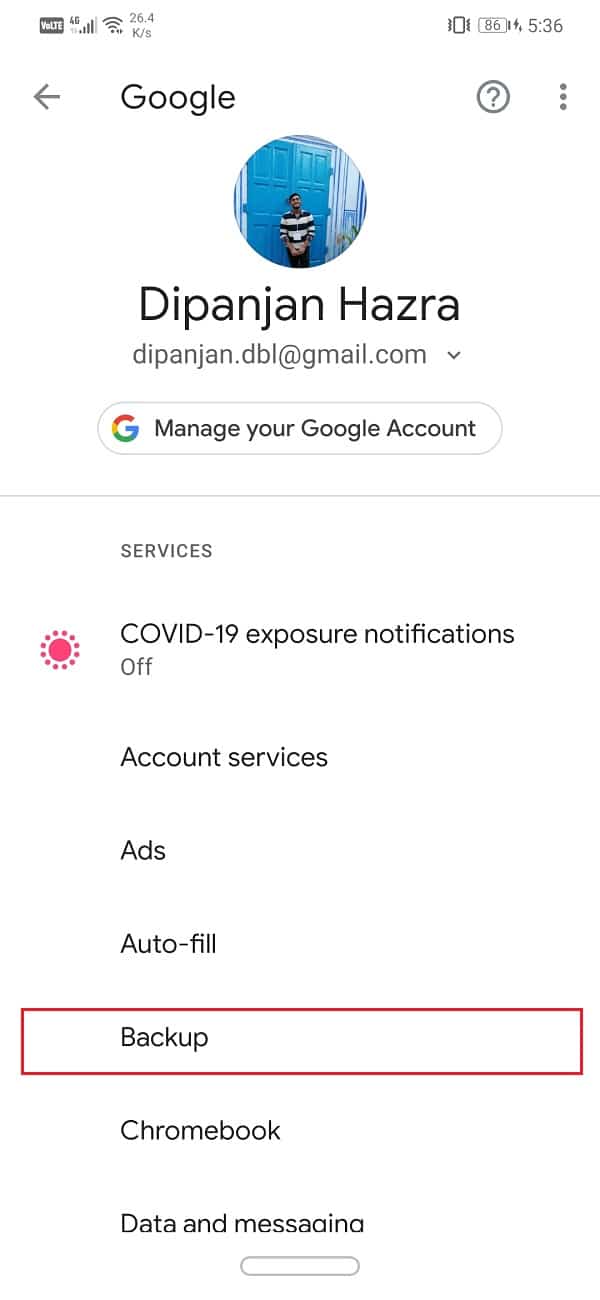
5. Hier müssen Sie zunächst sicherstellen, dass der Kippschalter neben Backup to Google Drive eingeschaltet ist(toggle switch next to Backup to Google Drive is turned on) . Außerdem sollte Ihr Google -Konto auf der Registerkarte „Konto“ aufgeführt sein.

6. Tippen Sie anschließend auf den Namen Ihres Geräts.(tap on the name of your device.)
7. Dadurch wird eine Liste mit Elementen geöffnet, die derzeit auf Ihrem Google Drive gesichert werden . Stellen Sie(Make) sicher, dass „SMS-Textnachrichten“(“SMS text messages”) in der Liste vorhanden ist.

8. Schließlich können Sie, wenn Sie möchten, auf dem Weg nach draußen auf die Schaltfläche Jetzt sichern tippen ,(Back) um alle neuen Textnachrichten zu sichern.
Schritt 2: Stellen Sie sicher, dass Sicherungsdateien auf Google Drive vorhanden sind(Step 2: Making Sure that Back up Files exist on Google Drive)
Wie bereits erwähnt, werden alle Ihre Sicherungsdateien, einschließlich Ihrer Textnachrichten, auf Google Drive(Google Drive) gespeichert . Wenn Sie sicherstellen möchten, dass diese Dateien tatsächlich vorhanden sind, können Sie dies ganz einfach tun, indem Sie die Inhalte von Google Drive(Google Drive) durchsuchen . Befolgen Sie die unten angegebenen Schritte, um zu sehen, wie:
1. Öffnen Sie zunächst Google Drive auf Ihrem Gerät.

2. Tippen Sie nun auf das Hamburger-Symbol oben links(hamburger icon on the top left-hand side) auf dem Bildschirm.

3. Klicken Sie danach auf die Option Backups .
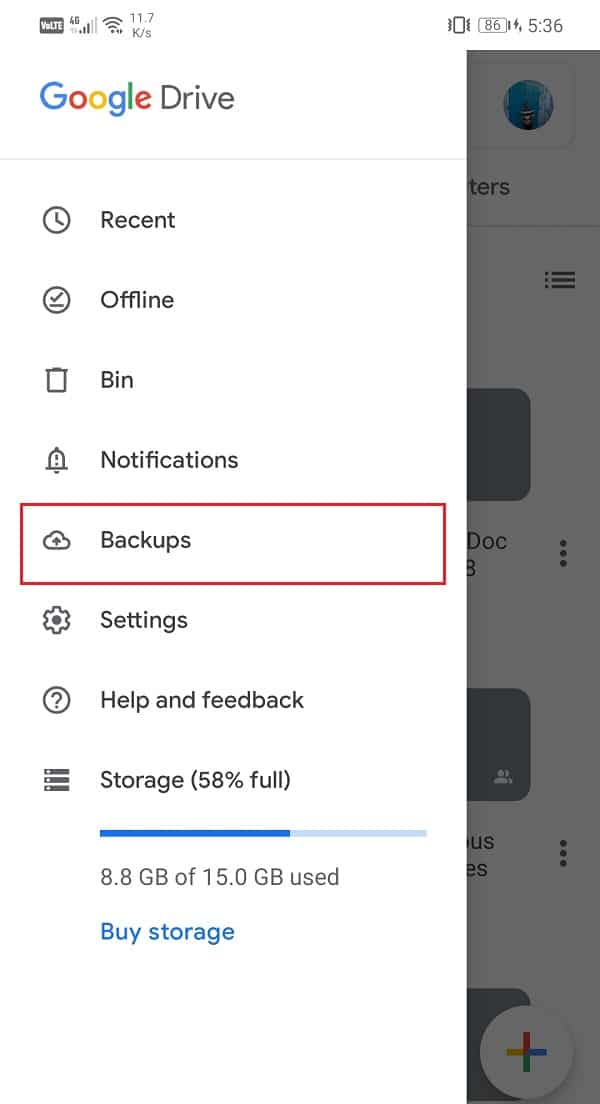
4. Tippen Sie hier auf den Namen Ihres Geräts(device’s name) , um die Elemente anzuzeigen, die derzeit gesichert werden.
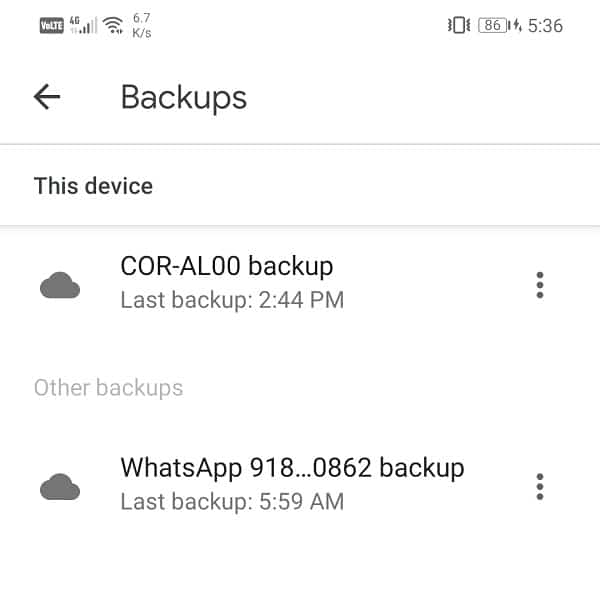
5. Sie werden sehen, dass unter anderem SMS aufgelistet wurden.( You will see that SMS has been listed, among other items.)
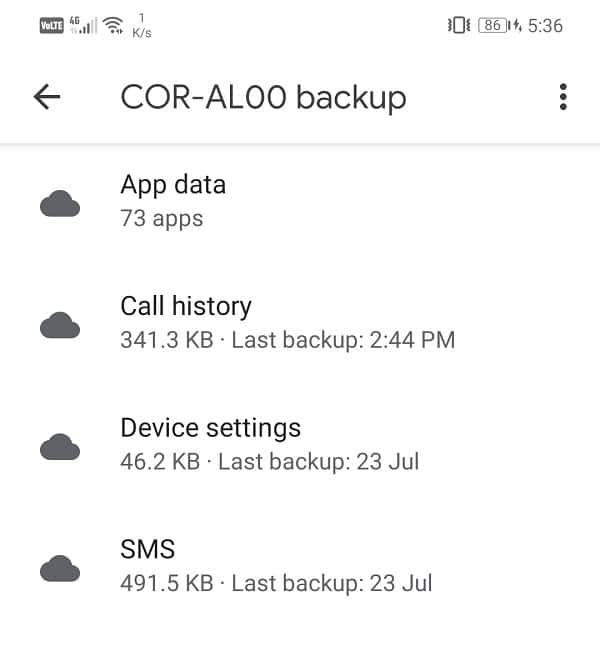
Schritt 3: So stellen Sie Nachrichten von Google Drive wieder her(Step 3: How to restore messages from Google Drive)
Wenn Sie nun versehentlich bestimmte Textnachrichten löschen(delete certain text messages) , wäre die natürliche Reaktion, sie von Google Drive wiederherzustellen . Das Android -Betriebssystem bietet jedoch keine Möglichkeit, dies zu tun. Das auf Google Drive gespeicherte Backup(backup that is saved on Google Drive) kann nur im Falle einer Datenübertragung auf ein neues Gerät oder im Falle eines Zurücksetzens auf die Werkseinstellungen heruntergeladen werden. Ja, Sie haben richtig gehört. Obwohl Ihre Nachrichten sicher auf dem Laufwerk gesichert sind, können Sie zu normalen Zeiten nicht darauf zugreifen.
Wie bereits erwähnt, besteht die einzige Problemumgehung für dieses Problem darin, Ihr Gerät auf die Werkseinstellungen zurückzusetzen. Dies löscht alle deine Daten und löst automatisch den Backup-Wiederherstellungsprozess aus. Dadurch werden alle versehentlich gelöschten SMS -Textnachrichten wiederhergestellt. Es ist jedoch ein ziemlich hoher Preis, um einige Nachrichten wiederherzustellen. Die andere einfachere Alternative ist die Verwendung einer Drittanbieter-App zum Sichern und Wiederherstellen von Textnachrichten. Wir werden dies im nächsten Abschnitt besprechen.
Lesen Sie auch: (Also Read:) Bild per E-Mail oder Textnachricht auf Android senden(Send Picture via Email or Text Message on Android)
So sichern und wiederherstellen Sie Textnachrichten mit einer Drittanbieter-App(How to Back up and Restore Text Messages using a Third-party App)
Die einzige Möglichkeit, Nachrichten bei Bedarf wiederherzustellen, besteht darin, sie auf einem anderen Cloud-Server zu speichern. Mehrere Apps von Drittanbietern im Play Store bieten Cloud-Speicher zum Sichern Ihrer SMS -Textnachrichten. Sie müssen lediglich die App aus dem Play Store herunterladen und installieren und der App die erforderlichen Berechtigungen erteilen. Alle diese Apps funktionieren ähnlich. Sie stellen eine Verbindung zu Ihrem Google Drive - Konto her und integrieren die Sicherungsfunktionen von Google Drive in sich selbst . (Google Drive)Danach erstellt es eine Kopie der auf Google Drive gespeicherten Nachrichten und stellt sie bei Bedarf zum Download bereit. Eine der besten Apps, die Sie für diesen Zweck verwenden können, ist SMS Backup and Restore. Sie können die App herunterladen, indem Sie auf den Link klicken. Führen Sie nach der Installation der App die folgenden Schritte aus, um die App einzurichten.
So sichern Sie Nachrichten mit SMS Backup and Restore(How to Backup messages using SMS Backup and Restore)
1. Wenn Sie die App zum ersten Mal öffnen, werden Sie nach einer Reihe von Zugriffsberechtigungen gefragt. Gewähren(Grant) Sie alle.
2. Tippen Sie anschließend auf die Option „Backup einrichten“ .(“Set Up A Backup”)
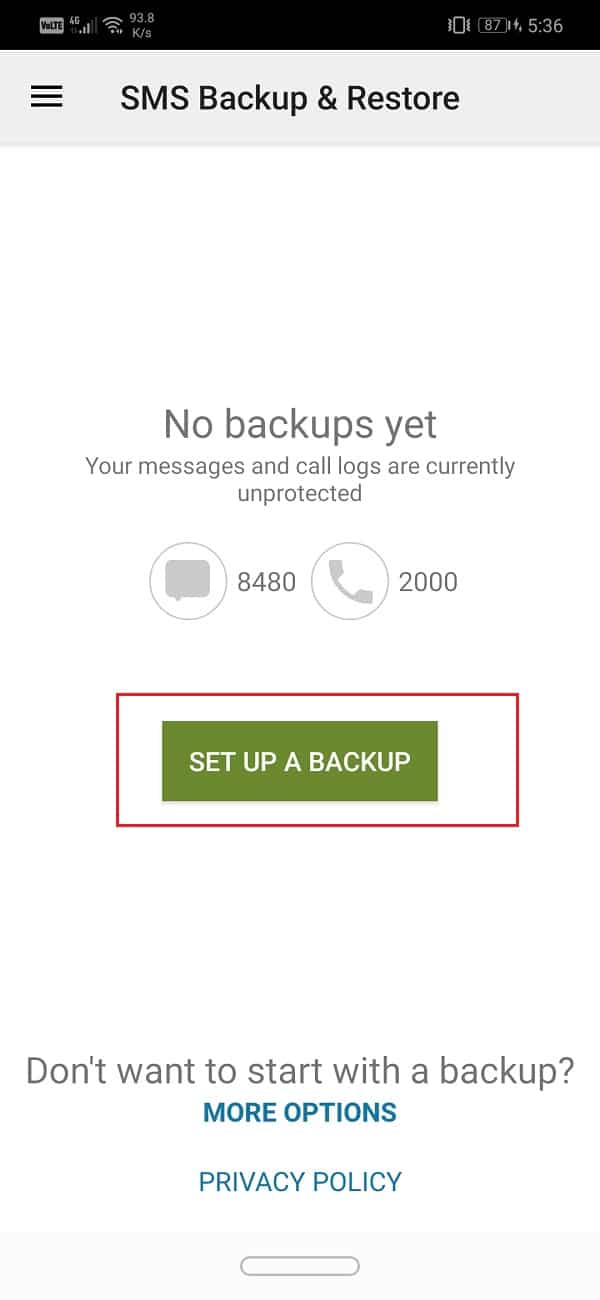
3. Diese App kann nicht nur Ihre SMS -Textnachrichten, sondern auch Ihre Anrufprotokolle sichern. Sie können den Kippschalter neben Telefonanrufe deaktivieren, um(Phone) Ihre Nachrichten zu sichern.
4. Tippen Sie danach auf die Option Weiter .(Next)
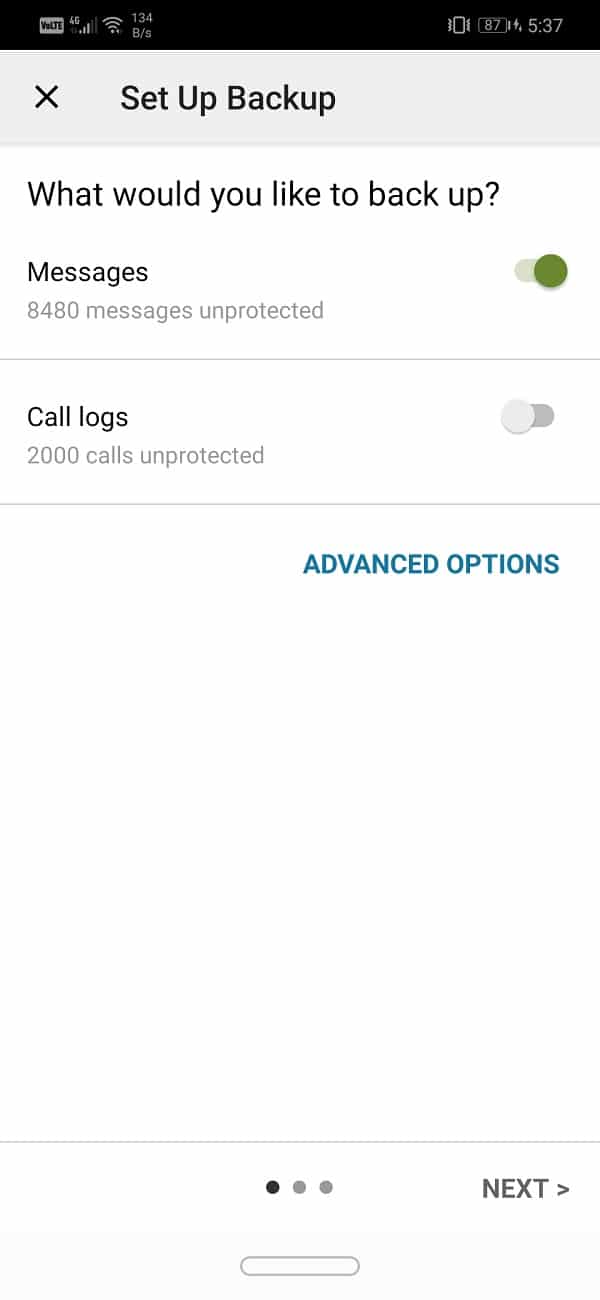
5. Hier finden Sie eine Liste mit Cloud -Speicher-Apps zur Auswahl. Da Ihre Daten in Google Drive gespeichert sind, aktivieren Sie den Kippschalter daneben(data is stored in Google Drive, enable the toggle switch next to it) . Wenn Sie jedoch eine andere Cloud-Speicher-App zum Sichern Ihrer Daten verwenden, wählen Sie diese App aus der Liste aus. Drücken Sie abschließend die Schaltfläche Weiter.

6. Tippen Sie nun auf die Anmeldeschaltfläche, um Ihr Google Drive(login button to connect your Google Drive) mit dieser App zu verbinden.

7. Auf Ihrem Bildschirm wird nun ein Popup-Menü angezeigt, in dem Sie aufgefordert werden , die Art des Zugriffs auf Google Drive auszuwählen(select the type of access to Google Drive) . Wir empfehlen Ihnen, eingeschränkten Zugriff zu wählen, dh nur die Dateien und Ordner, die von SMS Backup and Restore erstellt wurden .

8. Danach müssen Sie das Google Drive- Konto auswählen, das mit Ihrem Smartphone verknüpft ist.

9. Google Drive wird Sie um Erlaubnis bitten, bevor es Zugriff auf SMS-Sicherung und -Wiederherstellung gewährt(granting access to SMS Backup and Restore) . Tippen Sie auf die Schaltfläche Zulassen(Allow button) , um den Zugriff zu gewähren.

10. Tippen Sie nun auf die Schaltfläche Speichern .(Save)
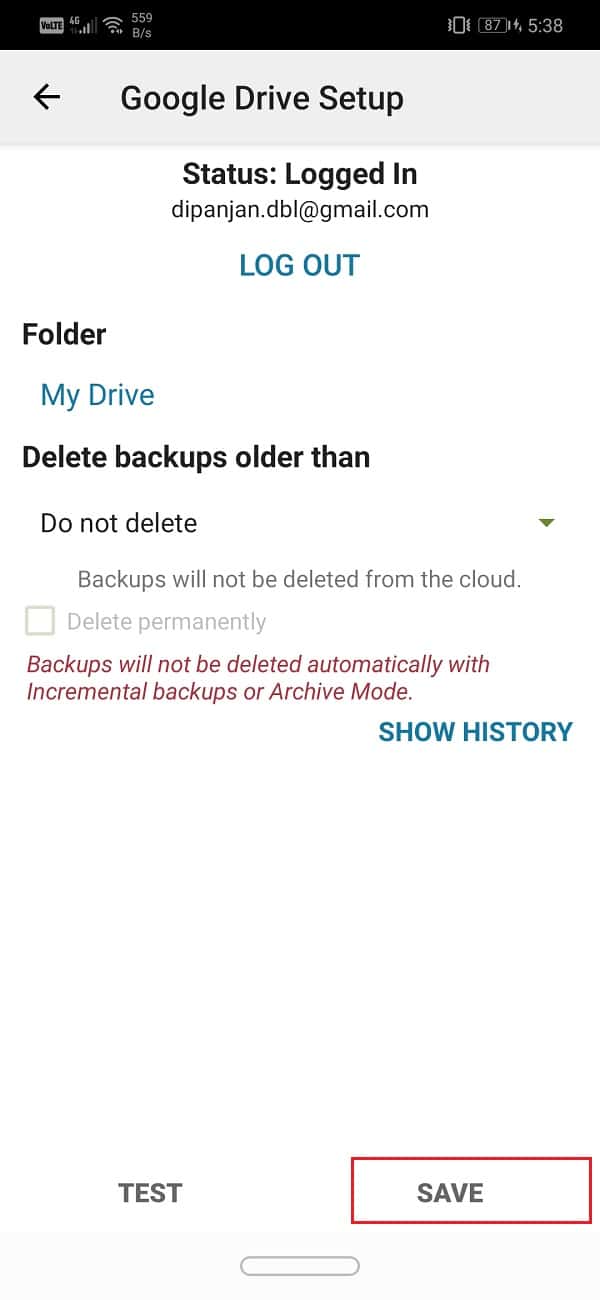
11. Wenn Sie möchten, dass Ihre SMS -Textnachrichten nur über Wi-Fi gesichert werden , müssen Sie den Schalter neben Over Wi-Fi im Abschnitt Only Upload aktivieren(Upload) . Tippen Sie auf die Schaltfläche Weiter,(Next button) um fortzufahren.
12. Als nächstes müssten Sie eine Cloud-Speicher-App auswählen, um alle Nachrichten zu speichern, die Sie in Zukunft erhalten. Fühlen Sie sich frei, (Feel)Google Drive auszuwählen und tippen Sie dann auf die Schaltfläche Weiter.
13. Die App beginnt nun mit der Sicherung Ihrer Nachrichten auf Google Drive(backing up your messages to Google Drive) und Sie erhalten eine Benachrichtigung, wenn der Vorgang abgeschlossen ist.
14. Mit SMS Backup(SMS Backup) and Restore können Sie auch einen Zeitplan für die Sicherung Ihrer Nachrichten einrichten. Sie können zwischen täglichen, wöchentlichen und stündlichen Optionen wählen, je nachdem, wie oft Ihre Notizen gesichert werden sollen.
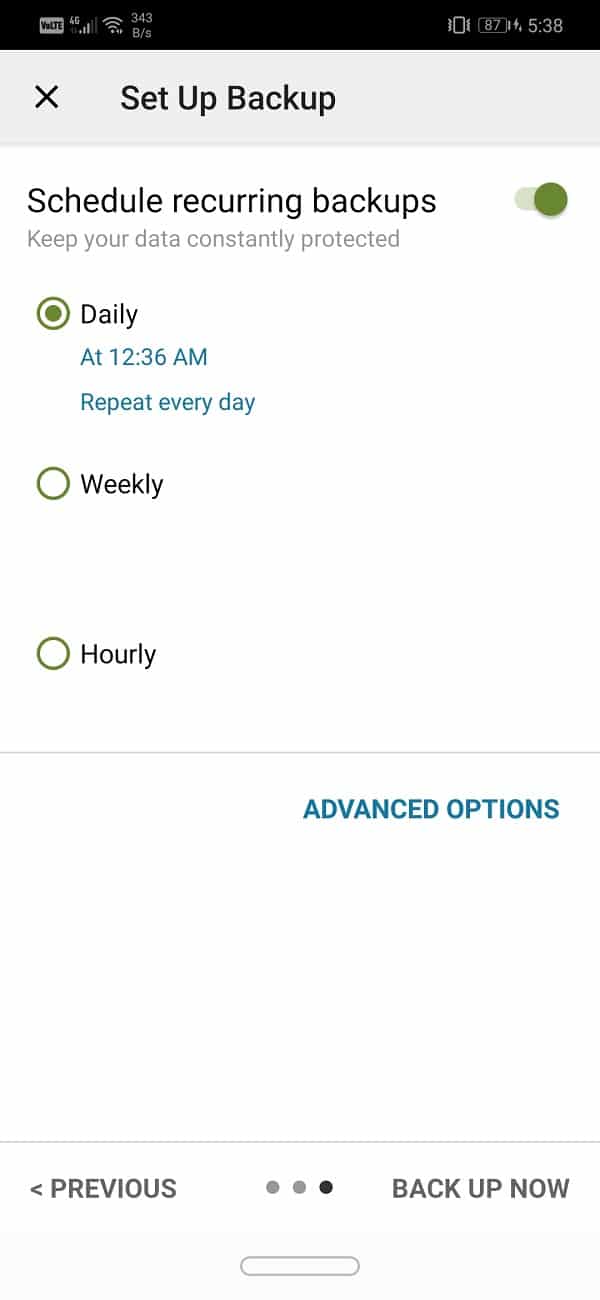
Lesen Sie auch: (Also Read:) Gelöschte Textnachrichten auf einem Android-Gerät wiederherstellen(Recover Deleted Text Messages on an Android Device)
So stellen Sie Nachrichten mit SMS Backup and Restore wieder her(How to Restore messages using SMS Backup and Restore)
Im vorherigen Abschnitt haben wir ausführlich die Mängel der automatischen Sicherung von Android besprochen, dh Sie können Nachrichten nicht selbst wiederherstellen. Dies war der Hauptgrund für die Wahl einer Drittanbieter-App wie SMS Backup and Restore . In diesem Abschnitt stellen wir eine schrittweise Anleitung zur Verfügung, wie Sie die App verwenden können, um Ihre Nachrichten wiederherzustellen.
1. Öffnen Sie zunächst die App SMS Backup and Restore auf Ihrem Gerät.
2. Tippen Sie nun auf das Hamburger-Symbol oben links(hamburger icon on the top left-hand side) auf dem Bildschirm.

3. Wählen Sie danach die Option Wiederherstellen .(Restore)

4. Standardmäßig stellt die App die neuesten Nachrichten wieder her, normalerweise diejenigen, die am selben Tag eingegangen sind. Wenn Sie damit einverstanden sind, schalten Sie den Schalter neben der Option Nachrichten ein.(Messages)
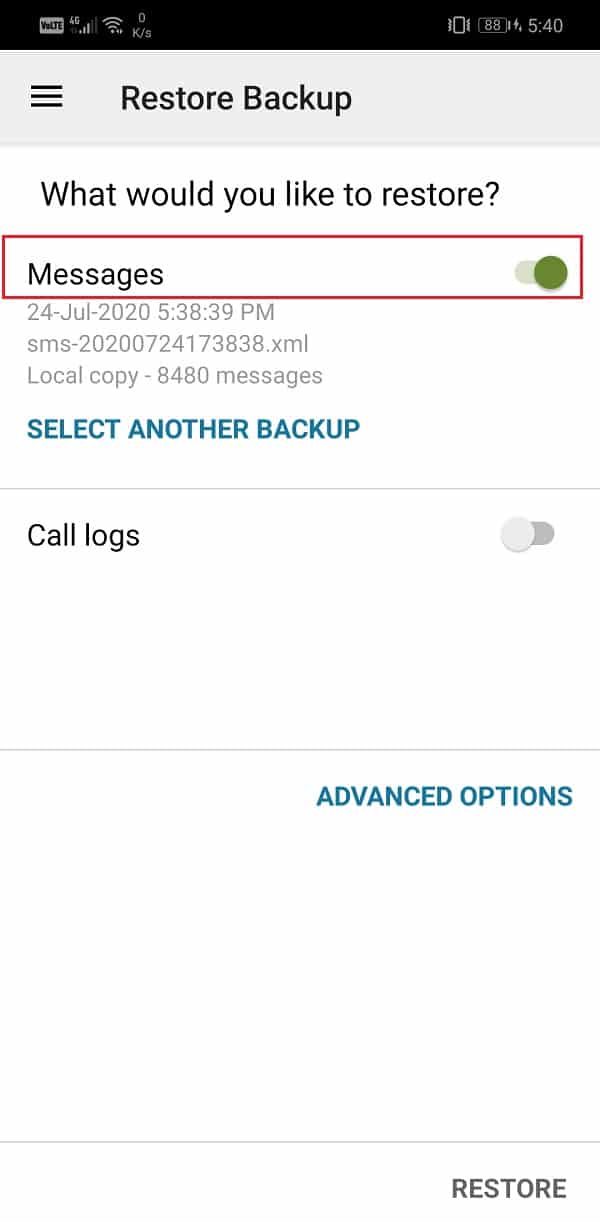
5. Wenn Sie jedoch ältere Nachrichten wiederherstellen(restore older messages) möchten , müssen Sie auf die Option „Andere Sicherung auswählen“(Select Another Backup option) tippen .
6. Nachdem Sie die Daten ausgewählt haben, die Sie wiederherstellen möchten, tippen Sie auf die Schaltfläche Wiederherstellen .(Restore)
7. Auf Ihrem Bildschirm wird nun eine Nachricht eingeblendet, in der Sie um Erlaubnis gebeten werden, SMS-Sicherung und -Wiederherstellung vorübergehend als Standard-Messaging-App festzulegen(temporarily set SMS Backup and Restore as your default messaging app) . Sie können es wieder ändern, sobald der Wiederherstellungsprozess abgeschlossen ist.

8. Tippen Sie auf die Option Ja(Yes) , um die Erlaubnis zu erteilen.
9. Dadurch wird der SMS- Wiederherstellungsprozess gestartet und wenn er abgeschlossen ist, tippen Sie auf die Schaltfläche Schließen .(Close)
10. Jetzt erhalten Sie erneut eine Popup-Nachricht, um Nachrichten(Messages) als Ihre Standard-Messaging-App festzulegen.
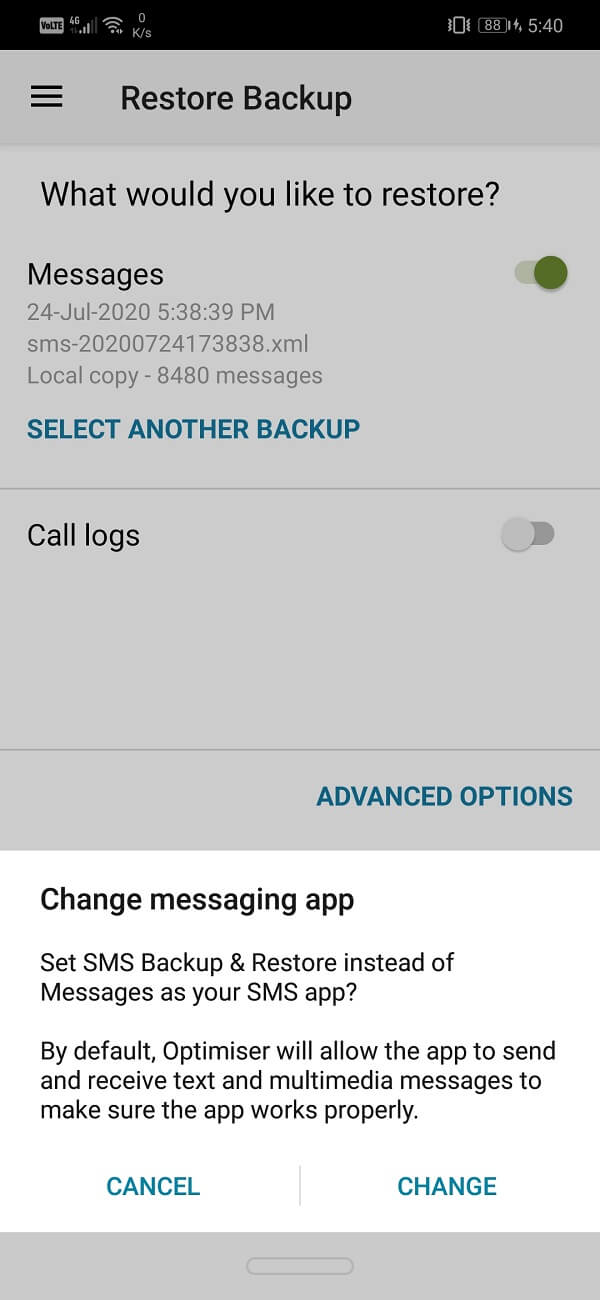
11. Gehen Sie zurück zu Ihrem Startbildschirm und tippen Sie auf das Symbol der Nachrichten-App, um es zu öffnen(Messages app icon to open it) .
12. Tippen Sie hier auf die Option Als Standard festlegen.(Default)

13. Auf Ihrem Bildschirm erscheint eine Popup-Meldung, in der Sie aufgefordert werden, Ihre Entscheidung zum Ändern der SMS -App zu bestätigen. (SMS)Tippen Sie auf die Option Ja , um (Yes)Nachrichten(Messages) als Ihre Standard-Messaging-App festzulegen.

14. Sobald alles erledigt ist, erhalten Sie die gelöschten Textnachrichten als neue Nachrichten. (receiving the deleted text messages as new messages. )
15. Sie müssen möglicherweise bis zu einer Stunde warten, um alle Nachrichten zurückzubekommen. Diese Nachrichten(Messages) werden in Ihrer Standardnachrichten - App angezeigt und Sie können von dort aus darauf zugreifen.
Empfohlen:(Recommended:)
- Die 15 besten WiFi-Hacking-Apps für Android (2020)(15 Best WiFi Hacking Apps For Android (2020))
- Beheben Sie, dass VPN auf Android keine Verbindung herstellt(Fix VPN not connecting on Android)
Damit kommen wir zum Ende dieses Artikels. Wir hoffen, dass Sie diesen Artikel hilfreich finden und Textnachrichten auf Ihren Android - Telefonen sichern und wiederherstellen konnten. Wir sind uns ziemlich sicher, dass Sie sich nach dem Lesen dieses Artikels und Befolgen der Anweisungen keine Sorgen mehr über den Verlust Ihrer Textnachrichten machen müssen. Es ist herzzerreißend, persönliche Konversationsthreads zu verlieren, und die einzige Möglichkeit, so etwas zu verhindern, besteht darin, Ihre Textnachrichten regelmäßig zu sichern.
Abgesehen davon kann es vorkommen, dass wir versehentlich eine bestimmte Gruppe von Nachrichten löschen, die einen wichtigen Aktivierungscode oder ein wichtiges Passwort enthielten. Dies könnte schwerwiegende Folgen für Ihr Berufsleben haben. Aus diesem Grund wechseln immer mehr Menschen zu Online-Chat-Apps wie WhatsApp , da diese sicherer und zuverlässiger sind. Apps wie diese sichern immer ihre Daten, sodass Sie sich keine Sorgen machen müssen, dass Ihre Nachrichten jemals verloren gehen.
Related posts
Die besten Microsoft Edge-Browser-Tipps und Tricks für Android und iOS
Die 15 besten Android-Launcher-Apps von 2022
Die 10 besten kostenlosen Reinigungs-Apps für Android im Jahr 2022
Woher weiß ich, ob mein Telefon entsperrt ist?
10 Möglichkeiten, um zu beheben, dass Google Fotos nicht gesichert wird
Kein Internet? So verwenden Sie Google Maps offline
Beheben Sie das Einbrennen des Bildschirms auf einem AMOLED- oder LCD-Display
So fügen Sie Ihre Personenkarte zur Google-Suche hinzu
Wie man den Geburtstag von jemandem auf Snapchat herausfindet
3 Möglichkeiten, die Bildschirmzeit auf Android zu überprüfen
Die 8 besten Android-Kamera-Apps des Jahres 2022
Die 20 besten Fotobearbeitungs-Apps für Android im Jahr 2022
So zeichnen Sie Skype-Anrufe unter Windows, Mac, iPhone und Android auf
Die 10 besten Fitness- und Workout-Apps für Android (2022)
So erhöhen Sie die Internetgeschwindigkeit auf Ihrem Android-Telefon
Ändern Sie die Quick-Chat-Stimme auf PUBG Mobile
8 Möglichkeiten, um zu beheben, dass Instagram-Videoanrufe nicht funktionieren
Die 7 besten Batteriespar-Apps für Android mit Bewertungen
Wie füge ich mehrere Fotos zu einer Instagram-Story hinzu?
Die 19 besten Apps, um sich selbst zu zeichnen für Android- und iOS-Benutzer
