So sichern und wiederherstellen Sie Startkonfigurationsdaten (BCD) in Windows 10
Windows kann nicht richtig gestartet werden, wenn die Boot Configuration Data (BCD) -Datei versehentlich beschädigt oder gelöscht wird. Daher sollte jede Aufgabe, die eine Änderung oder Modifikation der Bootloader-Einstellungen beinhaltet, mit äußerster Vorsicht durchgeführt werden. Als Sicherheitsmaßnahme kann man jederzeit eine Sicherungskopie erstellen, um die ursprüngliche Registrierungsdatei der Boot Configuration Data ( BCD ) wiederherzustellen, falls etwas schief geht. (BCD)In erster Linie gibt es zwei Möglichkeiten, den BCD Store in Windows 10/8/7 zu sichern oder wiederherzustellen .
- Verwenden der Befehlszeilenschnittstelle
- Verwenden eines Freeware-Tools eines Drittanbieters
Lassen Sie es uns etwas detaillierter behandeln.
Der BCD -Speicher ist eine spezielle Binärdatei mit dem Namen BCD , die sich im BOOT -Verzeichnis der aktiven Partition befindet. Der Bootmanager ist dafür ausgelegt, das System gemäß der vorhandenen Konfiguration zu laden, die sich in dem speziellen Speicher namens Boot Configuration Data oder kurz BCD befindet. Der Boot-Manager „bootmgr“ lädt den Kern des auf dem Computer installierten Windows-Betriebssystems entsprechend dem Laden in den (Windows OS)BCD -Speicher.
Sichern(Backup) und Wiederherstellen der BCD -Datei in Windows 10
1] Verwenden der Eingabeaufforderung
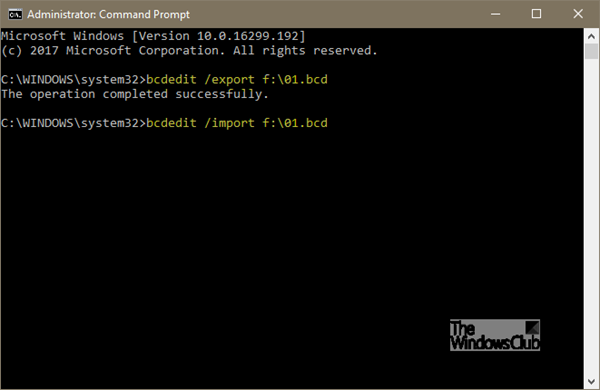
Die erste Methode nutzt die Eingabeaufforderung mit erhöhten Rechten –(Command Prompt –) öffnen Sie die Befehlszeilenschnittstelle und geben Sie Folgendes ein :
bcdedit /export f:\01.bcd
Dadurch wird eine Sicherungskopie Ihrer BCD -Datei mit dem Namen 01.bcd auf Ihrem D-Laufwerk(D Drive) erstellt . Sie müssen also den Laufwerksbuchstaben(Drive) und den Namen für Ihre BCD -Datei passend wählen.
Sobald der Vorgang abgeschlossen ist, wird der Benutzer über den erfolgreichen Abschluss des Vorgangs benachrichtigt.
Der Restaurierungsprozess ist auch ziemlich ähnlich. Alles, was Sie tun müssen, ist, den Befehl mit dem /import-Parameter zu verwenden.
bcdedit /import f:\01.bcd
Das ist alles, was dazu gehört.
2] Mit EasyBCD
Die zweite Methode verwendet das EasyBCD-Tool . Es ist eine erweiterte GUI , die es einfach macht, den Windows - Bootloader und die darin enthaltenen Einträge zu ändern. Wenn Sie dieses Tool zum ersten Mal ausführen, übernimmt es automatisch die verfügbare Sicherung Ihrer BCD . Bevor Sie die Sicherung wiederherstellen, können Sie eine Vorschau einer EasyBCD - Sicherung anzeigen.
Es ist wichtig, dass Sie, bevor Sie fortfahren, sicherstellen, dass Sie die richtige BCD ausgewählt haben, die Sie möchten, dann die System-BCD erneut laden und wiederherstellen!
Geben Sie danach einfach den Pfad zum Ziel ein und speichern Sie die Datei (mit der Endung .bcd ) oder verwenden Sie die Schaltfläche „Durchsuchen“ auf der rechten Seite direkt neben dem Textfeld „Durchsuchen“ und einem Ort um die Datei zu speichern. Wenn Sie fertig sind, klicken Sie auf „ Sicherungseinstellungen(Backup Settings) “ und entspannen Sie sich.
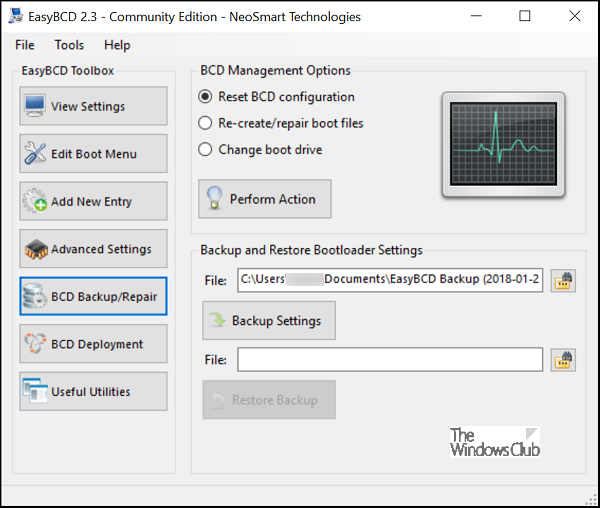
Um die BCD -Datei wiederherzustellen, navigieren Sie zu der zuletzt erstellten EasyBCD -Speicherdatei (mit der Endung .bcd ) und klicken Sie auf die Schaltfläche „ Backup(Restore Backup) wiederherstellen“ . Die Wiederherstellungsfunktion(Restore) wird sofort gestartet. Bei Bedarf kann EasyBCD jederzeit auf der Seite „ (EasyBCD)BCD Backup/Repair“ ein Backup Ihrer BCD - Einstellungen erstellen.
Wenn Sie Ihren BCD-Speicher noch nicht gesichert haben, ist es möglicherweise eine gute Idee, dies jetzt zu tun, denn wenn die BCD-Datei jemals fehlt oder beschädigt wird, kann Windows nicht gestartet werden.
(If you have not backed up your BCD Store yet, it might be a good idea to do so now, because if ever the BCD file is missing or becomes corrupted, Windows won’t be able to start.)
Dieser Beitrag zeigt Ihnen, wie Sie BCD(rebuild BCD) bei Bedarf neu erstellen können, und dieser Beitrag zeigt Ihnen, wie Sie das Windows-Startlogo ändern(change the Windows Boot Logo) .
Related posts
MBR-Sicherung: Sichern, Master Boot Record in Windows 10 wiederherstellen
So erstellen Sie die BCD- oder Boot-Konfigurationsdatendatei in Windows 11/10 neu
Advanced Visual BCD Editor & Boot Repair Tool für Windows 10
Die 10 besten professionellen Sicherungs- und Datenwiederherstellungssoftware für Windows 10
So sichern und wiederherstellen Sie die Einstellungen der Foto-App in Windows 10
Reparieren Sie eine nicht zugewiesene Festplatte, ohne Daten in Windows 10 zu verlieren
Fix In der Boot-Konfigurationsdatendatei fehlen einige erforderliche Informationen
So erstellen Sie eine Systemwiederherstellungsverknüpfung in Windows 10
So deaktivieren Sie Secure Boot unter Windows 10
So setzen Sie die Windows-Sicherung in Windows 10 auf Standard zurück
Löschen Sie den Systemabbild-Wiederherstellungspunkt aus der Systemwiederherstellung in Windows 10
PCmover Express - Daten von Windows 7 auf Windows 10 kostenlos migrieren
Dual Boot Repair Tool: Reparieren Sie BCD-Boot-Konfigurationsdaten
Wie man Ubuntu mit Windows 10 dual bootet
So fügen Sie den abgesicherten Modus zum Startmenü in Windows 10 hinzu
So starten Sie Windows 10 im abgesicherten Modus
Ändern Sie die Geschwindigkeit der Task-Manager-Datenaktualisierung in Windows 10
4 Möglichkeiten, die Startzeiten von Windows 10 zu beschleunigen
Aktivieren oder deaktivieren Sie Diagnosedaten zur Verwendung der Sprachausgabe in Windows 10
6 kostenlose Tools zum Sichern von Daten in Windows 10
