So sichern und wiederherstellen Sie die Einstellungen der Foto-App in Windows 10
Wenn Sie die Einstellungen der Fotos-App(backup and restore Photos app settings) in Windows 10 sichern und wiederherstellen möchten, können Sie diesem Tutorial folgen. Fotos(Photos) ist eine vorinstallierte App in Windows 10 , mit der Benutzer Bilder innerhalb weniger Augenblicke öffnen und bearbeiten können . Wenn die Fotos-App nicht funktioniert(Photos app is not working) , können Sie die App deinstallieren/neu installieren . Bevor Sie das tun, möchten Sie vielleicht zuerst Ihre Einstellungen sichern.
So sichern und stellen Sie die Einstellungen der Fotos(Photos) - App wieder her
Führen Sie die folgenden Schritte aus , um die Einstellungen der Fotos(Photos) - App in Windows 10 zu sichern und wiederherzustellen :
- Öffnen Sie den Datei-Explorer(Open File Explorer) auf Ihrem Computer.
- Navigieren Sie zum Ordner Microsoft.Windows.Photos_8wekyb3d8bbwe .
- Doppelklicken Sie auf die Einstellungen.
- Kopieren Sie die Dateien roaming.lock und settings.dat .
- Fügen Sie es irgendwo ein, um es zu verschieben.
- Öffnen Sie den Ordner Microsoft.Windows.Photos_8wekyb3d8bbwe(Microsoft.Windows.Photos_8wekyb3d8bbwe folder) auf dem Zielcomputer.
- Fügen Sie(roaming.lock) die Dateien roaming.lock und settings.dat ein.(settings.dat)
Zuerst müssen Sie einige Dateien kopieren, damit Sie sie auf Ihren aktuellen PC auf einen anderen Computer verschieben können. Da Photos eine vorinstallierte App ist und aus dem Microsoft Store stammt , finden Sie möglicherweise keinen Eintrag im Registrierungseditor(Registry Editor) .
Um Einstellungen zu sichern, müssen Sie nur einige Dateien von einem bestimmten Speicherort sichern.
Öffnen Sie zunächst den Datei-Explorer(File Explorer) und navigieren Sie zum folgenden Pfad:
C:\Users\your-username\AppData\Local\Packages\Microsoft.Windows.Photos_8wekyb3d8bbwe
Alternativ können Sie Win+RAusführen(Run) zu öffnen , den folgenden Pfad eingeben und die Eingabetaste(Enter ) drücken.
%LocalAppData%\Packages\Microsoft.Windows.Photos_8wekyb3d8bbwe
Im Ordner Microsoft.Windows.Photos_8wekyb3d8bbwe finden Sie einen Unterordner namens Settings . Nach dem Öffnen des Ordners Settings finden Sie zwei Dateien namens roaming.lock und settings.dat . Sie müssen diese Dateien kopieren und irgendwo einfügen.
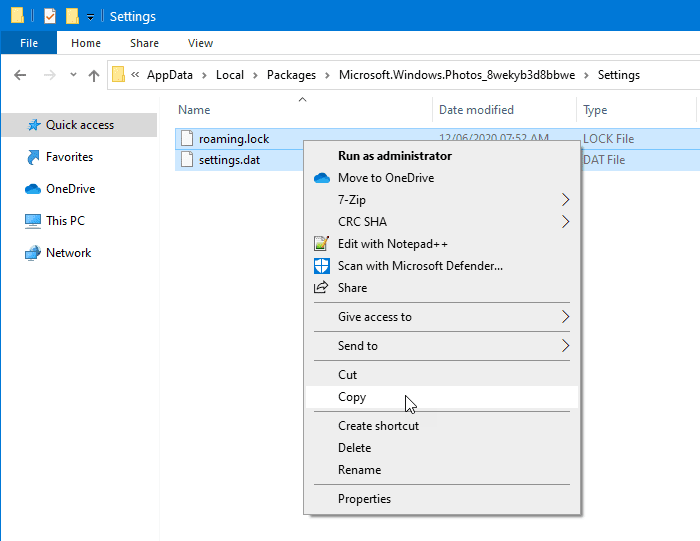
Zu Ihrer Information können Sie sie auch von einem Computer auf einen anderen verschieben.
Öffnen Sie danach denselben Microsoft.Windows.Photos_8wekyb3d8bbwe -Ordner auf dem Zielcomputer.
Jetzt müssen Sie diese Dateien in den Ordner Microsoft.Windows.Photos_8wekyb3d8bbwe einfügen.(Microsoft.Windows.Photos_8wekyb3d8bbwe)
Möglicherweise wird eine Warnung angezeigt, wenn Sie mit dem Ersetzen vorhandener Dateien fortfahren. Sie müssen auf die Option Dateien im Ziel ersetzen klicken.(Replace the files in the destination)
Das ist es!
Related posts
So verwenden Sie die Windows 10-Fotos-App – Tipps und Tricks
Stoppen Sie Ihre Wochenendrückblick-Benachrichtigung in der Windows 10 Fotos-App
Deaktivieren Sie die Gesichtserkennung und -erkennung in der Windows 10-Fotos-App
PicsArt bietet benutzerdefinierte Aufkleber und exklusive 3D-Bearbeitung unter Windows 10
Top 3 Reddit-Apps für Windows 10, die im Windows Store erhältlich sind
Rufen Sie Ihre Festplattennutzungsstatistiken mit der kostenlosen Filelight-App für Windows 10 ab
Ballistic Mini Golf-Spiel für Windows 10 im Microsoft Store erhältlich
So verwenden Sie die Microsoft News-App für Windows 10
Converter Bot-App: Konvertieren Sie Dateien in Windows 10 von einem Format in ein anderes
So öffnen Sie die Scan-App auf einem Windows 10-Computer und scannen ein Dokument
Die besten Puzzle- und Trivia-Spiele für Windows 10
So setzen Sie Microsoft Store-Apps mit PowerShell in Windows 10 zurück
So verwenden Sie die QuickLook-App zur Vorschau von Dateien in Windows 10
Die 5 besten Social Media-Apps für Windows 10, die im Microsoft Store erhältlich sind
Die Cortana Show Me-App bietet eine visuelle Anleitung zur Verwendung von Windows 10
Die besten Baseballspiel-Apps für Windows 10 PC
Lernen Sie Englisch mit der English Club-App für Windows 10
Deinstallierte Apps kehren zurück und kommen nach dem Neustart in Windows 10 immer wieder zurück
Neue Apps werden in Windows 10 auf einer ausgegrauten Schaltfläche gespeichert
Time Lapse Creator-App für Windows 10 aus dem Microsoft Store
