So sichern und löschen Sie iPhone-Nachrichten, um Speicherplatz zu sparen
Wir alle senden Textnachrichten mit unseren Telefonen, und manchmal nehmen sie zu viel Speicherplatz ein, sodass nicht genug übrig ist, um neue Fotos und Videos(back up new photos and videos) , Nachrichten, Apps und mehr zu speichern oder zu sichern.
Sie zu sichern ist eine großartige Möglichkeit, Speicherplatz freizugeben und/oder zu sparen, außerdem haben Sie einen zusätzlichen Platz zum Speichern jeder Nachricht, die Sie erhalten oder versenden.

Es ist auch eine gute Möglichkeit, Ihre wichtigen Daten zu verstauen, damit Sie sie wiederfinden können, wenn Ihr Telefon verloren geht, gestohlen oder beschädigt wird oder Sie verärgert das Haus verlassen und vergessen haben, es mitzunehmen.
Wenn Sie ein iPhone besitzen und vermeiden möchten, hektisch einen Text nach dem anderen zu löschen, nur um Platz zu schaffen, stehen Ihnen mehrere Optionen zur Verfügung, um Ihre Nachrichten zu sichern. Auf diese Weise können Sie alle Texte auf einmal vom Telefon löschen und Platz für andere Dateien schaffen.
In dieser Anleitung zeigen wir Ihnen verschiedene Methoden, mit denen Sie Ihre iPhone-Nachrichten(your iPhone messages) sichern und löschen können , um Platz zu sparen.
So sichern Sie iPhone-Nachrichten
Es gibt drei Methoden, die Sie verwenden können, um iPhone-Nachrichten zu sichern und zu löschen:
1. Sichern Sie(Backup) iPhone-Nachrichten in iTunes
2. Sichern Sie(Backup) iPhone-Nachrichten in iCloud
3. Verwenden Sie eine Drittanbieter-App
Sichern Sie iPhone-Nachrichten in iTunes

iTunes bietet eine robuste Plattform, auf der Sie Ihre Nachrichten und andere Daten sichern können.
Diese Methode erfordert ein Lightning-zu-USB-Kabel, mit dem Sie Ihr iPhone an Ihren Computer (Desktop oder Laptop) anschließen. iTunes sollte sich automatisch öffnen, sobald die beiden Geräte verbunden sind, aber wenn dies nicht der Fall ist, können Sie es manuell starten.
- Entsperren(Unlock) Sie Ihr iPhone, wenn Sie dazu aufgefordert werden. Es erscheint in iTunes und wird automatisch (falls aktiviert) über iTunes mit Ihrem Computer synchronisiert.
- Wenn Sie die automatische Synchronisierung mit iTunes nicht aktiviert haben, gehen Sie auf Ihrem iPhone zu Backups und wählen Sie (Backups)Automatisch in iTunes(automatically back up to iTunes) sichern .
- Tippen Sie auf (Back Up) Jetzt sichern(Now) , um den Vorgang zu starten. Sie können auch eine einmalige manuelle Sicherung durchführen, indem Sie zu File>Devices Sichern(Back Up) tippen .
- iTunes sichert Ihre Textnachrichten und andere Daten auf Ihrem iPhone vollständig.

Wenn Sie eine einzelne Datensicherung auf Ihrem iPhone wünschen, ist die iTunes-Sicherungsmethode gut zu verwenden, außer dass Sie keine einzelnen Elemente auswählen können, wenn Sie sie auf Ihrem Telefon wiederherstellen möchten. Eine Drittanbieter-App würde Ihnen jedoch diese Art von Flexibilität bieten.
Sichern Sie iPhone-Nachrichten in iCloud
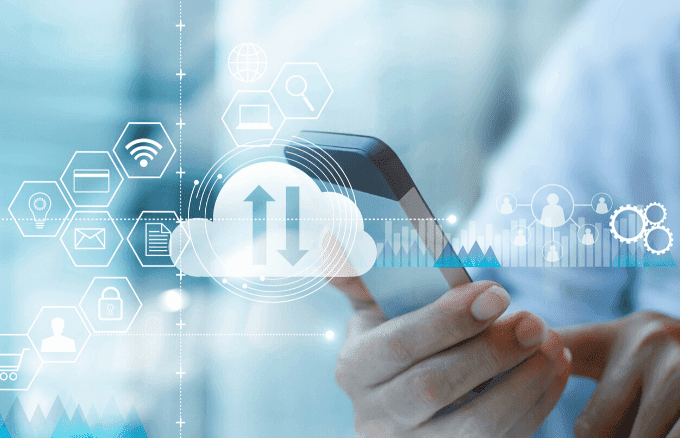
iCloud ist Apples eigener Cloud-Speicherdienst und die naheliegendste Wahl zum Sichern Ihrer iPhone -Nachrichten und anderer Daten. Sie erhalten satte 5 GB Speicherplatz kostenlos, aber Sie können jederzeit für zusätzlichen Speicherplatz bezahlen, wenn Sie mehr benötigen.
Die größte Herausforderung bei der Verwendung dieser Methode besteht darin, dass, wenn Sie eine Nachricht von Ihrem Telefon oder anderen Geräten mit Nachrichten in iCloud löschen, diese wahrscheinlich auch in iCloud gelöscht(deleted on iCloud) wird.
- Wenn Sie Ihre Textnachrichten dennoch lieber in iCloud speichern möchten und ein iCloud-Konto haben, gehen Sie auf Ihrem iPhone zu Einstellungen , tippen Sie auf (Settings)Ihren Namen(your name,) und dann auf iCloud .

- Schalten Sie Nachrichten(Messages) ein und der Sicherungsvorgang beginnt.

Hinweis:(Note:) Wenn Ihr iPhone und andere Geräte iCloud und Nachrichten in iCloud( Messages in iCloud) verwenden , werden alle Ihre Textnachrichten und iMessages automatisch in iCloud gespeichert.
So löschen Sie iPhone-Nachrichten(How To Delete iPhone Messages)

Nachdem Sie nun alle Ihre Textnachrichten gesichert haben, ist es an der Zeit, sie zu löschen, um Speicherplatz auf Ihrem iPhone freizugeben.
Die vorinstallierte Nachrichten(Messages) - App auf Ihrem iPhone gruppiert Ihre Textnachrichten in Konversationen. Auf diese Weise können Sie ganze Konversationen löschen, aber Sie können auch einzelne Texte innerhalb jeder Konversation löschen, wenn Sie dies bevorzugen.
So löschen Sie eine einzelne(Individual) Nachricht auf dem iPhone
- Öffnen Sie dazu Nachrichten(Messages) und berühren und halten Sie eine Nachrichtenblase. Tippen Sie auf Mehr(More) .

- Neben jeder Nachricht wird ein Kreis angezeigt. Wählen Sie die Nachrichtenblasen aus, die Sie löschen möchten, indem Sie auf jeden Kreis neben der Nachricht tippen, um sie zum Löschen zu markieren.

- Tippen Sie unten links auf dem Bildschirm Ihres Telefons auf das Papierkorbsymbol und dann im angezeigten Popup auf die Schaltfläche Nachricht löschen.(Delete Message )

So löschen Sie eine SMS-Konversation auf dem iPhone(How to Delete a Text Message Conversation on iPhone)
Dieser Vorgang hat andere Schritte als das Löschen einzelner Nachrichten.
- Öffnen Sie dazu Nachrichten auf Ihrem iPhone und suchen Sie die Konversation, die Sie löschen möchten. Sie können entweder auf die Schaltfläche Bearbeiten(Edit) oben links auf Ihrem Bildschirm tippen oder von rechts nach links über die Konversation wischen.

- Tippen Sie auf den Kreis neben den Konversationen, die Sie löschen möchten. Wenn Sie die Schaltfläche „ Bearbeiten(Edit) “ verwendet haben, sehen Sie unten rechts auf dem Bildschirm eine Schaltfläche „ Löschen(Delete) “, nachdem Sie die Konversation(en) ausgewählt haben. Wenn Sie jedoch über die Konversation gewischt haben, sehen Sie rechts die Schaltfläche „ Löschen “.(Delete)
- Tippen Sie auf die Schaltfläche Löschen(Delete) , um die Konversation(en) zu löschen.

Hinweis:(Note:) Sie können jederzeit die Schaltfläche Abbrechen(Cancel) verwenden , wenn Sie Ihre Meinung ändern, bevor Sie eine Konversation oder einen Text löschen.
- Eine andere Möglichkeit, eine SMS-Konversation auf Ihrem iPhone zu löschen, besteht darin, auf die Konversation und dann auf eine Nachricht zu tippen und sie gedrückt zu halten.
- Tippen(Tap) Sie auf Mehr und dann oben links auf dem Bildschirm auf Alle löschen.(Delete All)

- Tippen Sie unten auf dem Bildschirm auf Konversation löschen(Delete Conversation) .
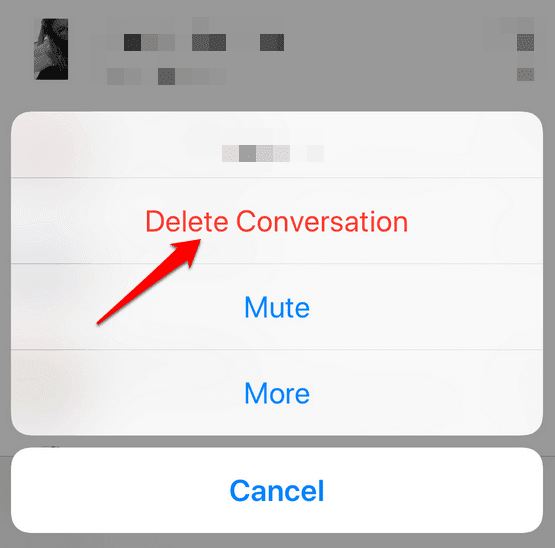
Hängen(Messages) immer noch Textnachrichten um Ihr(Your) iPhone herum? Hier ist, was zu tun ist
Manchmal werden einige Texte, die Sie gelöscht haben, möglicherweise immer noch auf Ihrem iPhone angezeigt, insbesondere in den Suchergebnissen, und Sie können sie immer noch lesen. Dies kann in einigen Fällen auch passieren, wenn Sie in der Nachrichten(Messages) - App suchen.
Der Grund dafür ist, dass einige Arten von Elementen nicht entfernt werden, wenn Sie sie löschen. Stattdessen markiert das Betriebssystem Ihres Telefons sie zum Löschen und blendet sie aus, sodass sie aussehen, als wären sie weg, aber sie sind immer noch auf Ihrem Telefon.
Solche Dateien werden nicht vollständig von Ihrem iPhone gelöscht, bis Sie sie mit iTunes oder iCloud synchronisieren.
Wenn Sie Textnachrichten dauerhaft von Ihrem iPhone löschen möchten, können Sie Folgendes tun:
- Synchronisieren(Sync) Sie Ihr iPhone regelmäßig mit iCloud oder iTunes, um zum Löschen markierte Elemente zu löschen.
- Entfernen Sie die Nachrichten(Remove Messages) - App aus der Spotlight -Suche, damit sie nicht angezeigt werden. Tippen Sie dazu auf Settings > Siri & Search und dann auf Nachrichten(Messages) . Schalten Sie den Schieberegler neben Suche & Siri-Vorschläge(Search & Siri Suggestions) auf Aus (weiß)

- Wenn Sie keine Aufzeichnungen hinterlassen möchten, verwenden Sie eine Messaging-App, die Ihre Nachrichten(messaging app that deletes your messages automatically ) nach einer bestimmten Zeit automatisch löscht.
Das Löschen einer Nachricht von Ihrem iPhone bedeutet nicht unbedingt, dass sie wirklich für immer verschwunden ist. Es könnte auf den Servern Ihres Mobilfunkanbieters gespeichert werden, wenn sie von Ihrem Telefon zum Empfänger übertragen werden. In vielen Fällen behält der Träger Kopien Ihrer Nachrichten, die beispielsweise in Strafsachen(Court) vor Gericht verwendet werden(Law) können.
Wenn Sie jedoch Apples iMessage verwenden, ist dies möglicherweise nicht der Fall, da Ihre Texte von Ende zu Ende verschlüsselt sind und niemand – nicht einmal die Strafverfolgungsbehörden – sie entschlüsseln kann.
Related posts
Aktivieren Sie die Cloud Backup for Microsoft Authenticator-App auf Android und iPhone
So löschen Sie Kalender-Spam auf Ihrem iPhone
Können Apps auf dem iPhone aufgrund von 3D Touch nicht gelöscht werden?
So stellen Sie gelöschte Textnachrichten auf dem iPhone wieder her
iPhone sendet keine Textnachrichten? 13 Korrekturen zum Ausprobieren
Die 6 besten Mikrofone für das iPhone
Verbinden Sie das iPhone über Microsoft Remote Desktop mit einem Windows 10-PC
So beheben Sie, dass „Nicht stören“ auf dem iPhone nicht funktioniert
Die 8 besten Möglichkeiten, um zu beheben, dass der iPhone-Hotspot auf dem Mac nicht funktioniert
So löschen Sie Sicherungsdateien in Windows 10
5 Möglichkeiten zum Löschen mehrerer Facebook-Nachrichten
So zeigen Sie eine Liste der Prozesse an, die auf dem iPhone oder iPad ausgeführt werden
Die 10 besten Uhr-Widgets für den iPhone-Startbildschirm
Löschen Sie temporäre Dateien mit dem Datenträgerbereinigungstool in Windows 11/10
So reparieren Sie ein iPhone, das in einer kontinuierlichen Boot-Schleife steckt
Die 8 besten Puzzlespiele für das iPhone
Fotos können nicht vom iPhone auf einen Windows 11/10-PC importiert werden
Löschen Sie Facebook Messenger-Nachrichten dauerhaft von beiden Seiten
So erstellen Sie Ordner und organisieren Apps auf dem iPhone
So beheben Sie den Fehler „iMessage wartet auf Aktivierung“ auf dem iPhone
