So sichern Sie Steam-Spiele
Steam ist eine hervorragende Plattform zum Spielen, Diskutieren, Teilen und Erstellen von Spielen. Sie können gekaufte Spiele auf jedem Gerät spielen, indem Sie sich einfach bei Ihrem Konto anmelden. Daher(Hence) können Sie beim Spielen erheblich Computerplatz sparen. Darüber hinaus kann die App absolut kostenlos heruntergeladen und verwendet werden. Es gibt sogar mehrere Offline-Spiele, die Sie ohne Netzwerkverbindung genießen können. Wenn Sie jedoch Spiele auf Steam neu installieren , können Sie die Spieldaten, gelöschten Runden und Anpassungseinstellungen möglicherweise nicht ohne Sicherung wiederherstellen. Wenn Sie also (Hence)Steam -Spiele auf Ihrem PC sichern möchten, lesen Sie den Artikel weiter, um zu erfahren, wie Sie die Sicherungs- und Wiederherstellungsfunktion von Steam verwenden .

So sichern Sie Steam-Spiele(How to Backup Steam Games)
Hier sind zwei einfache Methoden, um Spiele auf Steam auf Ihrem Computer zu sichern. Zum einen durch die Verwendung einer integrierten Funktion, die vom Steam-Client bereitgestellt wird, und zum anderen durch manuelles Kopieren und Einfügen. Sie können beides nach Belieben verwenden.
Methode 1: Verwenden der Sicherungs- und Wiederherstellungsfunktion für Spiele(Method 1: Using Backup and Restore Games Feature )
Dies ist eine einfache Sicherungsmethode, die Ihre Steam-Spiele bei Bedarf wiederherstellt. Alle aktuell installierten Spiele werden gesichert. Alles, was Sie tun müssen, ist, einen Backup-Speicherort auszuwählen und den Vorgang zu starten.
Hinweis(Note) : Diese Methode sichert keine gespeicherten Spiele, Konfigurationsdateien und Multiplayer-Karten.
1. Starten Sie Steam und melden Sie sich mit Ihren Anmeldeinformationen(Login credentials) an .

2. Klicken Sie auf den Steam -Tab in der oberen linken Ecke des Bildschirms.
3. Wählen Sie als Nächstes die Option Spiele sichern und wiederherstellen…(Backup and Restore Games… ) , wie abgebildet.

4. Aktivieren Sie die Option Aktuell installierte Programme sichern(Backup currently installed programs, ) und klicken Sie auf die Schaltfläche NEXT > .

5. Wählen Sie nun die Programme aus, die Sie in diese Sicherung aufnehmen möchten, und klicken Sie auf NEXT > , um fortzufahren.
Hinweis:(Note: ) Nur Programme, die vollständig heruntergeladen(fully downloaded) und auf dem neuesten Stand( up-to-date) sind, stehen für die Sicherung zur Verfügung. Der erforderliche Speicherplatz( Disk space required) wird ebenfalls auf dem Bildschirm angezeigt.
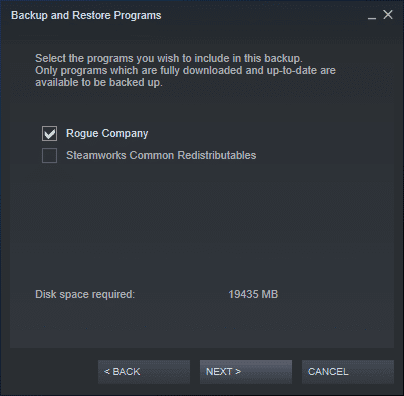
6. Durchsuchen Sie das Sicherungsziel,(Backup destination ) um einen Speicherort für die Sicherung auszuwählen, und klicken Sie auf NEXT > , um fortzufahren.
Hinweis:(Note: ) Falls erforderlich, wird Ihr Backup in mehrere Dateien aufgeteilt, um es einfach auf CD-R oder DVD-R speichern zu können .

7. Bearbeiten Sie den Namen Ihrer Backup-Datei(Backup file name ) und klicken Sie auf WEITER(NEXT ) , um fortzufahren.
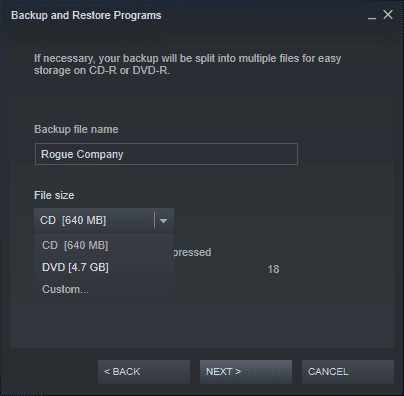
Warten Sie(Wait) , bis der Sicherungsvorgang abgeschlossen ist. Sie können den Fortschritt im Feld Verbleibende Zeit(Time remaining) anzeigen .
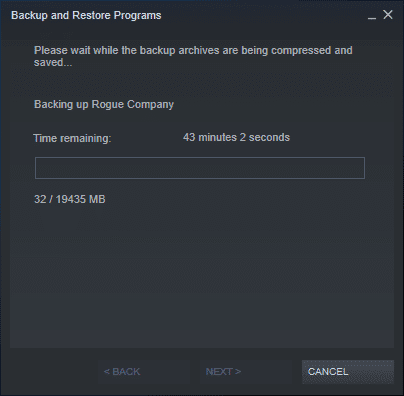
Abschließend erscheint eine erfolgreiche Bestätigungsabfrage. Dies würde bedeuten, dass die besagten Spiele jetzt gesichert sind.
Lesen Sie auch: (Also Read:) Steam-Bild konnte nicht hochgeladen werden(Fix Steam Image Failed to Upload)
Methode 2: Kopie des Steamapps-Ordners erstellen(Method 2: Making Copy of steamapps Folder)
Sie können Steam(Steam) -Spiele auch manuell sichern , indem Sie den Steamapps- Ordner an einen anderen Speicherort auf Ihrem Computer kopieren.
- Bei Spielen, die der Valve Corporation gehören , werden alle Dateien standardmäßig in C Drive , Program Files Ordner gespeichert(Program Files)
- Bei Spielen, die Drittentwicklern gehören ,(third-party developers) kann der Speicherort variieren.
- Wenn Sie den Speicherort während der Installation geändert haben, navigieren Sie zu diesem Verzeichnis, um den Steamapps-Ordner zu finden.
Hinweis:(Note: ) Wenn Sie diesen Ordner nicht finden können oder den Installationsort für das Spiel vergessen haben, lesen Sie unsere Anleitung Wo werden Steam-Spiele installiert? hier(Where Are Steam Games Installed? here) .
1. Halten Sie die Tasten (keys)Windows + E Datei-Manager(File Manager) zu öffnen .
2. Navigieren Sie nun zu einem dieser beiden(either) Orte, um den Steamapps- Ordner zu finden.
C:\Program Files (x86)\Steam C:\Program Files \Steam

3. Kopieren Sie den Steamapps- Ordner, indem Sie gleichzeitig die Ctrl + C keys drücken .
4. Navigieren Sie zu einem anderen Ort(different location) und fügen Sie ihn ein, indem Sie die Tastenkombination Ctrl + V keys drücken .
Dieses Backup bleibt auf Ihrem PC gespeichert und Sie können es bei Bedarf verwenden.
Lesen Sie auch: (Also Read:) So laden Sie Steam-Spiele auf eine externe Festplatte herunter(How to Download Steam Games on External Hard Drive)
So installieren Sie Spiele auf (How to Reinstall Games on )Steam neu(Steam )
Im Gegensatz zur Deinstallation kann die Installation von Steam- Spielen nur innerhalb der Steam -App erfolgen. Alles, was Sie brauchen, um Spiele neu zu installieren, ist:
- Eine starke Netzwerkverbindung,
- Korrekte Anmeldedaten und
- Ausreichender Speicherplatz auf Ihrem Gerät.
So installieren Sie Spiele auf Steam neu:
1. Melden Sie sich bei Steam an, indem Sie den Kontonamen(Account name) und das Passwort eingeben(Password) .

2. Wechseln Sie wie gezeigt zur Registerkarte BIBLIOTHEK .(LIBRARY )
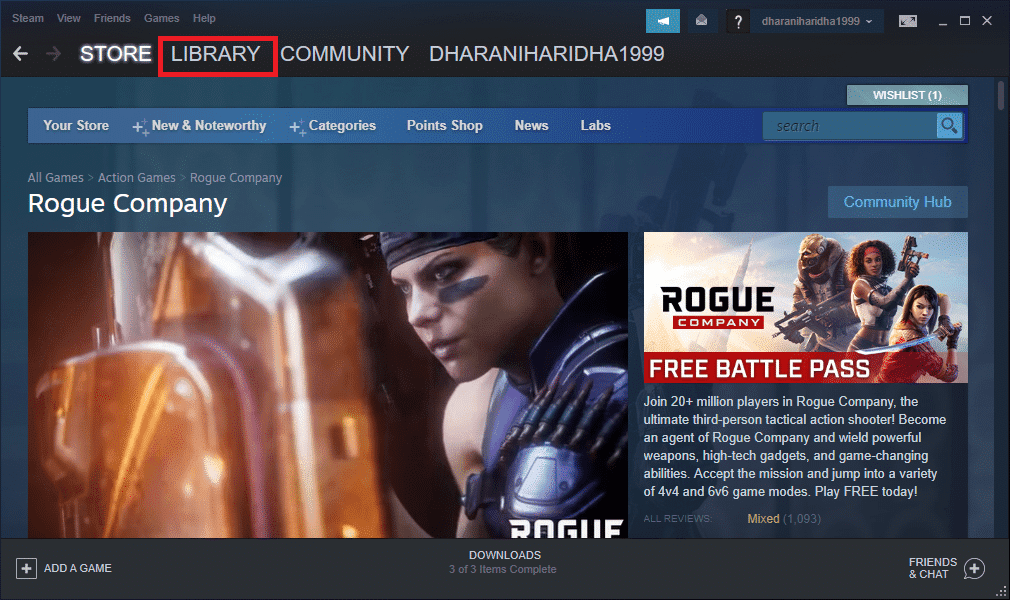
Auf dem Startbildschirm(Home screen) wird eine Liste mit Spielen angezeigt . Sie können das Spiel mit einer dieser drei Optionen installieren.
3A. Klicken Sie auf die hervorgehoben dargestellte Download-Schaltfläche(Download button) .

3B. Doppelklicken Sie auf das Spiel(Game) und klicken Sie wie abgebildet auf die Schaltfläche INSTALLIEREN(INSTALL ) .

3C. Klicken Sie mit der rechten Maustaste auf das Spiel(Game) und wählen Sie die Option INSTALL , wie gezeigt.
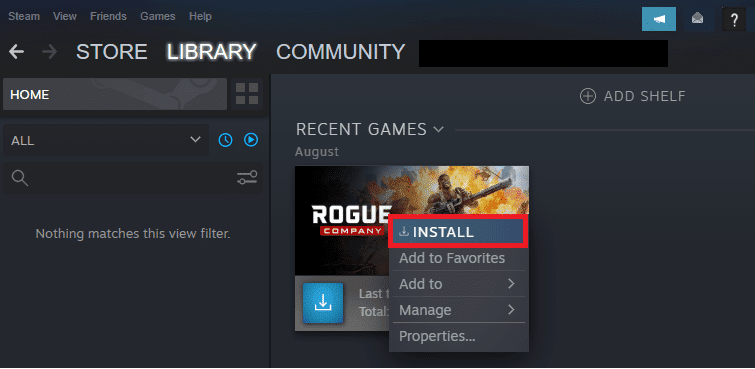
Hinweis:(Note:) Aktivieren Sie bei Bedarf das Kontrollkästchen Desktop-Verknüpfung(Create desktop shortcut) erstellen und Startmenü-Verknüpfung erstellen .(Create start menu shortcut )
4. Wählen Sie den Ort für die Installation:(Choose location for install:) manuell oder verwenden Sie den Standardort(default location) für das Spiel.
5. Wenn Sie fertig sind, klicken Sie auf NEXT > , um fortzufahren.

6. Klicken Sie auf ICH STIMME ZU(I AGREE ) , um die Bedingungen des Endbenutzer-Lizenzvertrags(End User License Agreement) (EULA) zu akzeptieren.

7. Klicken Sie abschließend auf FERTIGSTELLEN(FINISH ) , um mit der Installation zu beginnen.

Hinweis:(Note: ) Wenn sich Ihr Download in der Warteschlange befindet, beginnt Steam mit dem Download, wenn andere Downloads in der Warteschlange abgeschlossen sind.(Steam)
Lesen Sie auch: (Also Read: )So öffnen Sie Steam-Spiele im Fenstermodus(How to Open Steam Games in Windowed Mode)
So stellen Sie Spiele auf Steam wieder her
(How to Restore Games on Steam
)
Da es zwei Methoden zum Sichern von Steam - Spielen gibt, gibt es auch zwei Methoden zum Wiederherstellen von Spielen auf Steam .
Option 1: Wiederherstellung nach Implementierung von Sicherungsmethode 1(Option 1: Restore After Implementing Backup Method 1)
Wenn Sie Ihre Steam-Spiele mit Methode 1(Method 1) gesichert haben , installieren Sie zuerst Steam neu und befolgen Sie dann die angegebenen Schritte, um Steam- Spiele wiederherzustellen:
1. Öffnen Sie den Steam - PC-Client und melden Sie sich bei( log in) Ihrem Konto an.
2. Gehen Sie zu Steam > Spiele sichern und wiederherstellen…(Backup and Restore Games…) wie abgebildet.

3. Aktivieren Sie dieses Mal die Option mit dem Titel Restore a previous backup und klicken Sie auf NEXT > wie unten dargestellt.

4. Wählen Sie nun das Sicherungsverzeichnis aus, indem Sie auf die Schaltfläche Durchsuchen…(Browse…) klicken, um es im Feld Programm wiederherstellen aus Ordner:(Restore program from folder:) hinzuzufügen . Klicken Sie dann auf NEXT > , um fortzufahren.
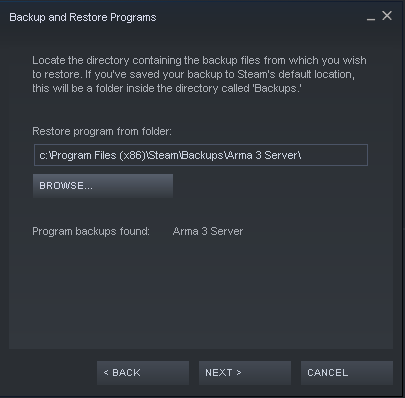
5. Befolgen Sie die Anweisungen auf dem Bildschirm(on-screen instructions) , um Steam-Spiele auf Ihrem PC wiederherzustellen.
Option 2: Wiederherstellung nach Implementierung von Sicherungsmethode 2
(Option 2: Restore After Implementing Backup Method 2
)
Wenn Sie Methode 2(Method 2) befolgt haben , um Steam - Spiele zu sichern, können Sie den gesicherten Inhalt des Steamapps- Ordners einfach in den neuen Steamapps - Ordner einfügen, der nach der Neuinstallation von Steam erstellt wurde .
1. Halten Sie die Tasten (keys)Windows + E Datei-Manager(File Manager) zu öffnen .
2. Navigieren Sie zu dem Verzeichnis(directory) , in dem Sie in Methode 2 (Method 2)eine Sicherung des SteamApps-Ordners(steamapps folder backup) erstellt haben .
3. Kopieren Sie den Steamapps- Ordner, indem Sie gleichzeitig die Ctrl + C keys drücken .
4. Navigieren Sie zum Installationsort des Spiels( Install location) .
5. Fügen Sie den Steamapps-Ordner ein( steamapps folder) , indem Sie wie gezeigt die Ctrl + V keys

Hinweis:(Note: ) Wählen Sie in der Bestätigungsaufforderung Dateien ersetzen oder überspringen aus, (Replace or Skip Files)den Ordner im Ziel(Replace the folder in the destination) zu ersetzen.
Empfohlen:(Recommended:)
- Beheben Sie, dass Crunchyroll auf Chrome nicht funktioniert(Fix Crunchyroll Not Working on Chrome)
- So deaktivieren Sie die Xbox-Spielleiste in Windows 11(How to Disable Xbox Game Bar in Windows 11)
- Fix: Apex Legends kann keine Verbindung zu EA-Servern herstellen(Fix Apex Legends Unable to Connect to EA Servers)
- Die 23 besten SNES-ROM-Hacks, die es wert sind, versucht zu werden(23 Best SNES ROM Hacks Worth Attempting)
Wir hoffen, dass Sie gelernt haben, wie Sie Steam-Spiele sichern und Spiele auf Steam(backup Steam games & reinstall or restore games on Steam) bei Bedarf neu installieren oder wiederherstellen können. Wenn Sie Fragen / Vorschläge zu diesem Artikel haben, können Sie diese gerne im Kommentarbereich hinterlassen. Wir würden uns freuen, von Ihnen zu hören!
Related posts
So beheben Sie keinen Ton bei Steam-Spielen
So öffnen Sie Steam-Spiele im Fenstermodus
Wo werden Steam-Spiele installiert?
So streamen Sie Origin-Spiele über Steam
So beheben Sie, dass Steam keine Spiele herunterlädt
Erstellen Sie eine vollständige Sicherung Ihres Windows 10 (Systemabbild)
Fix Windows-Sicherung fehlgeschlagen mit Fehler 0x807800C5
Beheben Sie das Hochladen des Steam-Bildes fehlgeschlagen
Behebung des Steam-Fehlers Steamui.dll konnte nicht geladen werden
6 Möglichkeiten, den Steam-Fehler bei ausstehenden Transaktionen zu beheben
Beheben Sie, dass Steam immer wieder abstürzt
Fix Steam hat Probleme beim Herstellen einer Verbindung zu Servern
Erstellen einer vollständigen Systemabbildsicherung in Windows 10 [The Ultimate Guide]
Behebung des Overwatch-FPS-Drops-Problems
Fix Star Wars Battlefront 2 wird nicht gestartet
Wie man auf Discord live geht (2022)
So installieren oder deinstallieren Sie OneDrive in Windows 10
So ändern Sie den Steam-Kontonamen (2022)
Problem, dass Discord-Benachrichtigungen nicht funktionieren
8 Möglichkeiten zur Behebung des Regenrisikos 2 Multiplayer funktioniert nicht
