So sichern Sie Skype-Dateien und den Chat-Verlauf auf Ihrem Windows 10-PC
Standardmäßig ist Skype so konfiguriert, dass Ihre textbasierten Chats nur für einen begrenzten Zeitraum (30 Tage) in der Cloud gespeichert werden. Danach wird es gelöscht. Was tun Sie also, wenn Sie etwas Wichtiges darin finden müssen? Microsoft hat dafür eine Lösung. Sie können Dateien und den Chat-Verlauf von Skype sichern(backup files and chat history of Skype) . Hier erfahren Sie, wie Sie dies auf einem Windows 10 - PC tun.
Sichern Sie Skype(Backup Skype) -Dateien und den Chat-Verlauf auf Ihrem PC
Wenn Sie Ihren Chat-Verlauf länger archivieren möchten, gehen Sie wie folgt vor.
1] Besuchen Sie die Seite Skype Export(Visit Skype Export) Files & Chat History , um eine Anfrage zu stellen
Gehen Sie zu skype.com und melden Sie sich mit Ihrem Microsoft - Konto an.
Sobald Sie sich angemeldet haben, wählen Sie aus, was Sie herunterladen möchten, z
- Konversation
- Dateien
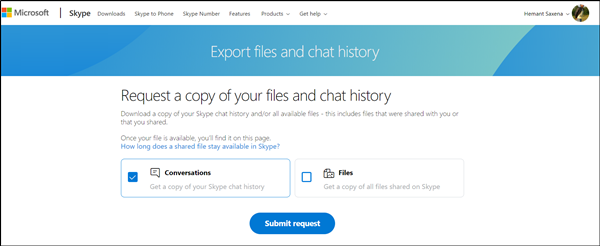
Wenn Sie fertig sind, klicken Sie auf die dort sichtbare Schaltfläche „ Anfrage senden “.(Submit Request)

Sofort sehen Sie eine Meldung mit der Aufschrift „ Ihr Export wird vorbereitet“(Your export is being prepared’) . Bitte überprüfen Sie bald, um es herunterzuladen(Please check soon to download it) .
2] Laden Sie Ihren Chat-Verlauf herunter und lesen Sie ihn(Download)
Wenn Ihre Anfrage abgeschlossen ist, erhalten Sie auf Skype(Skype) eine Benachrichtigung mit einem Link zum Anzeigen oder Herunterladen Ihrer Datei.

Fahren Sie fort und klicken Sie auf die Schaltfläche „ Herunterladen(Download) “, um Ihre Dateien herunterzuladen.
Hier liegt ein Haken! Der Chat-Verlauf, den Sie zum Herunterladen ausgewählt haben, ist als TAR -Datei verfügbar, aber die Konversationen sind als JSON -Datei vorhanden. Daher benötigen Sie ein spezielles Werkzeug, um sie lesbar zu machen. Probieren Sie das Skype-Parser-Tool aus(Skype Parser Tool) . Besuchen Sie skype.com , um es herunterzuladen.
Wenn Sie es heruntergeladen haben, extrahieren Sie es und darin finden Sie eine Datei namens „index.html“.
Öffnen Sie es in Chrome , Edge oder einem beliebigen Browser.

Klicken(Click) Sie auf die Schaltfläche „Datei auswählen“ und wählen Sie die Datei „ messages.json “ im extrahierten Chatverlaufsordner aus. Klicken Sie(Click) auf „ Laden“(Load’) .

Über die sich öffnende Oberfläche können Sie bequem Ihren Chat-Verlauf durchgehen.
Ich hoffe, Sie finden den Beitrag nützlich.(I hope you find the post useful.)
Related posts
Fehlerbehebung bei Skype-Anrufen unter Windows ohne Video, Audio oder Ton
So markieren Sie eine Skype-Nachricht unter Windows 10
Skype-Datenschutzeinstellungen, Gruppen und Videoanrufe
So richten Sie Skype ein und verwenden es, um kostenlose Videoanrufe unter Windows 10 zu tätigen
So deaktivieren Sie Erinnerungen an verpasste Anrufe und Benachrichtigungen über verpasste Nachrichten in Skype
So aktivieren Sie Live-Untertitel und -Untertitel für Skype-Anrufe
Was ist RAVBg64.exe und warum möchte es Skype verwenden?
Der Inhalt dieser Nachricht wird in Skype nicht unterstützt
So blockieren oder entsperren Sie jemanden in Skype
Zoom vs. Microsoft Teams vs. Google Meet vs. Skype
So verwenden Sie IP-Kamera-Apps mit Microsoft Teams und Skype
So aktivieren Sie den Skype Content Creators-Modus
Die Skype-Installation ist mit dem Fehlercode 1603 unter Windows 10 fehlgeschlagen
Skype – Ihre Webcam wird von einer anderen Anwendung verwendet
Skype-Benachrichtigungen funktionieren nicht auf Windows-PCs
Mit der Skype-Erweiterung für Google Chrome können Sie auf Skype für das Web und mehr zugreifen!
Unter Windows 10 kann kein Anruf über Skype getätigt werden
Skype wird unter Windows nicht geöffnet, funktioniert oder führt keine Sprach- und Videoanrufe durch
So planen Sie einen Anruf in Skype in der Windows 10-App und -Webversion
So teilen Sie den Bildschirm in Skype und Skype for Business unter Windows 10
