So sichern Sie PS4-Daten in der Cloud
In unserer fast vollständig digitalen Welt kann der Verlust von Daten verheerend sein, insbesondere wenn es sich bei diesen Daten um eine Skyrim - Speicherung handelt, in der Sie Hunderte von Stunden versunken sind. Die gute Nachricht ist, dass der Cloud-Speicher es ermöglicht, Ihre Daten aus irgendeinem Grund zu sichern, egal ob Sie Ihre Konsole löschen oder weil Sie wissen, dass Sie, wenn Sie von vorne anfangen müssen, einen Stealth-Bogenschützen spielen werden, und das alles vorbei sein.
Der Vorgang zum Sichern von PS4 -Daten in der Cloud ist einfach. Sie benötigen nur ein PlayStation Plus -Abonnement, um auf die Cloud-Speicheroptionen von PlayStation zuzugreifen. Sie können einen einzelnen Monat für nur 10 US-Dollar pro Monat erhalten, aber die kostengünstigere Option besteht darin, jeweils ein Jahr oder etwa 60 US-Dollar pro Jahr zu investieren.

So sichern Sie PS4-Daten in der Cloud(How To Backup PS4 Data To The Cloud)
Die offensichtlichste (und häufigste) Verwendung für den PS4 -Cloud-Speicher besteht darin, sicherzustellen, dass Ihre gespeicherten Spiele nicht verloren gehen, wenn Ihre Konsole beschädigt wird. Ein weiterer guter Grund ist, Speicherdaten von einer Konsole auf eine andere zu übertragen; zum Beispiel, um einem Freund etwas in einem Spiel zu zeigen. Egal aus welchem Grund, hier erfahren Sie, wie Sie beginnen können.
Rufen Sie das PlayStation 4 -Hauptmenü auf, indem Sie die PlayStation - Taste auf Ihrem Controller drücken. Gehen Sie von dort aus zum Einstellungsmenü(Settings) – dem Toolbox-Symbol ganz rechts neben dem Power-Symbol.
Scrollen Sie von hier aus im Menü nach unten, bis Sie Application Saved Data Management finden . Sie sehen dann vier verschiedene Menüoptionen:

- Gespeicherte Daten im Systemspeicher
- Gespeicherte Daten im Online-Speicher
- Gespeicherte Daten auf USB-Speichergerät
- Automatisch hochladen
Wählen Sie Automatisch hochladen aus(Auto-Upload) . Sie gelangen zum nächsten Bildschirm, auf dem Sie auswählen können, welche Spiele und Anwendungen Sie gegebenenfalls automatisch in die Cloud hochladen möchten. Stellen Sie zunächst sicher, dass das Kontrollkästchen neben Enabled Automatic Uploads aktiviert(Enabled Automatic Uploads) ist .
Die Daten jedes von Ihnen ausgewählten Spiels werden automatisch in die Cloud hochgeladen, wenn die PlayStation 4 in den Ruhemodus(Rest Mode) wechselt, vorausgesetzt, Sie haben in den Energieeinstellungen „ Mit dem Internet verbunden bleiben(Stay Connected to the Internet) “ ausgewählt.
Dies ist natürlich nicht die einzige Methode zum Hochladen von Speicherdaten in die Cloud.
So laden Sie gespeicherte Daten aus dem Hauptmenü in die Cloud hoch(How To Upload Save Data To The Cloud From The Main Menu)
Wenn Sie keine automatischen Uploads aktivieren möchten (vielleicht weil Sie nur eine begrenzte Bandbreite haben), aber Daten für ein einmaliges Ereignis in der Cloud sichern möchten, gibt es eine einfache Möglichkeit.
Wählen Sie zunächst im Hauptmenü das Spiel aus, das Sie hochladen möchten. Wenn Sie es finden, drücken Sie die Optionstaste(Options) auf Ihrem Controller. Auf der rechten Seite des Bildschirms erscheint ein Menü. Die erste Option ist das Upload/Download Saved Data .
(Press X)Drücken Sie X. Sie werden zu einem neuen Bildschirm weitergeleitet, auf dem Sie alle Daten sehen, die sich derzeit im Online-Speicher befinden. Sie können auch alle verfügbaren Daten sehen, die auf Ihrem System gespeichert sind. Oben haben Sie zwei Optionen: Alle(Upload All) hochladen , wodurch alle Ihre gespeicherten Spiele auf Ihrem Systemspeicher abgelegt und in die Cloud hochgeladen werden, oder Auswählen und(Select and Upload) hochladen, mit der Sie einzelne gespeicherte Dateien zum Hochladen auswählen können.

Die zweite Einstellung ist die beste, wenn Sie mehrere gespeicherte Dateien haben und nur die neuesten sichern möchten. Wenn Sie Cloud-Speicher jedoch nicht oft verwenden und die schnelle und einfache Version wünschen, wählen Sie einfach Alle hochladen(Upload All) .
Wenn Sie sich dafür entscheiden, Ihre Daten automatisch in die Cloud hochzuladen, kann es je nach Geschwindigkeit Ihrer Internetverbindung(Internet) mehrere Stunden dauern, bis alle Daten verfügbar sind . Denken Sie daran, dass PlayStation 4s der ersten Generation für schlechte Wi-Fi-Karten berüchtigt sind. Wenn Sie Ihre Informationen also schnell hochladen möchten, verwenden Sie ein Ethernet -Kabel.
Sichern von PS4-Daten ohne PlayStation Plus-Abonnement(Backing Up PS4 Data Without a PlayStation Plus Subscription)
Während PS+ mit der Anzahl der kostenlosen Spiele und dem Cloud-Speicher, den es bietet, ein tolles Preis-Leistungs-Verhältnis bietet, interessieren sich viele Leute nicht für die Spiele und finden, dass die Zahlung von 60 US-Dollar pro Jahr (oder mehr) nur für Cloud-Speicher eine Menge Geld ist.
Wenn Sie nur wenige bestimmte gespeicherte Dateien schützen möchten, können Sie dies kostenlos tun. Verwenden Sie einfach(Just) eine USB -Karte anstelle eines Cloud-Speichers. Gehen Sie zum Menü Einstellungen(Settings) und wählen Sie erneut Verwaltung der von der Anwendung gespeicherten Daten(Application Saved Data Management) . Anstatt Auto-Upload zu wählen, wählen Sie Gespeicherte Daten im Systemspeicher(Saved Data in System Storage) und dann Copy to USB Storage Device (Auf USB-Speichergerät kopieren) .
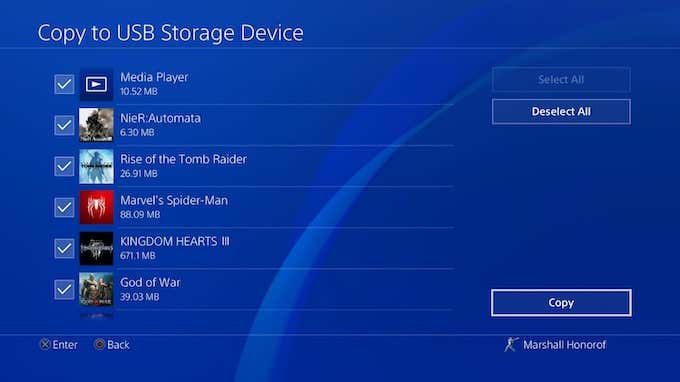
Sobald Sie das USB -Medium ausgewählt haben, auf dem Sie die Daten speichern möchten, müssen Sie sich nur noch zurücklehnen und warten – und denken Sie daran, das Laufwerk an einem sicheren Ort aufzubewahren!
Ganz gleich aus welchem Grund Sie Ihre Daten sichern, es ist eine gute Idee zu wissen, wie das geht. Nichts ist verheerender, als Ihre Lieblingsspeicherdatei zu verlieren und gezwungen zu sein, von vorne zu beginnen.
Related posts
Die 5 besten Websites, um einen Online-Tutor für Erwachsene und Kinder zu finden
So hören Sie Radiosender kostenlos online
Die 10 besten Seiten zum Testen Ihrer Tippgeschwindigkeit
Die 10 besten Websites, um Zeichentrickfilme kostenlos online anzusehen
Die 8 besten Websites zum Erlernen der Python-Programmierung
Die 6 besten Websites, um kostenlos online mit Freunden Schach zu spielen
Die 7 besten Tools und Apps, um Ihr eigenes Meme kostenlos zu erstellen
6 Websites zum kostenlosen Online-Spielen von Retro-Spielen
Die besten Dating-Websites und -Apps für alle im Jahr 2021
Top 7 Websites, um Bollywood-Filme legal online anzusehen
Die 6 besten Websites zum Auschecken neuer Filmveröffentlichungen
Die 10 besten kostenlosen Bildhosting-Sites im Jahr 2022
Die 30 besten Subreddits zur Selbstverbesserung auf Reddit
7 Möglichkeiten, Ihre Kreditwürdigkeit kostenlos online anzuzeigen und zu überwachen
Welche politische Ideologie bist du? 7 Websites, um sich selbst zu testen
Die 16 besten Seiten, um kostenlose Hörbücher online zu finden
Die 8 besten Social-Media-Alternativen zu Facebook und Twitter
Die 6 besten Seiten, um Scattergories online zu spielen
Die 6 besten StumbleUpon-Alternativen
Die 5 besten Seiten und Apps, um Gitarre zu lernen
