So sichern Sie Ihre WhatsApp-Daten auf iPhone und Android
Die Bedeutung der Sicherung Ihrer WhatsApp- Gespräche kann nicht genug betont werden. Glücklicherweise bietet WhatsApp mehrere Backup-Optionen für verschiedene Geräte. Sie können WhatsApp(WhatsApp) -Daten entweder lokal im Speicher Ihres Geräts sichern oder die Sicherungsdateien der App auf Cloud-Speicherplattformen von Drittanbietern(third-party cloud-storage platforms) hosten .
Dieses Tutorial führt Sie durch verschiedene Möglichkeiten, Ihren WhatsApp -Chatverlauf auf iOS- und Android - Geräten zu sichern.
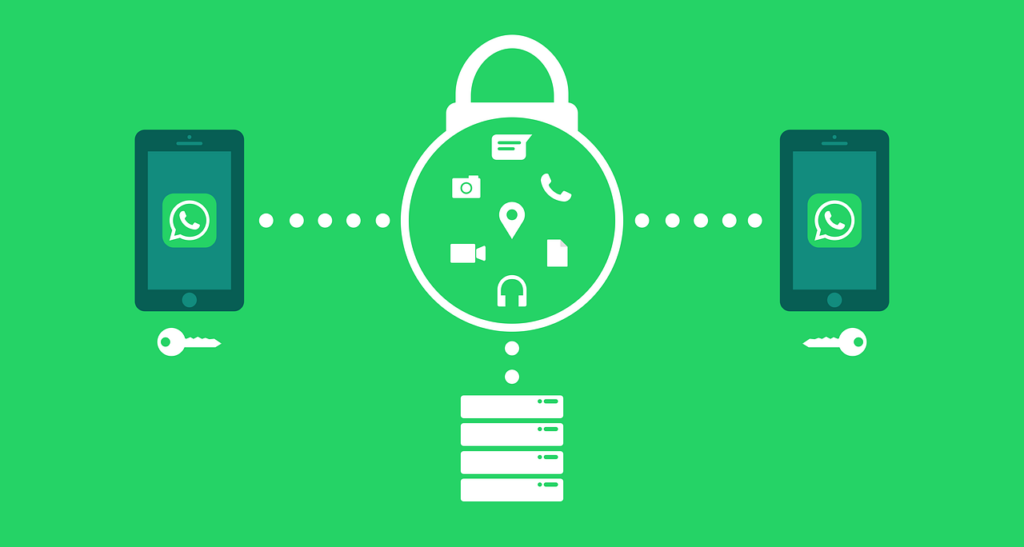
So sichern Sie WhatsApp-Daten(Backup WhatsApp Data) auf Android
Wenn Sie WhatsApp auf einem Android -Telefon verwenden, können Sie WhatsApp - Nachrichten und -Mediendateien im internen Speicher Ihres Telefons oder in Google Drive sichern .
Sichern Sie WhatsApp-Daten auf Ihrem Gerät(Backup WhatsApp Data to Your Device)
WhatsApp hat eine lokale Backup-Option, die deine Konversation im Speicher deines Geräts sichert. Der Sicherungsvorgang ist schnell, bequem und Sie benötigen keine Internetverbindung, um Ihre WhatsApp -Daten zu sichern oder wiederherzustellen. Die größte Einschränkung besteht jedoch darin, dass es sich um einen manuellen Prozess handelt. Darüber hinaus ist die lokale Sicherung nicht zuverlässig.
Angenommen(Say) , Sie verlieren Ihr Telefon, verlieren Sie auch Ihre WhatsApp -Daten. Die lokale Sicherung eignet sich am besten zum Wiederherstellen Ihrer Daten, wenn Sie (Local)WhatsApp auf Ihrem Gerät neu installieren möchten . Oder wenn es ein Problem mit der WhatsApp - App auf Ihrem Gerät gibt.
- Öffnen Sie WhatsApp, tippen Sie oben rechts auf das Menüsymbol mit den drei Punkten und wählen Sie (three-dot menu icon)Einstellungen(Settings) .
- Tippen Sie im Menü Einstellungen auf Chats .
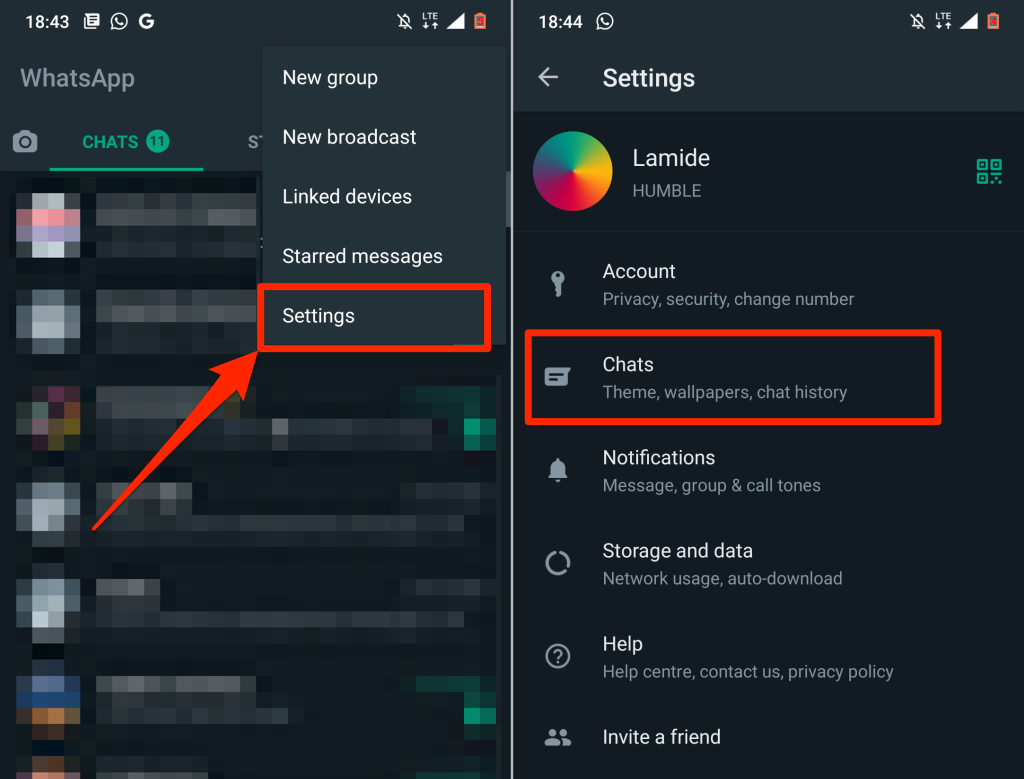
- Wählen Sie Chat-Sicherung(Chat backup) und tippen Sie auf die Schaltfläche(Back Up) Sichern .

Die beste und zuverlässigste Option ist die Sicherung Ihrer WhatsApp -Daten in der Cloud. Auf diese Weise können Sie einen Zeitplan erstellen, der Ihre WhatsApp -Daten automatisch in Ihrem Cloud-Speicherkonto sichert. Darüber hinaus können Sie Ihre WhatsApp -Daten ganz einfach auf ein neues Telefon übertragen oder Ihre Daten wiederherstellen, wenn Sie Ihr Gerät verlieren.
Sichern Sie WhatsApp-Daten auf Google Drive(Backup WhatsApp Data to Google Drive)

Sie können Ihre Daten mit Mobilfunkdaten und WLAN(Wi-Fi) in der Cloud sichern, aber WhatsApp empfiehlt dringend die Verwendung einer WLAN-(Wi-Fi) Verbindung. Das liegt daran, dass WhatsApp -Sicherungsdateien unterschiedlich groß sind – große Sicherungsdateien können zu übermäßigen Datengebühren führen.
Verbinden Sie Ihr Telefon mit einem Mobilfunk- oder Wi-Fi-Netzwerk, indem Sie die folgenden Schritte ausführen.
- Öffnen Sie das Menü „WhatsApp - Einstellungen(Settings) “, wählen Sie „Chats“ und tippen Sie auf „Chat-Sicherung“(Chat backup) .
- Tippen Sie im Abschnitt Google Drive-Einstellungen (Google Drive settings)auf Auf Google Drive(Back up to Google Drive) sichern und wählen Sie einen Zeitplan für die automatische Sicherung aus – Täglich(Daily) , Wöchentlich(Weekly) oder Monatlich(Monthly) .

Wählen Sie Nur wenn ich auf „Sichern“ tippe,(Only when I tap “Back up”) wenn Sie nicht möchten, dass Ihre WhatsApp -Daten automatisch auf Google Drive hochgeladen werden. Das bedeutet, dass Sie Ihre WhatsApp(WhatsApp) -Daten manuell über das Chat-Einstellungsmenü auf Google Drive sichern müssen.(Google Drive)
- Sie werden aufgefordert, ein Google -Konto auszuwählen, wenn Sie einen Sicherungszeitplan auswählen. Wählen Sie ein Konto aus der Liste aus oder wählen Sie Konto hinzufügen aus, um Ihre (Add account)WhatsApp -Daten in einem Google -Konto zu sichern , das noch nicht auf Ihrem Gerät registriert ist.
- Wählen Sie(Select) ein Konto aus und warten Sie, bis WhatsApp Ihr Google - Konto verbindet/authentifiziert.
- Tippen Sie auf Zulassen , um (Allow)WhatsApp Zugriff auf Ihr Google Drive -Sicherungskonto zu gewähren .

- Wählen Sie im Abschnitt „ Sichern über“, ob Sie Ihre (Back)WhatsApp - Daten nur über WLAN(Wi-Fi) oder sowohl über WLAN(Wi-Fi) als auch über Mobilfunk sichern möchten . Wie bereits erwähnt, ist es am besten, WhatsApp -Daten über eine Wi-Fi- Verbindung zu sichern.
- Schalten Sie Videos einschließen(Include videos) ein, wenn Sie möchten, dass WhatsApp (gesendete und empfangene) Videos zu Ihren Sicherungsdaten hinzufügt. Wenn Sie sich dafür entscheiden, Videos einzuschließen, sehen Sie eine Vorschau der geschätzten Datengröße.
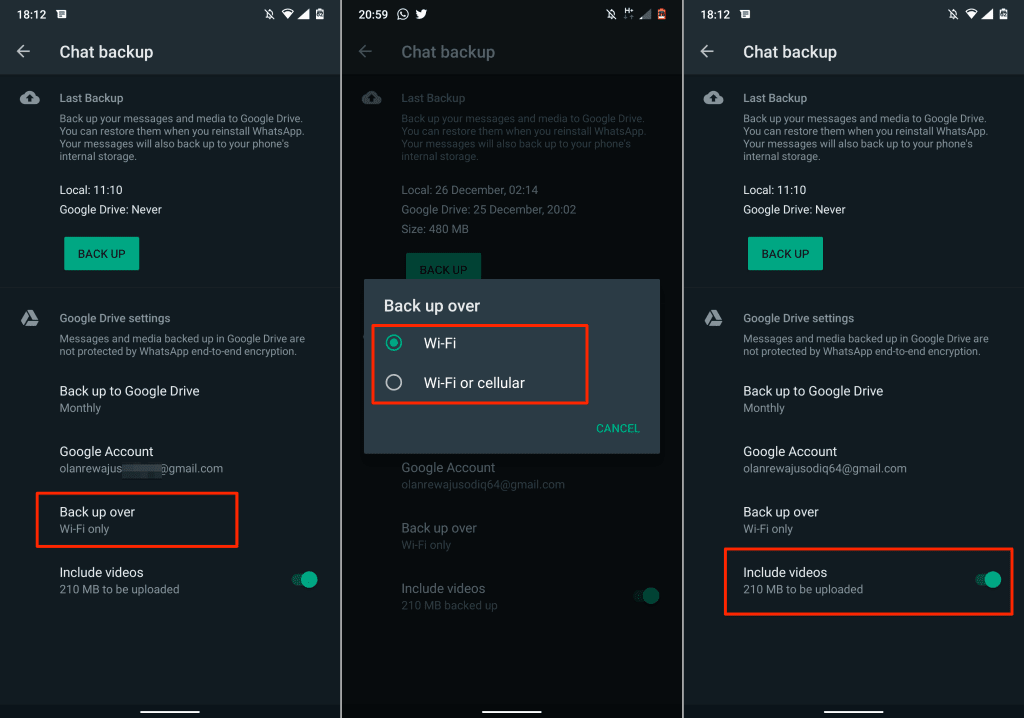
Sie sollten sich keine Gedanken über die Größe Ihres WhatsApp -Backups machen, wenn Sie die Daten in (WhatsApp)Google Drive(Google Drive—except) hosten – außer wenn Sie einen begrenzten Mobilfunkdatenplan verwenden. Das liegt daran, dass die WhatsApp - Sicherung nicht mehr auf Ihr Google Drive-Speicherkontingent angerechnet(Google Drive storage quota) wird .
Es ist wichtig zu beachten, dass WhatsApp - Backups in Google Drive eine Ablauffrist von 1 Jahr haben. Sicherungsdateien(Backup) , die seit über einem Jahr nicht aktualisiert wurden, werden automatisch aus Google Drive entfernt.(Google Drive)
Standardmäßig sichert WhatsApp(WhatsApp) Ihre Daten jeden Morgen um 2 Uhr morgens automatisch auf Google Drive . Es kann eine Weile dauern, bis die erste Cloud-Sicherung abgeschlossen ist. Stellen Sie daher sicher, dass Ihr Telefon an eine Stromquelle angeschlossen ist.
Sie sollten den Upload-Fortschritt im Chat -Backup-Menü und im Benachrichtigungscenter Ihres Geräts sehen.

Sichern Sie WhatsApp-Daten auf dem iPhone
Im Gegensatz zu Android unterstützt WhatsApp auf iOS-Geräten keine lokale Sicherung. Es gibt keine Google Drive - Unterstützung, daher können Sie WhatsApp -Daten nur in iCloud sichern. Verbinden Sie Ihr iPhone oder iPad mit einem Wi-Fi-Netzwerk und führen Sie die folgenden Schritte aus, um Ihre WhatsApp -Daten zu sichern.
- Öffnen Sie WhatsApp, tippen Sie unten links auf das Symbol „ Einstellungen(Settings) “ und wählen Sie „Chats“ aus .
- Wählen Sie Chat-Backup aus(Chat Backup) .
- Tippen Sie auf Jetzt sichern(Backup Now) , um mit dem Hochladen Ihrer WhatsApp -Chatdaten in iCloud zu beginnen.

Sie sollten jetzt die geschätzte Größe der Sicherungsdatei sowie einen Fortschrittsbalken im Menü Sicherungseinstellungen sehen. WhatsApp lädt Ihre Daten in das mit Ihrem iPhone/iPad verbundene iCloud- oder Apple ID -Konto hoch. (Apple ID)Sie können WhatsApp während des Uploads weiter verwenden.

Erstellen Sie einen Zeitplan, wenn Sie möchten, dass WhatsApp Ihre Daten automatisch in iCloud sichert. In Schritt 4 erfahren Sie, wie Sie die automatische Sicherung in WhatsApp aktivieren .
- Tippen Sie auf der Seite „Chat-Sicherung“ auf Automatische Sicherung(Auto Backup) und wählen Sie eine bevorzugte Sicherungshäufigkeit aus – Täglich, Wöchentlich(Weekly) oder Monatlich(Monthly) .
- Schalten Sie Videos einschließen(Include Videos) ein , wenn Sie möchten, dass WhatsApp Videodateien zu Ihrem Backup hinzufügt.

WhatsApp End-to-End-verschlüsseltes Backup(WhatsApp End-to-End Encrypted Backup)
Das Verschlüsseln Ihres WhatsApp -Backups fügt Daten – Nachrichten, Mediendateien, Sprachnachrichten usw. – eine zusätzliche Sicherheits- und Datenschutzebene hinzu. Wenn Sie die End-to-End-Backup-Verschlüsselung aktivieren, können Sie das Backup zuvor mit einem Passwort oder einem 64-Bit-Verschlüsselungsschlüssel „sperren“. Hochladen auf Google Drive oder iCloud.
Das bedeutet, dass niemand – nicht einmal Ihr Backup-Dienstleister – auf den Inhalt des WhatsApp - Backups zugreifen kann. Sie müssen das Kennwort oder den Verschlüsselungsschlüssel angeben, wenn Sie die Sicherung wiederherstellen möchten.
Führen Sie die folgenden Schritte aus, um die Ende-zu-Ende-Verschlüsselung für WhatsApp - Backups zu aktivieren (in Android und iOS).
- Öffnen Sie WhatsApp, gehen Sie zu Einstellungen(Settings) > Chats > Chat-Sicherung(Chat Backup) > End-to-End-verschlüsselte Sicherung(End-to-end Encrypted Backup) und tippen Sie auf Einschalten(Turn On) .

- Tippen Sie auf Passwort erstellen(Create Password) , wenn Sie Ihr Backup mit einem Passwort verschlüsseln möchten. Geben Sie ein Passwort in das Textfeld ein und drücken Sie Weiter(Next) , um fortzufahren.
- Geben Sie das Passwort erneut ein, tippen Sie auf Weiter(Next) und tippen Sie auf der nächsten Seite auf Erstellen , um fortzufahren.(Create)
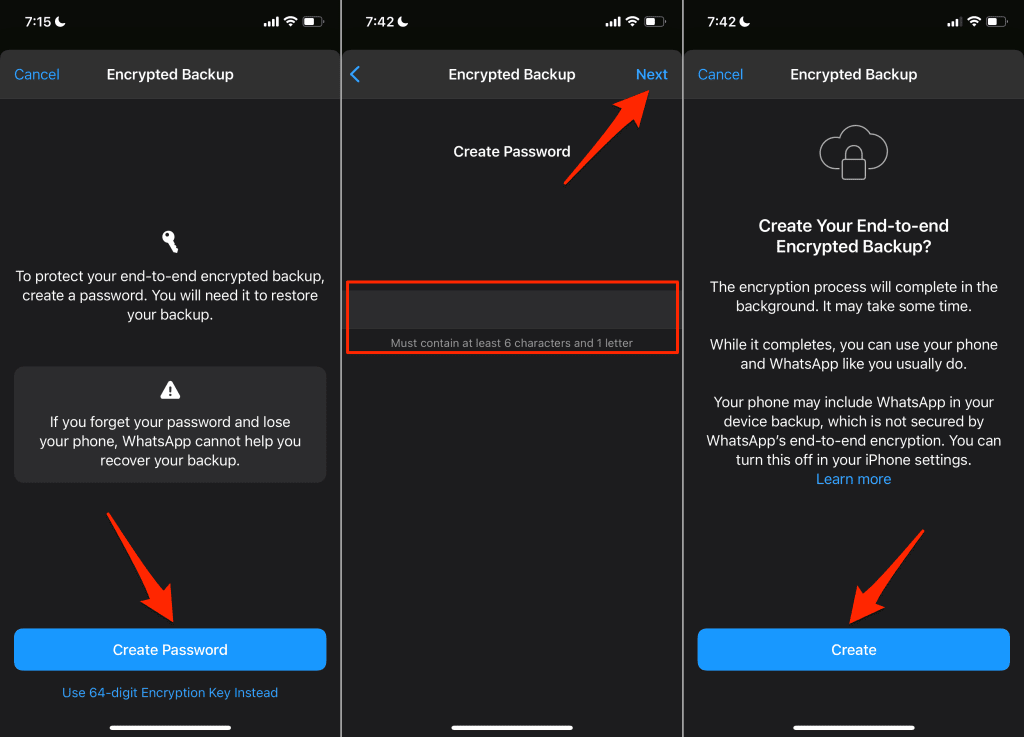
- Wenn Sie lieber einen Verschlüsselungsschlüssel verwenden möchten, wählen Sie auf der Seite „Sicherungsverschlüsselung“ die Option „ Stattdessen 64-stelligen Verschlüsselungsschlüssel verwenden“ aus.(Use 64-digit Encryption Key Instead)
- Wählen Sie anschließend Ihren 64-stelligen Schlüssel generieren(Generate Your 64-digit Key) aus .
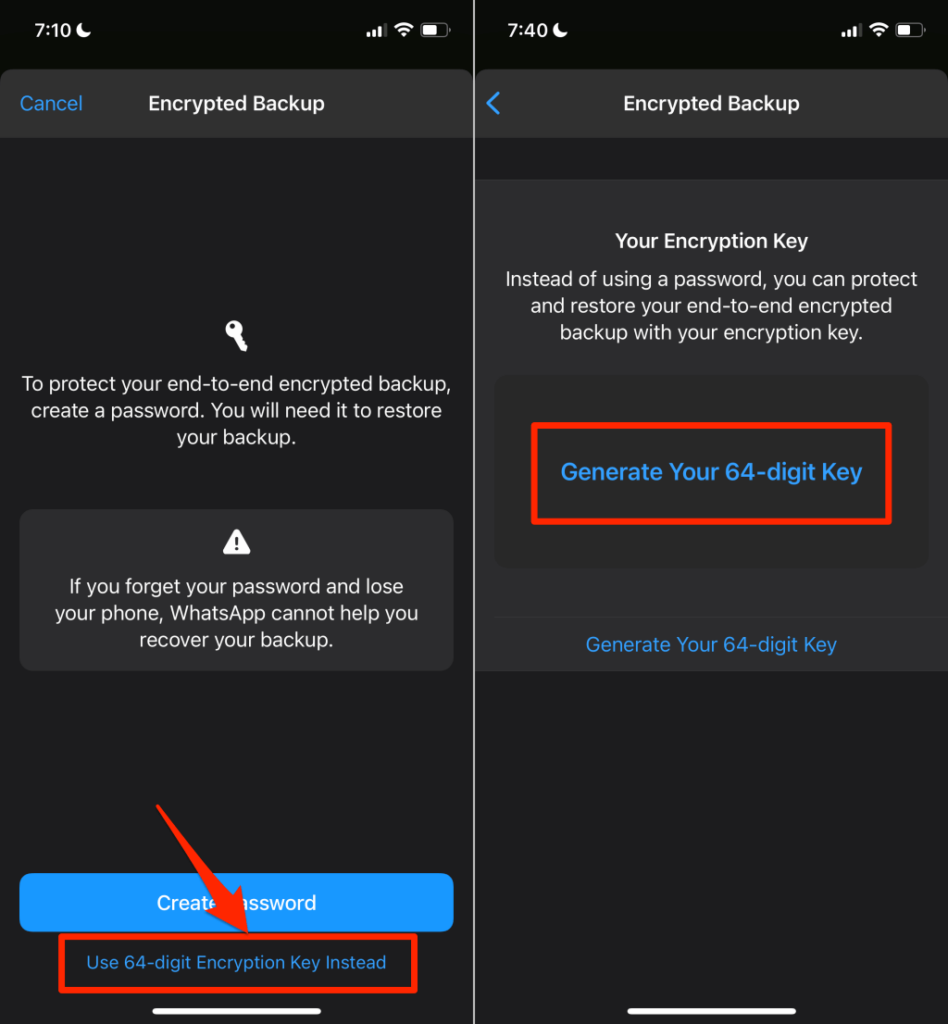
- WhatsApp zeigt Ihren Verschlüsselungsschlüssel an und fordert Sie auf, ihn irgendwo zu speichern. Machen Sie einen Screenshot oder schreiben Sie den Schlüssel an einen privaten und sicheren Ort. Tippen Sie auf Weiter(Continue) , um fortzufahren.
Hinweis: (Note:) WhatsApp kann Ihnen nicht helfen, Ihr Backup wiederherzustellen, wenn Sie Ihr Passwort vergessen oder Ihren Verschlüsselungsschlüssel verlieren. Stellen Sie also sicher, dass Sie Ihr Passwort und Ihren Verschlüsselungsschlüssel sicher aufbewahren.
- Tippen Sie auf der Bestätigungsseite auf Ich habe meinen 64-stelligen Schlüssel gespeichert und tippen Sie auf (I saved my 64-digit key)Erstellen(Create) , um den Sicherungsverschlüsselungsprozess zu starten.

Wenn Sie ein iPhone oder iPad verwenden, deaktivieren Sie die iCloud-Sicherung für WhatsApp , nachdem Sie die Ende-zu-Ende-Verschlüsselung für WhatsApp eingerichtet haben . Das liegt daran, dass von iCloud automatisch erstellte Backups nicht durch die Ende-zu-Ende-Verschlüsselung von WhatsApp gesichert sind.(WhatsApp)
Gehen Sie zu Einstellungen(Settings) , tippen Sie auf Ihren Apple-ID-Namen(Apple ID name) , wählen Sie iCloud und schalten Sie WhatsApp aus .

(Backup)Einfaches (Ease)Sichern und Wiederherstellen von WhatsApp-Daten(Restore WhatsApp Data)
Um ein WhatsApp -Backup wiederherzustellen, muss Ihr Gerät mit demselben Google- oder iCloud-Konto verknüpft sein, das zum Erstellen des Backups verwendet wurde. Außerdem muss das Gerät mit demselben WhatsApp -Konto oder derselben Telefonnummer verknüpft sein, die beim Erstellen des Backups verwendet wurde. Gehen Sie diese Anleitung zur Wiederherstellung von WhatsApp(this guide on restoring WhatsApp) durch, um zu erfahren, wie Sie WhatsApp auf ein neues Gerät übertragen.
Related posts
So übertragen Sie WhatsApp-Daten von Android auf das iPhone
So übertragen Sie Daten auf ein neues Android-Telefon
So scannen Sie einen QR-Code auf iPhone und Android
So importieren Sie Daten aus einem anderen Blatt in Google Sheets
So zeichnen Sie einen WhatsApp-Video- oder Audioanruf auf
So übertragen Sie Dateien vom iPhone oder Android auf den PC
Wie aktiviere ich Voice to Text auf Android?
So deaktivieren Sie automatische Updates auf Android
So übertragen Sie PS4-Spiele und speichern Dateidaten auf PS5
So entfernen Sie EXIF-Daten von Ihren Fotos
Exportieren Sie SQL-Daten mit Spaltenüberschriften nach Excel
Zeigen Sie Foto-EXIF-Metadaten auf iPhone, Android, Mac und Windows an
So entsperren Sie jemanden auf Facebook, Messenger, Instagram und WhatsApp
So deaktivieren Sie Microsoft Launcher auf Android
So teilen Sie Ihren Standort auf Android
So finden Sie die MAC-Adresse auf iPhone (iOS) und Android-Geräten
Kopieren Sie Daten von einem nicht bootfähigen Laptop oder einer Desktop-Festplatte
So synchronisieren Sie Browser-Lesezeichen und -Daten in Firefox und Opera
So installieren Sie WhatsApp auf einem Tablet
So löschen Sie den DNS-Cache unter Windows, Mac, Android und iOS
