So shoppen Sie mit Alexa für all Ihre Einkäufe
Ob(Whether) aus Bequemlichkeit oder Notwendigkeit, Sie können ganz einfach mit Alexa auf Ihrem Amazon Echo oder Echo Dot einkaufen . Von Geschenken und Lebensmitteln bis hin zu Medikamenten und Rabatten können Sie mit Alexa Dinge kaufen, ohne das Haus zu verlassen.
Einkaufen mit Amazon Alexa geht über die Bestellung eines Produkts hinaus. Sie können Einkaufslisten erstellen, frühere Artikel nachbestellen, Empfehlungen durchsuchen und Lieferaktualisierungen erhalten.
In diesem Artikel führen wir Sie durch alle verfügbaren Optionen.

Was können Sie mit Alexa kaufen?
Alles, was Sie bei Amazon kaufen können, können Sie mit Alexa kaufen .
Was Sie jedoch vielleicht nicht wissen, ist, dass Amazon sich auf Lebensmittel und verschreibungspflichtige Medikamente ausgeweitet hat.
Sie können Lebensmittel über Amazon.com , Amazon Fresh und Whole Foods Market kaufen , die jetzt in ausgewählten Städten verfügbar sind. Besuchen Sie(Visit) jedes Geschäft und melden Sie sich mit Ihrem Amazon -Konto an, um zu sehen, ob sie Ihre Region bedienen.

Wenn Sie an Rezepten über Amazon Pharmacy(Amazon Pharmacy) interessiert sind , besuchen Sie diese Storefront, geben Sie Ihre Versicherungsinformationen ein und erhalten Sie Details.

Wenn Sie mit dem Einkaufen von Lebensmitteln oder Rezepten über Amazon(Amazon) vertraut sind , lesen Sie weiter, um zu erfahren, wie Sie mit Alexa Artikel zu Ihrem Einkaufswagen oder Ihrer Liste hinzufügen .
Kaufen Sie Artikel mit Alexa Voice Shopping
Einkäufe zu tätigen ist eine großartige Möglichkeit, Alexa zu verwenden(way to use Alexa) , einschließlich dem Hinzufügen von Artikeln zu Ihrem Einkaufswagen und dem Nachbestellen von Dingen, die Sie regelmäßig mit 1-Click kaufen.
Wenn Sie Artikel direkt mit Alexa(Alexa) kaufen möchten, können Sie Voice Purchasing aktivieren . Öffnen Sie die Alexa - App auf Ihrem Android- oder iOS-Gerät und wählen Sie unten Mehr aus.(More)
- Wählen Sie Einstellungen(Settings) .
- Wählen Sie Kontoeinstellungen(Account Settings) .
- Öffnen Sie den Spracheinkauf(Voice Purchasing) .
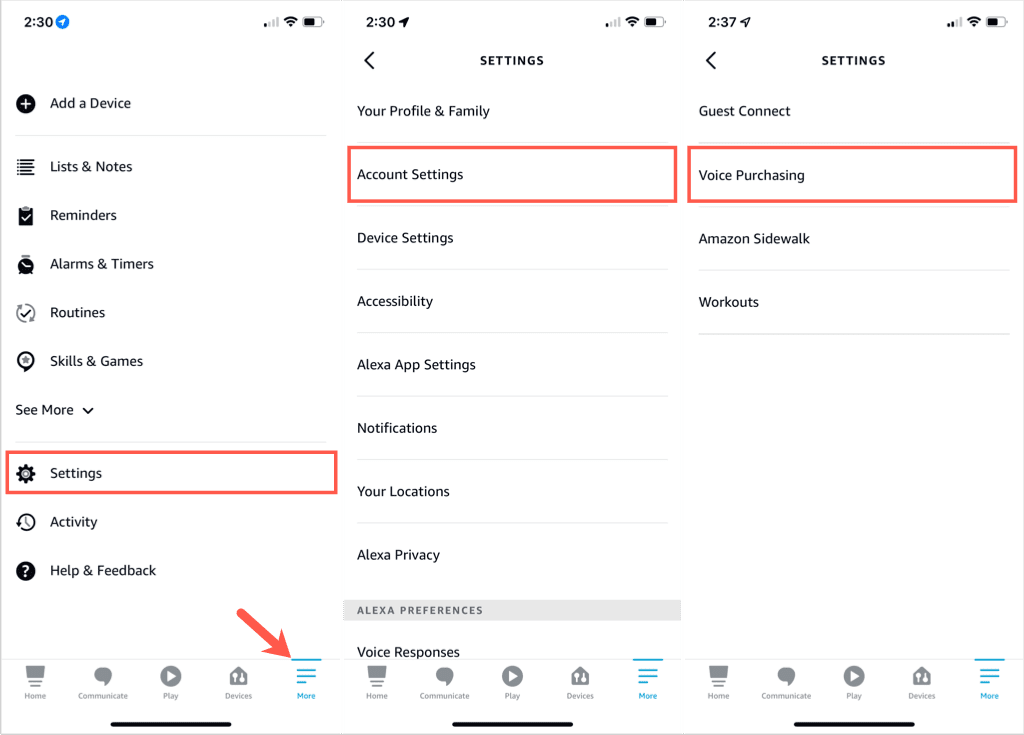
- Wählen Sie Kaufkontrollen(Purchase Controls) und wählen Sie eine Option. Sie können nur erkannte Stimmen zulassen, einen vierstelligen Code einrichten oder jedem erlauben, Artikel zu kaufen.
- Tippen Sie auf den Pfeil, um zurückzugehen, und wählen Sie Zahlungseinstellungen(Payment Settings) aus . Sie werden sehen, dass alle Transaktionen dieselbe 1-Click-Methode verwenden, die auf Amazon.com angeboten wird . Tippen Sie auf Zahlungsmethode bearbeiten(Edit Payment Method) , um bei Bedarf eine andere Karte auszuwählen.
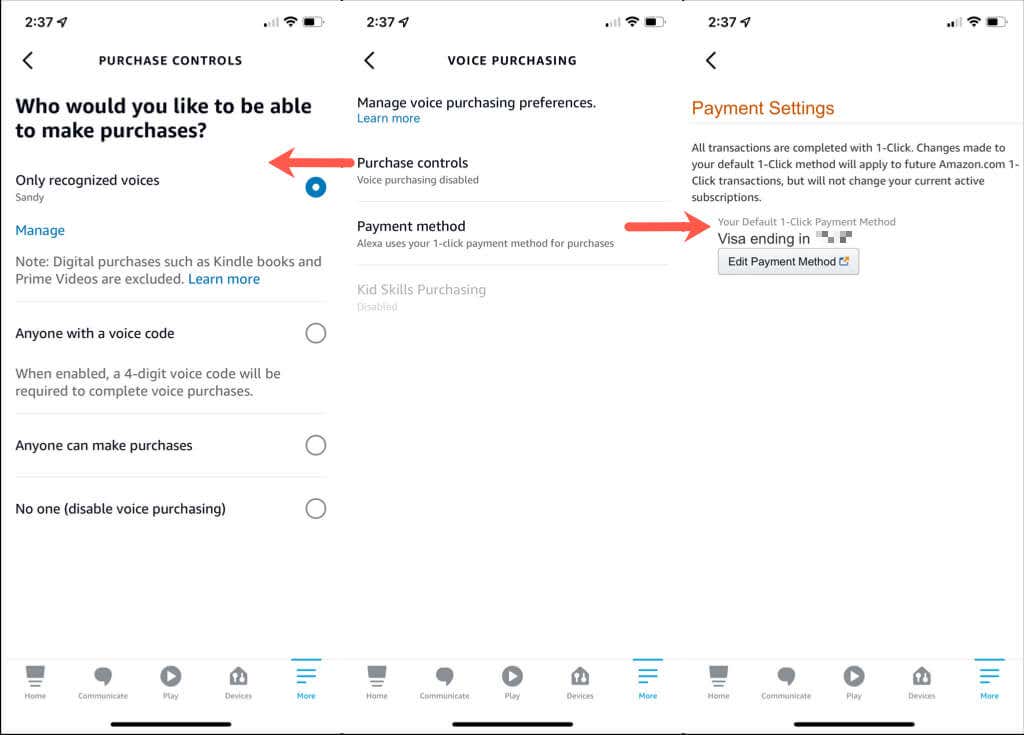
Um mehr über Voice Purchasing zu erfahren, können Sie(Learn more) unten Mehr erfahren über Voice Purchase-Einstellungen verwalten(Manage voice purchasing preferences) auswählen .
Sie können dann weiter auf den Pfeil oben links tippen, um die Kontoeinstellungen(Account Settings) zu verlassen .
Sprachbefehle
Sobald Sie Voice Purchasing eingerichtet haben , können Sie Artikel ganz einfach bestellen.
Sie können einfache Befehle wie diese verwenden:
- „Alexa, bestelle Kaffee nach.“
- „Alexa, fülle meine Rezepte auf.“
- „Alexa, füge Vitamine zu meinem Einkaufswagen hinzu.“
- „Alexa, bestelle Waschmittel.“
- „Alexa, prüfe meinen Warenkorb.“
Wenn Sie Ihre Meinung zu einer Bestellung ändern, sagen Sie einfach „Alexa, stornieren Sie meine Bestellung“.
Verwalten Sie Ihre Einkaufslisten
Das Schöne am Einkaufen mit Alexa ist, dass Sie Ihre Listen mit Ihrem Amazon Echo oder der Alexa -App auf Ihrem Mobilgerät verwalten können. Bei beiden Methoden werden Ihre Listen sofort in der mobilen App synchronisiert.
Erstellen Sie eine neue Einkaufsliste
Um Ihre Stimme zum Erstellen einer Liste zu verwenden, sagen Sie etwas wie „ Alexa , erstelle eine Einkaufsliste(Grocery) “ oder „ Alexa , erstelle eine neue Geschenkliste(Gift) “. Der Schlüssel ist, Alexa den Namen für Ihre Liste zu geben.
Alexa fragt dann, was Sie Ihrer neuen Liste hinzufügen möchten. Sie können mit einem Element antworten oder „nichts“ sagen, um es später hinzuzufügen.
Um die Alexa- App zum Erstellen einer Liste zu verwenden, wählen Sie zunächst unten Mehr aus.(More)
- Wählen Sie oben Listen & Notizen(Lists & Notes) aus.
- Bestätigen Sie, dass Sie sich auf der Registerkarte Listen(Lists) befinden , und tippen Sie auf das Pluszeichen neben Liste erstellen(Create List) .
- Geben Sie einen Listennamen ein und(List Name) drücken Sie Return oder Enter auf der Tastatur.
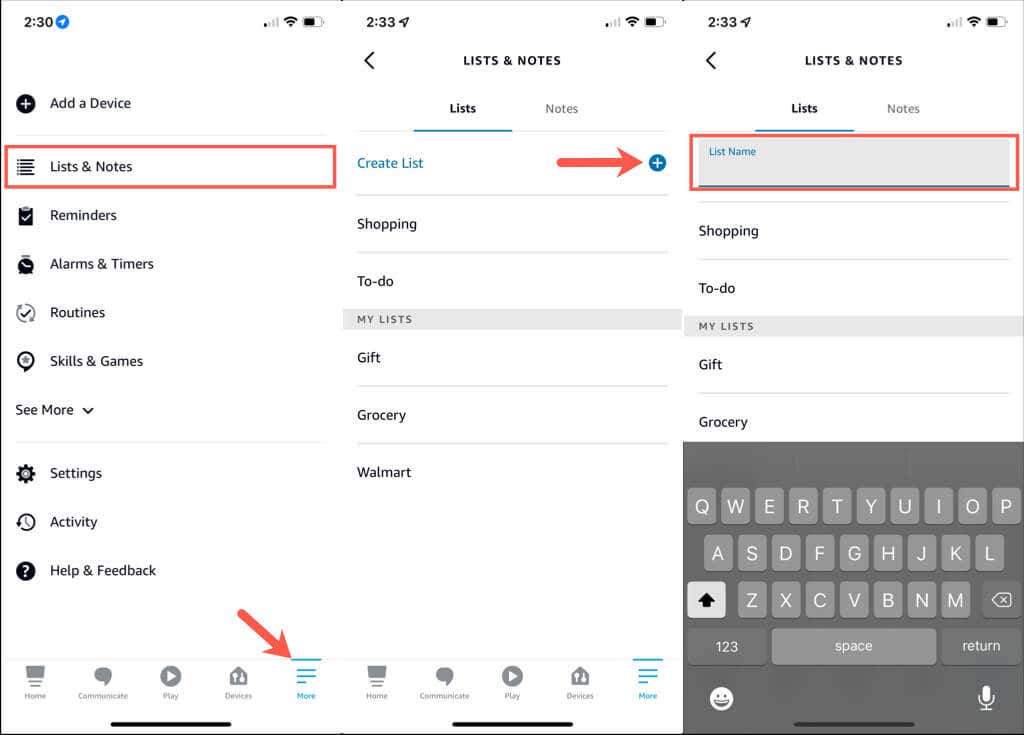
Ähnlich wie beim Erstellen einer Liste mit Ihrer Stimme werden Sie aufgefordert, Ihrer Liste ein Element hinzuzufügen. Tippen Sie(Add Item) auf „Element hinzufügen“ , um ein Element einzugeben, oder auf den Zurück-Pfeil oben links, um zum Bildschirm „Listen“ zurückzukehren und später ein Element hinzuzufügen.
Listenelemente hinzufügen oder entfernen
Um Artikel mit Ihrer Stimme zu einer Einkaufsliste hinzuzufügen, verwenden Sie den Namen der Liste und den Artikel, den Sie hinzufügen möchten. Zum Beispiel „ Alexa , füge Milch zu meiner Einkaufsliste(Grocery) hinzu “ oder „ Alexa , füge Turnschuhe zu meiner Geschenkliste(Gift) hinzu “.
Um gekaufte Artikel zu entfernen, können Sie „ Alexa , Brot von meiner Einkaufsliste entfernen“ oder „ Alexa , Schal auf meiner (Alexa)Geschenkliste(Gift) markieren “ sagen .
Um Elemente mit der Alexa- App hinzuzufügen, wählen Sie unten Mehr aus.(More)
- Wählen Sie Listen & Notizen(Lists & Notes) .
- Wählen Sie den Listennamen auf der Registerkarte Listen aus.(Lists)
- Wählen Sie Element hinzufügen aus(Add Item) .
- Geben Sie das Element ein und drücken Sie Return oder Enter auf der Tastatur.
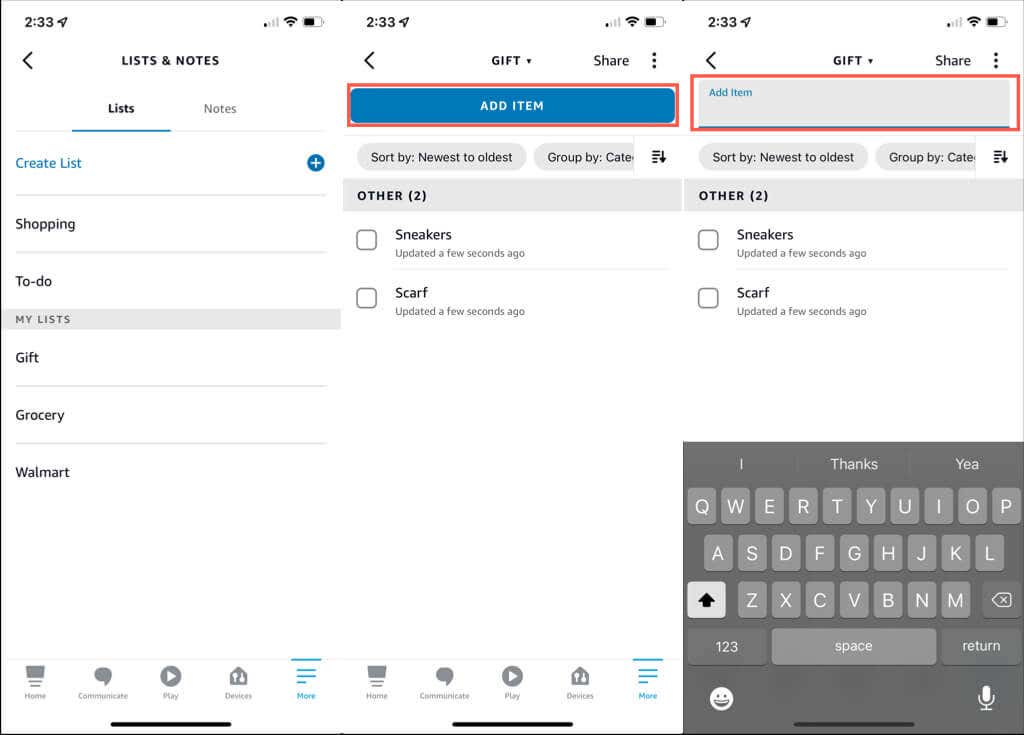
Um Elemente in der App zu entfernen, führen Sie dieselben Schritte oben aus, um die Liste zu öffnen. Tippen Sie dann auf das Kontrollkästchen des Elements oder schieben Sie das Element von links nach rechts.
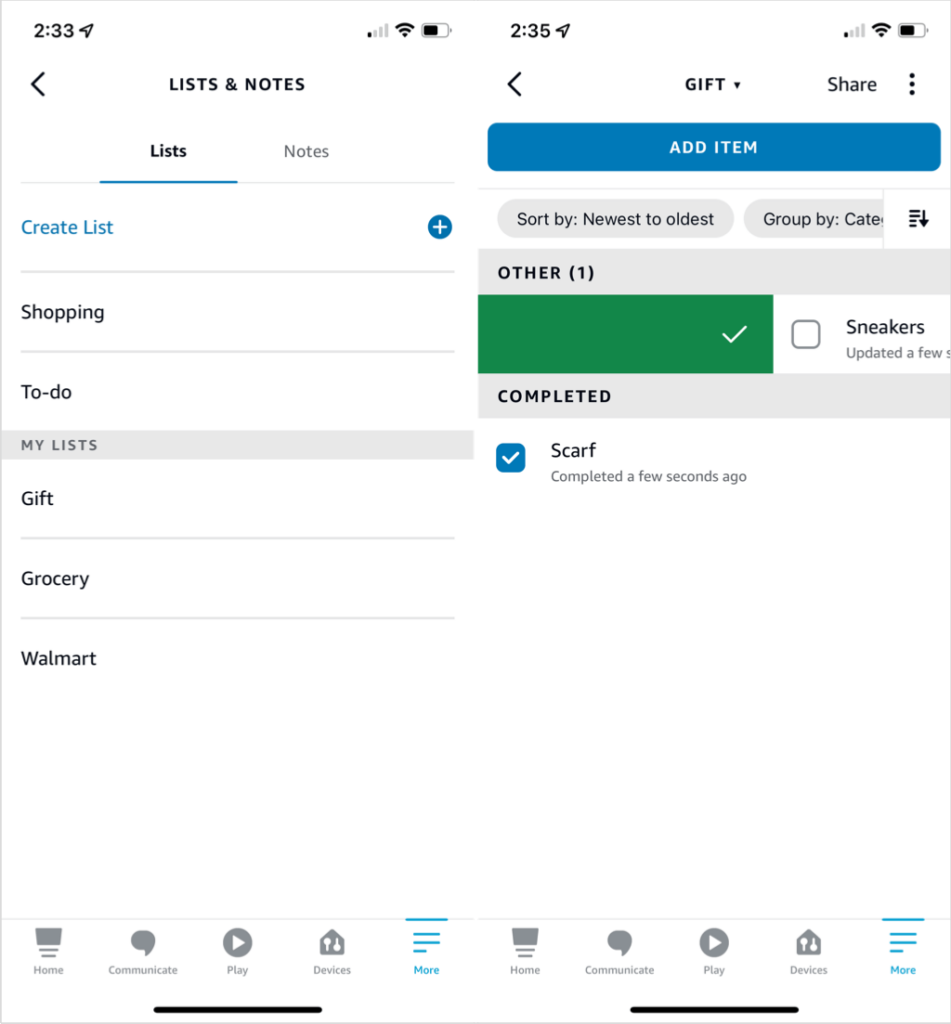
Löschen Sie eine Einkaufsliste
Wenn Sie eine Liste haben, die Sie nicht mehr benötigen, können Sie sie einfach entfernen. Sagen Sie mit Ihrer Stimme „ Alexa , lösche meine Geschenkliste(Gift) “. Alexa wird Sie bitten, dies zu bestätigen.
Öffnen Sie in der Alexa-App Mehr(More) > Listen & Notizen(Lists & Notes) .
Schieben Sie auf der Registerkarte Listen(Lists) die Liste von rechts nach links und wählen Sie Löschen(Delete) . Alternativ können Sie die Liste auswählen, um sie zu öffnen, auf die drei Punkte oben rechts tippen und im Popup unten Liste löschen auswählen.(Delete List)

Beachten(Notice) Sie, dass Sie eine Liste auch archivieren können, wenn Sie sie nicht löschen möchten.
Überprüfen Sie Ihre Bestellungen, Rücksendungen(Returns) und Lieferungen
Der Kauf von Produkten ist nur ein Teil des Einkaufsvorgangs. Nachdem Sie etwas gekauft haben, möchten Sie, dass es ankommt(you want it to arrive) , oder? Sie können Alexa(Alexa) nach Updates zu Bestellungen, Retouren und Lieferungen fragen .
Damit Alexa diese Informationen bereitstellen kann oder Alexa keine Überraschungen verdirbt, passen Sie einfach die Einstellungen in der mobilen App oder online an.
(Access Notifications)Greifen Sie auf Amazon.com auf (Amazon.com)Benachrichtigungen für Alexa zu(Alexa)
Wenn Sie zufällig auf der Amazon-Website(the Amazon website) online einkaufen , können Sie ganz einfach zum Abschnitt Alexa Shopping Notifications navigieren .
Öffnen Sie das Menü unter Ihrem Amazon -Benutzernamen oben rechts und wählen Sie Konto(Account) . Scrollen Sie auf dem folgenden Bildschirm nach unten zu Kommunikation und Inhalt(Communication and content) und wählen Sie Alexa-Einkaufsbenachrichtigungen(Alexa shopping notifications) aus .
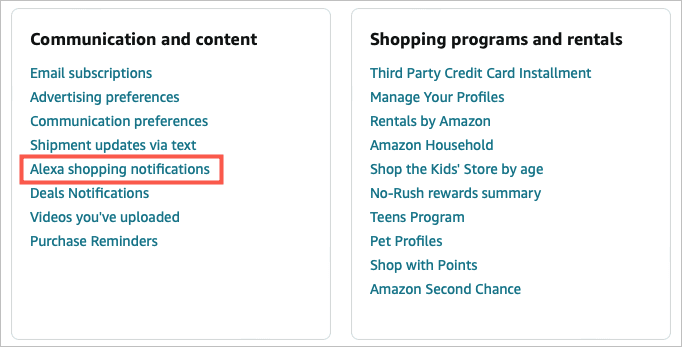
Sie sehen dann Ihre Benachrichtigungsoptionen mit Schaltern auf der rechten Seite, um sie ein- oder auszuschalten. Eine Beschreibung der einzelnen finden Sie unten.
Greifen Sie in der Mobile App(Mobile App) auf Benachrichtigungen zu
Wenn Sie Ihre Benachrichtigungen in der Alexa-(Alexa) App anpassen möchten, wählen Sie zunächst unten Mehr aus.(More)
- Wählen Sie Einstellungen(Settings) .
- Wählen Sie Benachrichtigungen aus(Notifications) .
- Wählen Sie Amazon Shopping aus(Amazon Shopping) .

Wählen Sie dann die gewünschten Optionen aus, indem Sie die Schalter aktivieren.
Alexa Shopping-Benachrichtigungen
Die fünf Abschnitte oben in der Benachrichtigungsliste beziehen sich speziell auf das Einkaufen.
- Artikeltitel sagen oder anzeigen(Say or Show Item Titles) : Um die Titel oder Namen von Produkten zu hören, die Sie bestellt oder zurückgegeben haben, aktivieren Sie die Umschalter auf der rechten Seite. Wenn Sie Geschenke einkaufen und diese privat halten(keep these private) möchten , schalten Sie sie aus.
- Lieferbenachrichtigungen(Delivery Notifications) : Erhalten Sie Benachrichtigungen, wenn Ihre Artikel zugestellt, geliefert oder beides sind.
- Rückgaben(Returns) : Erhalten Sie Benachrichtigungen über Artikel, die Sie zurückgegeben haben.
- Bestellaktualisierungen(Order Updates) : Erhalten Sie Benachrichtigungen über Artikel, die Sie bestellt haben.
- Shopping-Empfehlungen(Shopping Recommendations) : Erhalten Sie basierend auf Ihrer Shopping-Aktivität Empfehlungen für Angebote, Nachbestellungen oder beides

Sobald Sie Ihre Alexa-Einkaufsbenachrichtigungen aktualisiert haben, können Sie (Alexa Shopping Notifications)Alexa basierend auf Ihrer Auswahl nach verschiedenen Dingen fragen . Probieren Sie Befehle wie diese aus:
- „ Alexa , was sind meine Benachrichtigungen?“ für alle Benachrichtigungen.
- „ Alexa , wo ist meine Bestellung?“ zum Bestell- und Lieferstatus.
- „ Alexa , finde Geschenke zum Valentinstag.“ für Geschenkempfehlungen.
- „ Alexa , gibt es heute gute Angebote?“ für die heutigen Angebote.
- „ Alexa , gibt es Angebote für Schuhe?“ für Angebote zu Produkttypen.
Wenn Sie mit Alexa(Alexa) auf einem der intelligenten Lautsprecher von Amazon einkaufen möchten , haben Sie viele Möglichkeiten, dies zu tun. Für den Einkauf von Haushaltsartikeln, Kleidung, Geschenken, Lebensmitteln und Arzneimitteln wird es nicht einfacher.
Weitere Informationen finden Sie in dieser Liste mit über 50 nützlichen Alexa-Fähigkeiten und -Befehlen(over 50 useful Alexa skills and commands) !
Related posts
Die 7 besten Spiele zum Spielen mit Alexa
Warum blinkt Alexa gelb, grün und was bedeutet das?
So steuern Sie Smart Lights mit Alexa
So ändern Sie die Alexa-Sprache in Spanisch und andere Sprachen
Alexa-Routinen und -Fähigkeiten: Ein Tutorial
Google Home Vs Amazon Echo: Welches ist das Richtige für Sie?
Das ultimative Smart-Home-Theater-System: So richten Sie es ein
Die 4 besten intelligenten Spiegel und wie sie Ihr Leben verbessern können
Die besten Smart Lights mit kleinem Budget
Hören Sie Audible-Hörbücher mit Amazon Alexa auf Ihrem Echo-Gerät
So richten Sie einen Energieplan auf Ihrem Smart Plug ein
Smarte Thermostate von Nest vs. Ecobee: Was ist besser?
Die 5 besten intelligenten Outdoor-Steckdosen von 2019
Philips Hue vs. die Konkurrenz – Welches sind die besten Smart Lights?
So steuern Sie Ihre Xbox One mit einem Smart Assistant
Kampf der Smart Home Hubs – SmartThings vs. Wink
Die 4 besten Smart-Home-Apps für die Smart-Home-Automatisierung
5 kostengünstige Möglichkeiten, „dumme“ Geräte intelligent zu machen
So erstellen Sie Skills mit Alexa Blueprints
Die besten intelligenten Schlösser, Kameras und Thermostate für Airbnb-Gastgeber
