So setzen Sie Windows Update-Komponenten in Windows 11/10 zurück
Manchmal haben Benutzer Probleme bei der Verwendung von Windows Update . Es gibt zwar mehrere Möglichkeiten, verschiedene Windows Update- Probleme zu beheben , aber wenn dies häufig vorkommt, wäre es eine gute Idee, die Windows Update- Einstellungen auf die Standardeinstellungen zurückzusetzen. Dies kann nützlich sein, wenn Ihre Windows-Updates nicht installiert(Windows Updates fail to Install) werden können .
Wir haben bereits gesehen, wie Sie Windows Update mit dem Tool zum Zurücksetzen von Windows Update-Komponenten (Reset Windows Update Components Tool)auf die Standardeinstellungen zurücksetzen(reset Windows Update to default) können . Unser Fix WU -Dienstprogramm registriert alle Windows Update - bezogenen DLL-Dateien neu und setzt andere Einstellungen auf die Standardeinstellungen zurück. Aber wenn Sie wissen möchten, wie Sie jede Windows Update - Komponente in Windows 11/10/8/7 einzeln manuell auf die Standardeinstellungen zurücksetzen können, dann ist dieser Beitrag genau das, wonach Sie suchen.
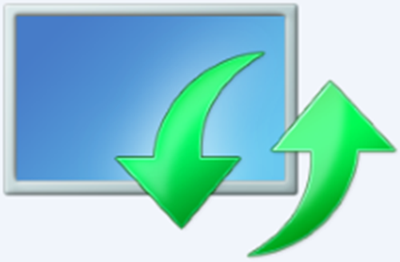
Setzen Sie Windows Update-Komponenten(Reset Windows Update Components) in Windows 11/10
Hier ist die Zusammenfassung aller Schritte, die Sie ausführen müssen, um Windows Update-Komponenten(Windows Update Components) in Windows 11/10 auf die Standardeinstellungen zurückzusetzen :
- Beenden Sie die Windows Update-Dienste
- Löschen Sie die qmgr*.dat Dateien.
- Leeren Sie die Ordner SoftwareDistribution(SoftwareDistribution) und catroot2
- Setzen Sie den BITS -Dienst und den Windows Update -Dienst auf die Standardsicherheitsbeschreibung zurück
- Registrieren(Re-register) Sie die BITS - Dateien und die Windows Update - bezogenen DLL - Dateien erneut
- Löschen Sie falsche Registrierungswerte
- Winsock zurücksetzen
- Starten Sie die Windows Update-Dienste neu.
1] Beenden Sie die Windows Update-Dienste
Zuerst müssen Sie die Intelligente Hintergrundübertragung, Windows Update, Kryptografiedienste stoppen(stop the Background Intelligent Transfer, Windows Update, Cryptographic Services) . Die Dienste ermöglichen es Windows(Windows) grundsätzlich, alle Dateien herunterzuladen und zu aktualisieren, die von Automatic Windows Update und anderen Windows - Komponenten verwendet werden. Es verwendet die ungenutzte Bandbreite der Netzwerkverbindung, wenn Ihre Verbindung im Leerlauf ist, und lädt Dateien im Hintergrund herunter. Es empfiehlt sich daher, den BITS -Dienst zu deaktivieren, bevor Sie fortfahren.
Geben Sie dazu in einem Eingabeaufforderungsfenster mit erhöhten Rechten die folgenden Befehle ein und drücken Sie die Eingabetaste, nachdem Sie jeden Befehl eingegeben haben.
net stop bits
net stop wuauserv
net stop appidsvc
net stop cryptsvc
2] Löschen Sie die qmgr*.dat-Dateien
Als nächstes müssen Sie delete the qmgr*.dat files . Um Windows Update- Komponenten zurückzusetzen, müssen Sie die Dateien löschen. Geben Sie dazu an einer Eingabeaufforderung den folgenden Befehl ein und drücken Sie dann die Eingabetaste:
Del "%ALLUSERSPROFILE%\Application Data\Microsoft\Network\Downloader\qmgr*.dat"
Es ist hier erwähnenswert, dass es ratsam ist, genau diesen Schritt zu überspringen und direkt zum nächsten Schritt zu springen , wenn Sie zum ersten Mal versuchen, Ihre Windows Update -Probleme zu lösen, indem Sie die Schritte in diesem Beitrag befolgen. (Windows Update)Der Schritt sollte nur zur Fehlerbehebung befolgt werden, wenn Sie keine Lösung in Sicht sehen, obwohl Sie alle im Artikel beschriebenen Schritte mit Ausnahme dieses Schritts ausprobiert haben, da der Schritt vom „Aggressiven“ Modus der Fix it -Lösung(Solution) ausgeführt wird .
3] Leeren Sie die Ordner SoftwareDistribution und catroot2(Flush)

(Rename)Benennen Sie(catroot2) die Ordner SoftwareDistribution und catroot2 um . Geben Sie dazu an einer Eingabeaufforderung die folgenden Befehle ein. Stellen Sie(Make) sicher, dass Sie die Eingabetaste drücken, nachdem Sie jeden Befehl eingegeben haben.
Ren %systemroot%\SoftwareDistribution SoftwareDistribution.bak
Ren %systemroot%\system32\catroot2 catroot2.bak
Lesen Sie(Read) : Windows Update deaktiviert sich immer wieder automatisch(Windows Update keeps disabling itself automatically) .
4] Setzen Sie(Reset) den BITS -Dienst und den Windows Update -Dienst auf die Standardsicherheitsbeschreibung zurück
Geben Sie dazu an einer Eingabeaufforderung die folgenden Befehle ein. Stellen Sie(Make) sicher, dass Sie die Eingabetaste drücken, nachdem Sie jeden Befehl eingegeben haben.
sc.exe sdset bits D:(A;;CCLCSWRPWPDTLOCRRC;;;SY)(A;;CCDCLCSWRPWPDTLOCRSDRCWDWO;;;BA)(A;;CCLCSWLOCRRC;;;AU)(A;;CCLCSWRPWPDTLOCRRC;;;PU)
sc.exe sdset wuauserv D:(A;;CCLCSWRPWPDTLOCRRC;;;SY)(A;;CCDCLCSWRPWPDTLOCRSDRCWDWO;;;BA)(A;;CCLCSWLOCRRC;;;AU)(A;;CCLCSWRPWPDTLOCRRC;;;PU)
Geben Sie nun im geöffneten Eingabeaufforderungsfenster den folgenden Befehl ein und drücken Sie die Eingabetaste:
cd /d %windir%\system32
5] Registrieren(Re-register) Sie die BITS - Dateien und die Windows Update - bezogenen DLL - Dateien erneut
Registrieren(Re-register) Sie die BITS - Dateien und die Windows Update - bezogenen DLL-Dateien erneut, geben Sie im Eingabeaufforderungsfenster die folgenden Befehle ein. Vergessen Sie nicht, nach jedem eingegebenen Befehl die Eingabetaste zu drücken.(Enter)
regsvr32.exe atl.dll regsvr32.exe urlmon.dll regsvr32.exe mshtml.dll regsvr32.exe shdocvw.dll regsvr32.exe browseui.dll regsvr32.exe jscript.dll regsvr32.exe vbscript.dll regsvr32.exe scrrun.dll regsvr32.exe msxml.dll regsvr32.exe msxml3.dll regsvr32.exe msxml6.dll regsvr32.exe actxprxy.dll regsvr32.exe softpub.dll regsvr32.exe wintrust.dll regsvr32.exe dssenh.dll regsvr32.exe rsaenh.dll regsvr32.exe gpkcsp.dll regsvr32.exe sccbase.dll regsvr32.exe slbcsp.dll regsvr32.exe cryptdlg.dll regsvr32.exe oleaut32.dll regsvr32.exe ole32.dll regsvr32.exe shell32.dll regsvr32.exe initpki.dll regsvr32.exe wuapi.dll regsvr32.exe wuaueng.dll regsvr32.exe wuaueng1.dll regsvr32.exe wucltui.dll regsvr32.exe wups.dll regsvr32.exe wups2.dll regsvr32.exe wuweb.dll regsvr32.exe qmgr.dll regsvr32.exe qmgrprxy.dll regsvr32.exe wucltux.dll regsvr32.exe muweb.dll regsvr32.exe wuwebv.dll regsvr32.exe wudriver.dll
6] Löschen Sie falsche Registrierungswerte
Öffnen Sie den Registrierungseditor(Registry Editor) und navigieren Sie zum folgenden Schlüssel:
HKEY_LOCAL_MACHINE\COMPONENTS
Klicken Sie mit der rechten Maustaste auf KOMPONENTEN(COMPONENTS) . Löschen Sie nun im rechten Bereich Folgendes, falls vorhanden:
- PendingXmlIdentifier
- NextQueueEntryIndex
- AdvancedInstallersNeedResolving
Starte deinen Computer neu.
Verwandt(Related) : Windows Update kann nicht installiert werden oder wird nicht heruntergeladen(Windows Update fails to install or will not download) .
7] Winsock zurücksetzen
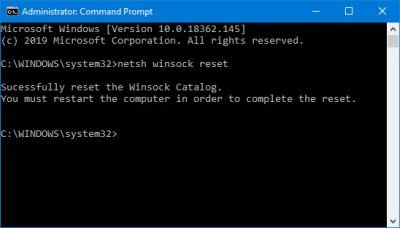
Es handelt sich um eine technische Spezifikation, die definiert, wie Windows -Netzwerksoftware auf Netzwerkdienste, insbesondere TCP/IP , zugreifen soll . Das Windows(Windows OS) -Betriebssystem enthält eine DLL -Datei ( Dynamic Link Library ) namens winsock.dll , die die API implementiert und (API)Windows - Programme und TCP/IP - Verbindungen koordiniert . Aus(Due) irgendeinem Grund können Windows Sockets , die im Volksmund als Winsock bezeichnet werden, beschädigt werden. Daher kann es für einen Benutzer schwierig sein, eine Verbindung zum Internet herzustellen . Es wird daher eine Reparatur erforderlichWinsock durch Zurücksetzen.
Geben Sie zum Zurücksetzen von Winsock(Reset Winsock) im Eingabeaufforderungsfenster den folgenden Befehl ein und drücken Sie dann die Eingabetaste:
netsh winsock reset
TIPP(TIP) : Windows Update Tool zurücksetzen stellt die Einstellungen und Komponenten automatisch auf die Standardwerte zurück.
8] Starten Sie Windows Update Services neu
Wenn alles fertig ist, starten Sie den BITS -Dienst, den Windows Update -Dienst und den Kryptografiedienst(Cryptographic) neu . Wechseln Sie dazu zurück zur Eingabeaufforderung und geben Sie die folgenden Befehle ein. Stellen Sie erneut(Again) sicher, dass Sie die Eingabetaste drücken, nachdem Sie jeden Befehl eingegeben haben.
net start bits net start wuauserv net start appidsvc net start cryptsvc
Stellen Sie abschließend sicher, dass Sie den neuesten Windows Update Agent auf Ihrem Computer installiert haben.
Starten Sie Ihren Computer neu, um den Vorgang abzuschließen.
Die Windows Update -Problembehandlung automatisiert im Grunde den gesamten manuellen Prozess und hilft Ihnen, Windows Update - Probleme mit einem Klick zu beheben.
Related posts
Wo finden und lesen Sie das Windows Update-Protokoll in Windows 11/10
Windows Update konnte nicht installiert werden oder wird in Windows 11/10 nicht heruntergeladen
So halten Sie Windows Update in Windows 11/10 bis zu 365 Tage an
So deaktivieren Sie das automatische Windows-Update in Windows 11/10
Windows Update blieb beim Herunterladen von Updates in Windows 11/10 hängen
Vollständige Liste der Windows Update-Fehlercodes unter Windows 11/10
So löschen Sie den Windows Update-Verlauf in Windows 11/10
Beheben Sie den Windows Update-Fehler 0x80071a2d
Fehler 0xc19001e1, Windows Update konnte nicht installiert werden
Windows Update konnte nicht mit Fehlercode 0x8024004a installiert werden
So verwalten Sie Ihre installierten und versteckten Windows-Updates
Deaktivieren Sie den Speicherintegritätsschutz, um mit der Aktualisierung von Windows 11/10 fortzufahren
So installieren Sie Treiber und optionale Updates in Windows 11/10
Windows Update konnte nicht installiert werden, Fehler 0x80070643
So aktualisieren Sie das BIOS auf einem Windows 11/10-Computer
So laden Sie Windows-Updates manuell offline in Windows 11/10 herunter
Bluescreen nach Windows-Updates in Windows 11/10
So verbergen Sie Windows-Updates mit PowerShell in Windows 11/10
Windows Update deaktiviert sich in Windows 11/10 immer wieder automatisch
So suchen Sie nach Updates in Windows 11/10
