So setzen Sie Snapchat-Filter auf Bilder aus der Kamerarolle
Im heutigen Jahrhundert sind soziale Medien, insbesondere Snapchat , eine der lebensrettenden Technologien. Wenn es um Snapchat geht, wird es weithin als eine der besten Apps für Personen jeden Alters angesehen. Snapchat ist aufgrund von Augmented Reality und diesen entzückenden Aufklebern Ihre erste Wahl zum Fotografieren. Sie fragen sich vielleicht, wie man Snapchat - Filter auf Bilder von Camera Roll setzt . Dann sind Sie hier genau richtig. Dieser Artikel wird Ihnen eine Antwort darauf geben. Weiterlesen.
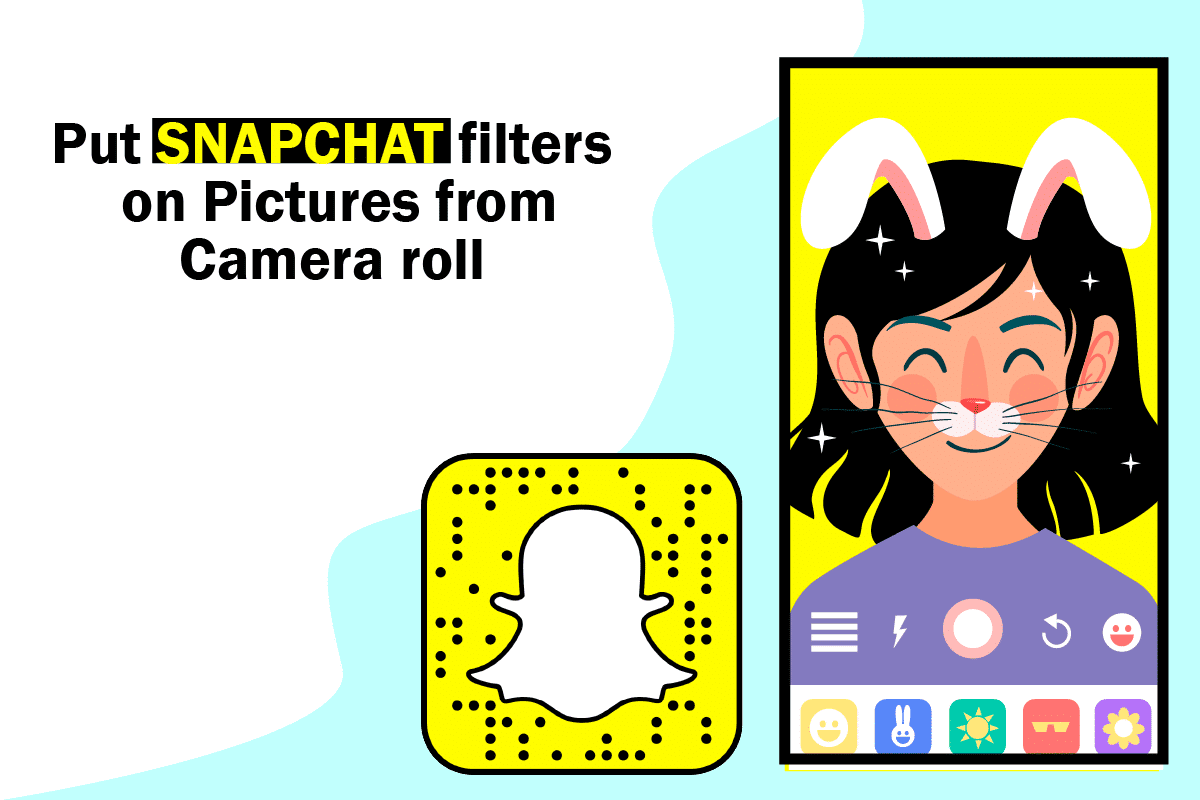
So setzen Sie Snapchat-Filter auf Bilder aus der Kamerarolle(How to Put Snapchat filters on Pictures from Camera Roll)
Snapchat-Filter(Snapchat filters) sind ein hervorragendes Werkzeug, um ansprechende und unterhaltsame Inhalte in der App zu erstellen. Normalerweise sind sie nichts anderes als ein Effekt, der auf das Foto oder die Schnappschüsse einer Person angewendet wird.
- Ein Snapchat -Filter haftet wie ein Aufkleber perfekt auf Ihrem Gesicht.
- Die Verwendung der Snapchat- Filter ist ziemlich einfach.
- In Wirklichkeit ist es wirklich einfach, es auf Ihre Fotos anzuwenden. Machen Sie ein Foto und tippen Sie auf das Smiley-Emoji-Symbol, um verschiedene lustige Effekte zu sehen.
- Snapchat- Filter sind nicht dasselbe wie Snapchat- Kameen.
- Cameo platziert Ihr Gesicht auf einer sich bewegenden Figur, wendet aber auch Filter auf das Foto oder Video der Person an.
Jetzt haben Sie den Snapchat -Filter kennengelernt. Lesen Sie weiter, um herauszufinden, wie Sie Snapchat -Filter zu Kamerarollenbildern hinzufügen und wie Sie Snapchat - Filter zu vorhandenen Fotos hinzufügen.
Snapchat ist bekannt für seine einzigartige Funktion, mit der Benutzer Textnachrichten senden und empfangen können, die nur wenige Sekunden dauern. Beide Gesprächspartner entfernen diese Nachrichten automatisch. Dann gibt es noch die Snap- Filter, die viel Spaß machen.
- Sie können Fotos auf Ihrer Kamerarolle Filter hinzufügen und sie auf Snapchat posten , genau wie beim Aufnehmen eines Snapchat -Fotos.
- Auf Snapchat gibt es keine integrierten Funktionen, mit denen Sie einen Filter auf ein bereits vorhandenes Bild aus Ihrer Galerie anwenden können.
Schauen wir uns also an, wie Sie diese Apps verwenden können, um Ihre Anforderungen zu erfüllen.
Methode 1: Filter zu gepostetem Snap hinzufügen(Method 1: Add Filters to Posted Snap)
Vor diesem Hintergrund erwecken wir Ihre alten Kamerarollenfotos in diesem Bereich wieder zum Leben. Sehen wir uns an, wie ein Bild aus ihrer Telefongalerie in einer Snapchat -Story oder einem Gespräch verwendet wird. Die Technik ist einfach zu befolgen. Schauen wir uns an, wie man Snapchat - Filter zu Kamerarollenbildern hinzufügt.
1. Öffnen Sie die Snapchat-App auf Ihrem Smartphone.

2. Tippen Sie nun auf der Registerkarte Kamera auf die beiden rechteckigen Karten(two rectangle cards) .
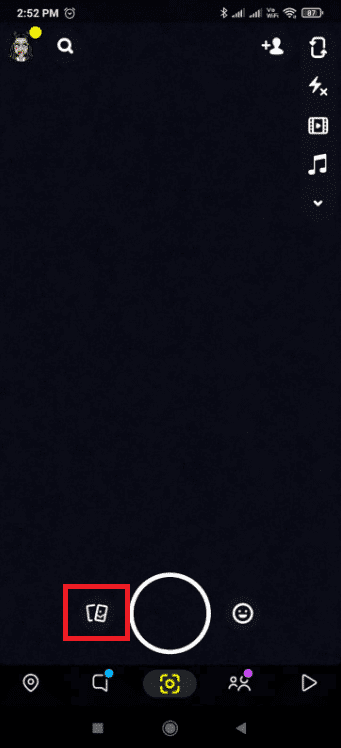
3. Tippen Sie auf der Seite Erinnerungen auf die Option Kamerarolle .(Camera Roll)
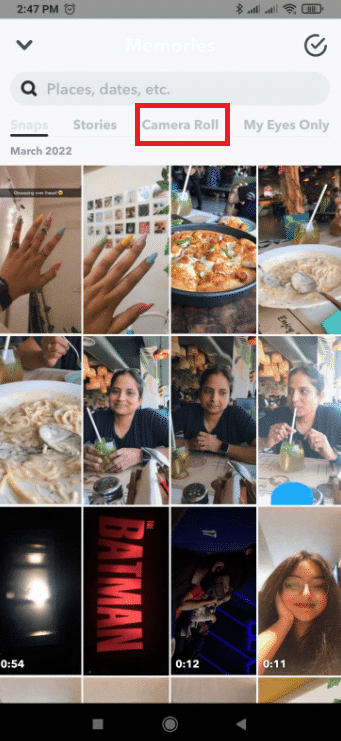
4. Wählen Sie das Foto aus, das Sie auf (photo)Snapchat teilen möchten .

Hinweis: Sie können auch mehrere (Note:)Bilder(images) hochladen . Drücken Sie dazu lange auf ein beliebiges Bild(picture) und beginnen Sie mit der Auswahl mehrerer Fotos.
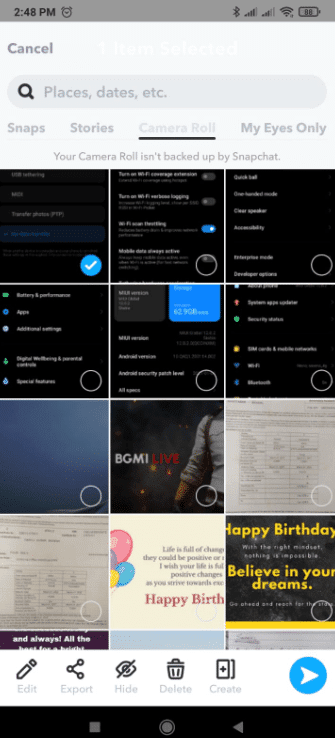
5. Tippen Sie auf das Senden-Symbol(Send icon) in der unteren rechten Ecke.

6. Tippen Sie auf Meine Geschichte(My Story) .
Hinweis:(Note:) Sie können nach Belieben auch andere Optionen wählen.
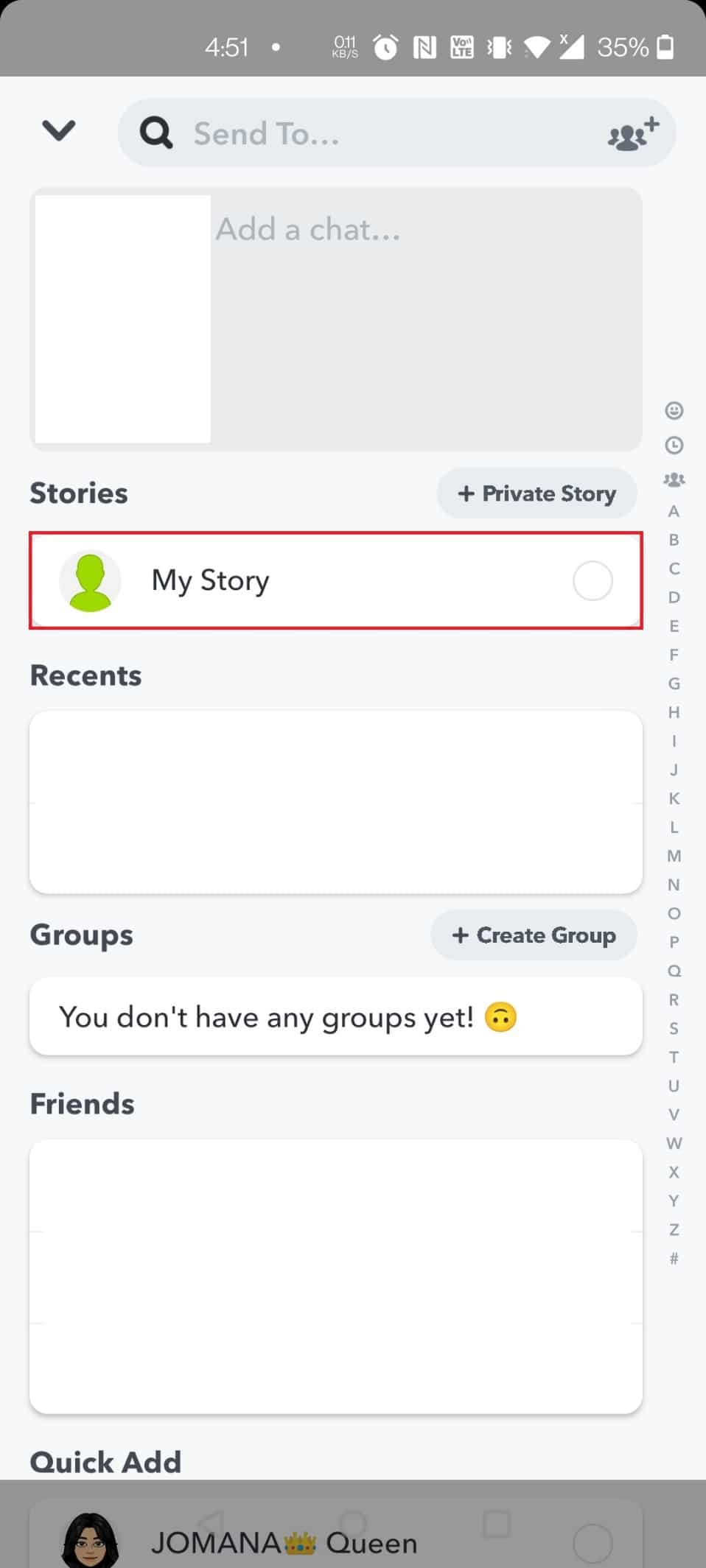
7. Tippen Sie erneut unten auf das Senden-Symbol(Send icon) , um das Bild zu teilen.

8. Tippen Sie nun auf das Stiftsymbol(Pencil icon) in der unteren Ecke, um dem Snap Text, Effekte und Aufkleber hinzuzufügen.

Lesen Sie auch: (Also Read:) So beheben Sie den Fehler „Tap to Load Snapchat“ .(How to Fix Tap to Load Snapchat Error)
Methode 2: Fügen Sie Kamerarollenbildern Effekte hinzu(Method 2: Add Effects to Camera Roll Pictures)
Hier ist die Antwort auf Ihre Frage, wie Sie Snapchat -Filter zu einem vorhandenen Foto hinzufügen können. (Snapchat)Wenn Sie lediglich Effekte auf die Bilder in Ihrer Galerie(Gallery) anwenden möchten, führen Sie die folgenden Schritte aus. Schauen wir uns an, wie man Snapchat - Filter auf Bilder von Camera Roll setzt .
1. Tippen Sie zunächst auf die Snapchat- App, um sie zu öffnen.
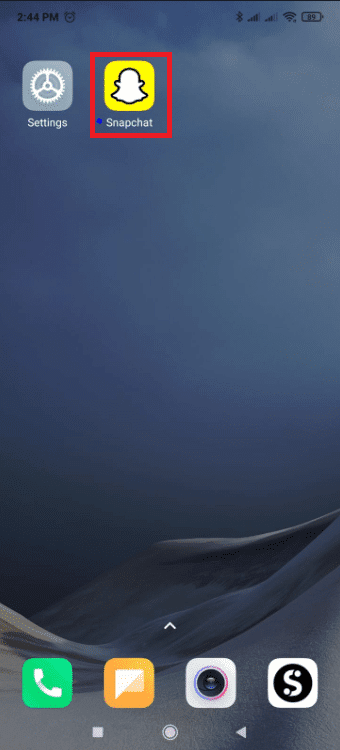
2. Tippen Sie auf die beiden rechteckigen Karten(two rectangle cards) neben der Schaltfläche, mit der Sie ein Bild aufnehmen, um auf die Galerie(Gallery) zuzugreifen .
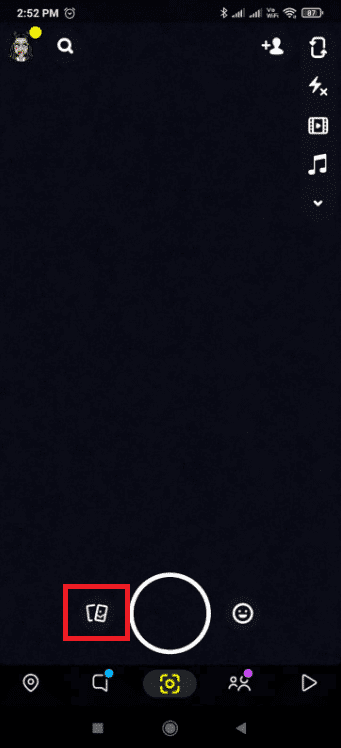
3. Wählen Sie das Bild aus, das Sie als (image)Snapchat -Filter verwenden möchten .

4. Tippen Sie dann auf die drei vertikalen Punkte(three vertical dots) .

5. Wählen Sie die Option Snap bearbeiten(Edit Snap) .
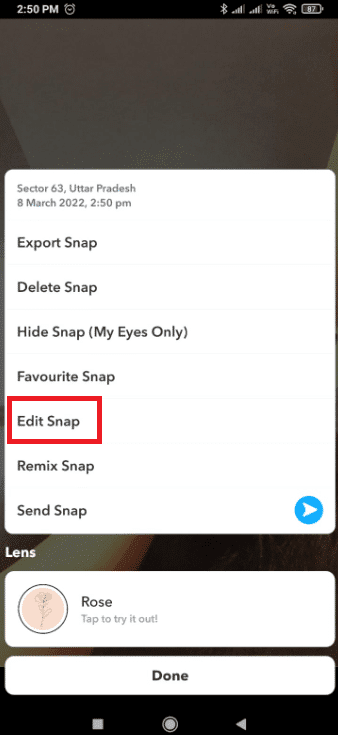
6. Wischen Sie nach rechts oder links(right or left) , um den gewünschten Filter zu erhalten.
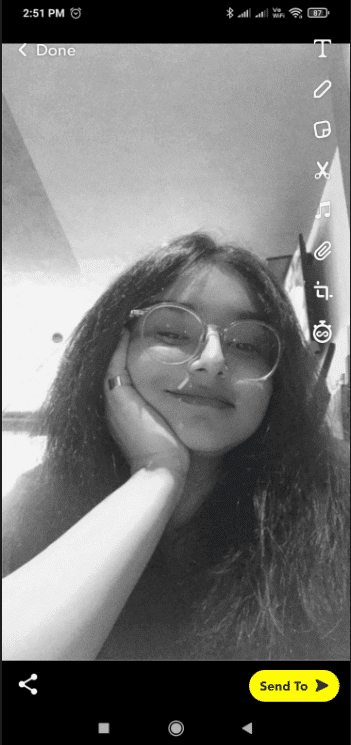
7. Tippen Sie nun unten auf Senden(Send To) an, um den Snap zu teilen.

8. Tippen Sie auf Meine Geschichte(My Story) .
Hinweis:(Note:) Sie können nach Belieben auch andere Optionen wählen.

9. Tippen Sie erneut unten auf das Senden-Symbol(Send icon) , um das Bild zu teilen.

Lesen Sie auch: (Also Read:) Beheben Sie, dass Snapchat keine Geschichten lädt(Fix Snapchat Won’t Load Stories)
Methode 3: Fügen Sie Snapchat-Filter zu Kamerarollenbildern hinzu(Method 3: Add Snapchat Filters on Camera Roll Pictures)
Snapchat -Gesichtsfilter können auf Fotos von Ihrer Kamerarolle angewendet werden, aber nur, wenn Sie eine Drittanbieter-App verwenden.
- Um Snapchat- Filter zu verwenden, ist eine Gesichtserkennung erforderlich.
- Es funktioniert nur, wenn die Kamera geöffnet ist und jemand mit dem Gesicht zur Kamera zeigt.
- Die Erkennungsfunktion funktioniert nicht, wenn Sie sich von der Kamera entfernen.
- Um den Filter verwenden zu können, müssen Sie ein Echtzeitgesicht haben.
Schauen wir uns an, wie man mit einer Drittanbieter-App Snapchat - Filter auf Bilder von Camera Roll setzt. (Camera Roll)Darüber hinaus wird das Ergebnis dasselbe sein wie die üblichen Ergebnisse von Snapchat .
Option 1: Verwenden Sie den Sweet Live-Filter(Option 1: Use Sweet Live Filter)
1. Navigieren Sie zunächst zum Play Store Ihres Geräts .
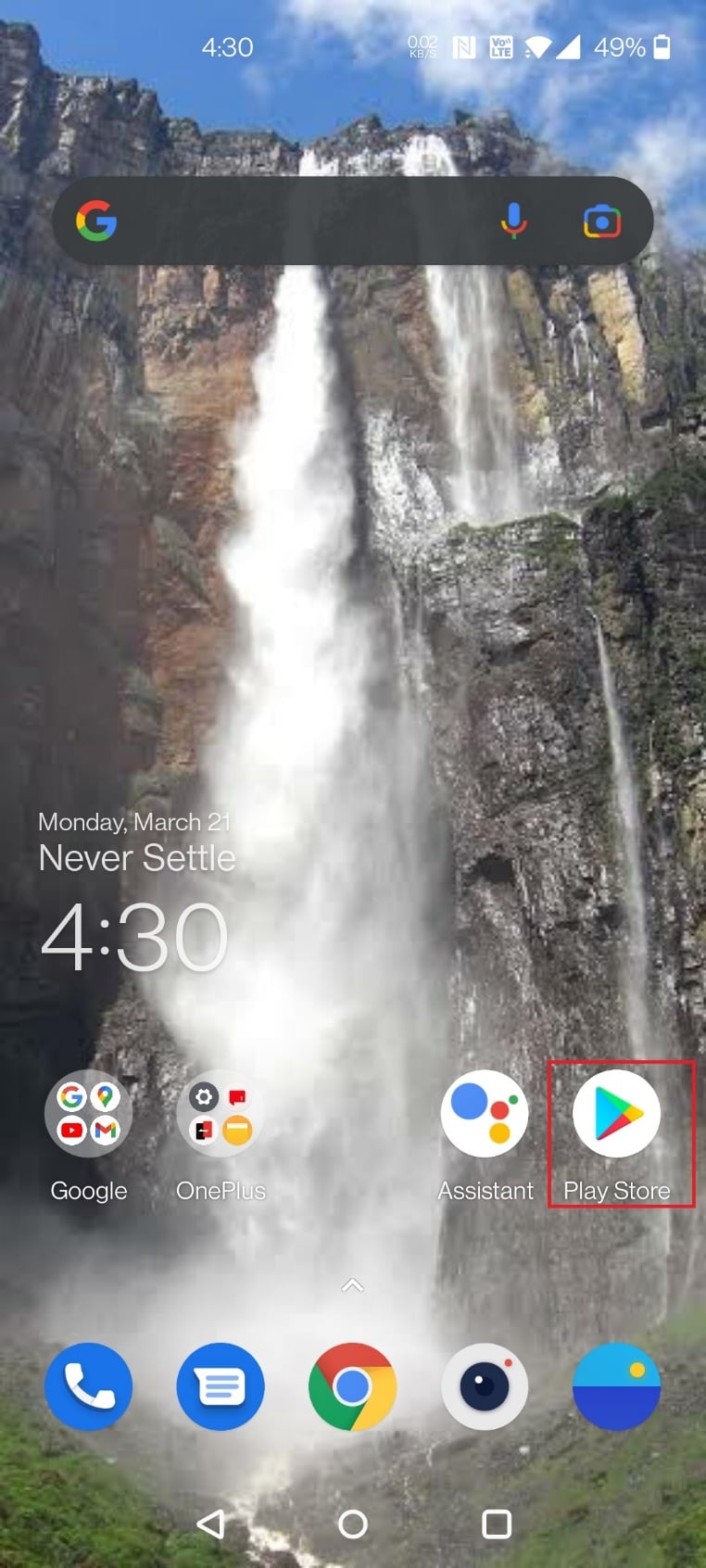
2. Suchen und installieren Sie die Sweet Snap Live Filter- App.

3. Öffnen(Open) Sie die App auf Ihrem Gerät.

4. Tippen Sie in der App auf Galerie .(Gallery)
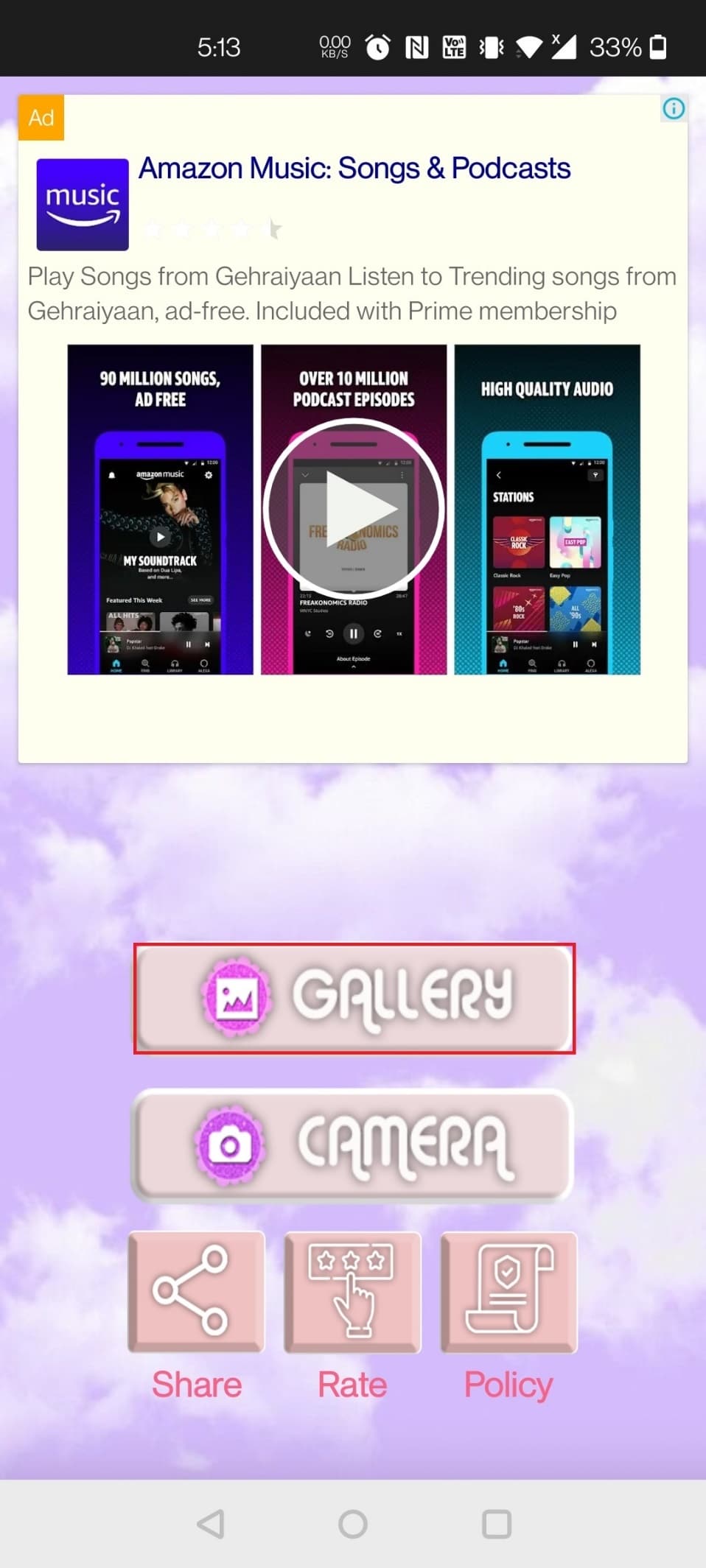
5. Wählen Sie das Bild(image) aus, auf das Sie den Filter anwenden möchten.
6. Wählen Sie schließlich Ihren gewünschten Filter(desired filter) oder Ihr gewünschtes Objektiv(lens) aus und speichern Sie es in Ihrer Kamerarolle.

Lesen Sie auch: (Also Read:) So finden Sie den Geburtstag von jemandem auf Snapchat heraus(How to Find Out Someone’s Birthday on Snapchat)
Option 2: Verwenden Sie (Option 2: Use) Filter für Snapchat(Filters for Snapchat)
1. Öffnen Sie die Play Store -App auf Ihrem Telefon.

2. Suchen Sie nun im Suchfeld nach Filtern für Snapchat(filters for Snapchat) .
Hinweis:(Note:) Möglicherweise bemerken Sie eine Reihe von Anwendungen mit demselben Namen wie die, die Sie gesucht haben.
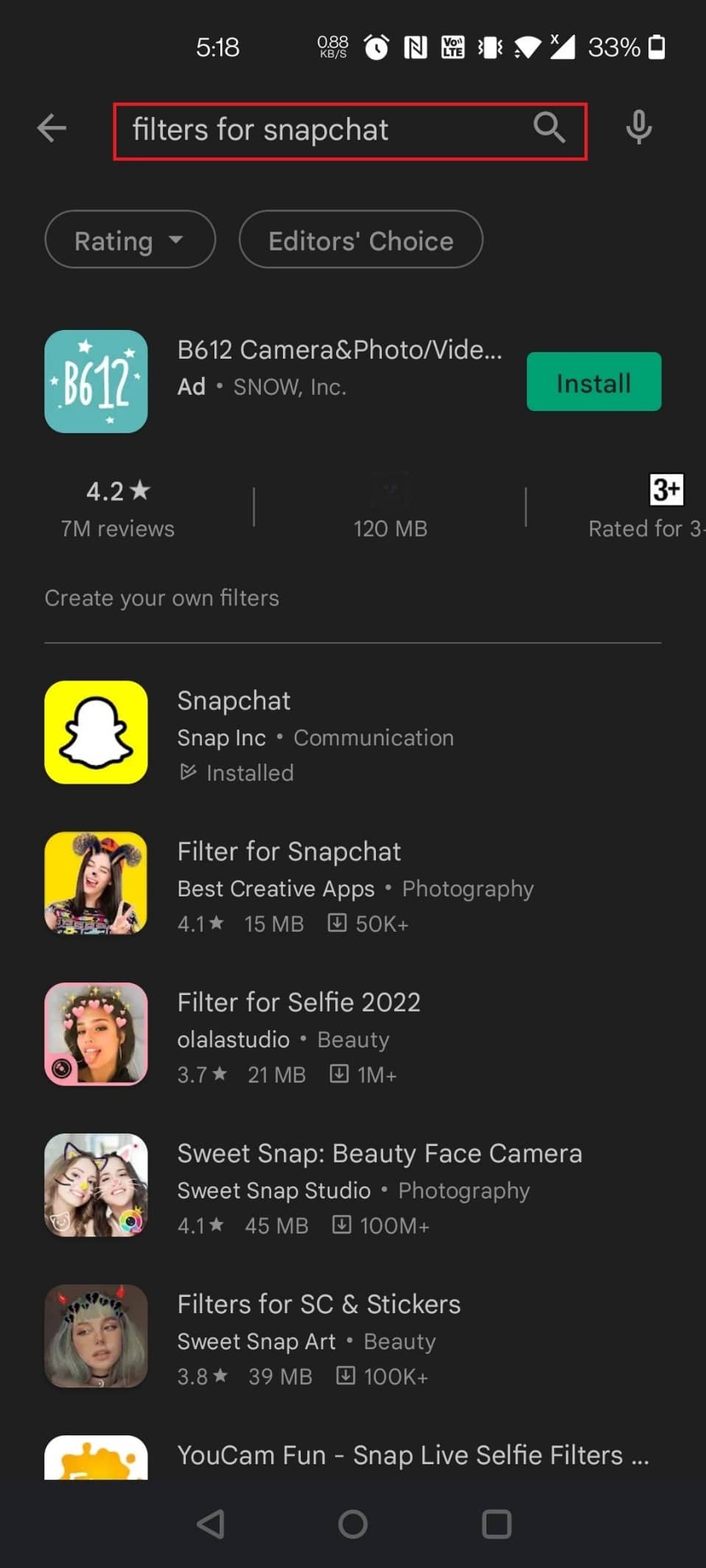
3. Installieren Sie die gewünschte Anwendung(application) . Hier wird der Filter für Snapchat(Filter for Snapchat) gewählt.

4. Öffnen Sie die Anwendung(application) .

5. Tippen Sie auf Bearbeiten(Edit) und erlauben Sie Speicherberechtigungen(storage permissions) für die App.

6. Wählen Sie das Foto(photo) aus Ihrer Kamerarolle aus, auf das Sie Filter anwenden möchten.
7. Wählen Sie die Ausrichtung und Größe(orientation and size) aus, indem Sie unten eine Option auswählen.

8. Tippen Sie oben auf das Häkchen-Symbol(tick icon) , um die Änderung zu übernehmen.

9. Wählen Sie aus der Aufkleberauswahl Ihre Lieblingsaufkleber(favorite stickers) aus und passen Sie sie an Ihre Anforderungen an.(requirements.)
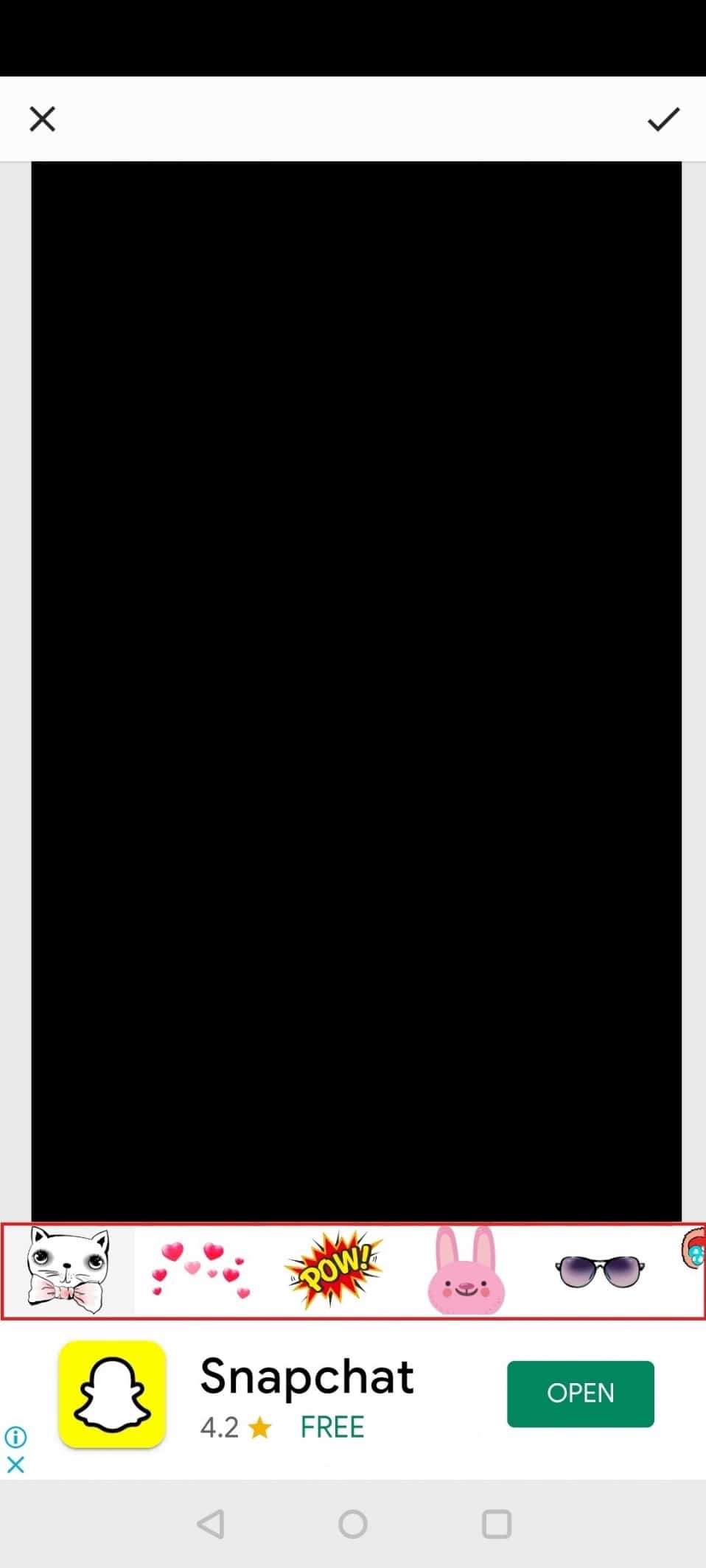
10. Tippen Sie erneut oben auf das Häkchen-Symbol(tick symbol) .
11. Nehmen Sie nun weitere gewünschte Änderungen vor und tippen Sie wie zuvor auf das Häkchen-Symbol .(tick symbol)

12. Tippen Sie in der Warnmeldung auf (Alert prompt)Ja(Yes) .

Und das ist alles, was dazu gehört; Sie haben den Snapchat-Filter erfolgreich auf Ihr Foto angewendet.
Häufig gestellte Fragen (FAQs)(Frequently Asked Questions (FAQs))
Q1. Was sind die besten Apps von Drittanbietern, um Filter für Snapchat-Bilder anzuwenden?(Q1. What are the best third-party apps to apply filters for Snapchat pictures?)
Ans. B612, YouCam Fun, MSQRD und Banuba(Ans. B612, YouCam Fun, MSQRD, and Banuba) sind einige der besten Apps von Drittanbietern, um Filter für Snapchat - Bilder anzuwenden. Sie können auch einen Artikel über die 9 besten lustigen Fotoeffekt-Apps(Best 9 Funny Photo Effects Apps) lesen , um mehr zu erfahren.
Q2. Kann ich während eines Meetings auf Google Meet Filter anwenden?(Q2. Can I apply filters during a meeting on Google Meet?)
Ans. Ja(Yes) , Sie können während des Meetings Filter auf Google Meet oder Zoom hinzufügen. (Zoom)Dazu müssen Sie Snap Camera und die entsprechende App auf Ihrem Desktop installieren. Lesen Sie unsere Anleitungen zur Verwendung der Snap-Kamera bei Zoom(How to Use Snap Camera on Zoom) und zur Verwendung der Snap-Kamera bei Google Meet(How to Use Snap Camera on Google Meet) .
Empfohlen:(Recommended:)
- Die 35 besten Google Chrome-Flags für Android(35 Best Google Chrome Flags for Android)
- Beheben Sie fehlerhafte GIFs auf Android(Fix Faulty GIFs on Android)
- So öffnen Sie das Einstellungsmenü des Android-Telefons(How to Open Android Phone Settings Menu)
- So folgen Sie Snapchat(How to Follow on Snapchat)
Wir hoffen, dass Sie diese Informationen nützlich fanden und dass Sie eine Antwort auf die Frage erhalten haben, wie Sie Snapchat-Filter auf Bilder von Camera Roll anwenden(how to put Snapchat filters on pictures from Camera Roll) können . Bitte teilen Sie uns mit, welche Strategie sich als die effektivste erwiesen hat. Wenn Sie Fragen oder Anmerkungen haben, verwenden Sie bitte das untenstehende Formular. Teilen Sie uns auch mit, was Sie als nächstes lernen möchten.
Related posts
So erlauben Sie den Kamerazugriff auf Snapchat
Beheben Sie, dass die Snapchat-Kamera nicht funktioniert (Problem mit schwarzem Bildschirm)
Beheben Sie, dass Snapchat keine Geschichten lädt
So folgen Sie Snapchat
Wie man die besten Freunde auf Snapchat loswird
So erstellen, zeichnen und teilen Sie Ihre Snapchat-Bitmoji-Geschichten
So aktivieren oder deaktivieren Sie Microsoft Teams Push-to-Talk
So kehren Sie ein Video auf Snapchat auf Android um
So beheben Sie den Tap to Load Snapchat-Fehler
So markieren Sie einen Standort in Snapchat (2022)
Reparieren Sie YouTube-Videos, die auf Android nicht abgespielt werden
Hat Snapchat ein Freundeslimit? Was ist das Freundeslimit bei Snapchat?
So verwenden Sie Lesezeichen auf Twitter
So deaktivieren Sie Facebook Marketplace-Benachrichtigungen
9 Möglichkeiten, Snapchat-Verbindungsfehler zu beheben
Wie behebt man, dass Snapchat keine Snaps lädt?
So speichern Sie Snapchat-Nachrichten für 24 Stunden
So löschen Sie den PhonePe-Transaktionsverlauf
So ändern Sie das Bitmoji-Selfie auf Snapchat
So erstellen Sie eine private Geschichte auf Snapchat für enge Freunde
