So setzen Sie Roblox zurück, ohne Ihre Einstellungen zu verlieren
Hin und wieder stolpern Sie möglicherweise über einen Fehler bei Roblox , bei dem Sie die App zurücksetzen müssen. Sie fragen sich vielleicht, ob ich meine Einstellungen verliere? In diesem Artikel erfahren Sie, wie Sie Roblox zurücksetzen,(reset Roblox) ohne Ihre Einstellungen zurückzusetzen.

So setzen Sie Roblox zurück
Es kann mehrere Fälle geben, in denen Sie Roblox möglicherweise zurücksetzen möchten , z. B. wenn die App beschädigt ist oder die Einstellung beschädigt ist usw. Um Roblox zurückzusetzen, ohne Ihre Einstellungen zurückzusetzen, müssen Sie die folgenden Dinge tun.
- Löschen Sie Roblox-Registrierungseinträge
- Roblox-App-Daten zurücksetzen
- Löschen Sie den Roblox-Cache
Lassen Sie uns im Detail darüber sprechen.
1] Roblox-Registrierungseinträge löschen
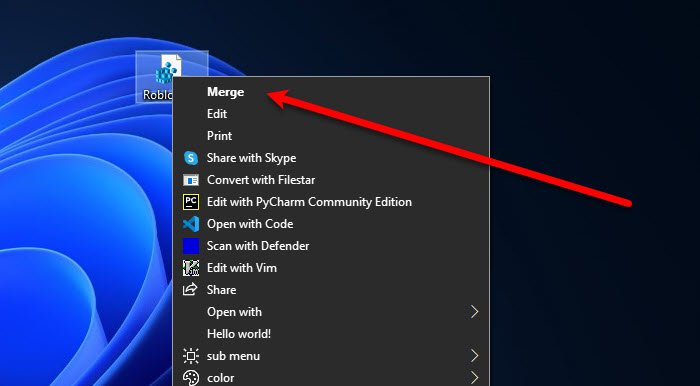
Das erste, was Sie tun müssen, um Roblox zurückzusetzen, ist, seine Registrierungseinträge(Registry) zu löschen . Es gibt zwei Möglichkeiten, dasselbe zu tun, Automatisch(Automatic) und Manuell(Manual) , wir werden beide besprechen.
Um Roblox-Registrierungseinträge automatisch zu löschen, (To clear Roblox Registry entries automatically, ) können Sie die angegebenen Schritte befolgen.
- Öffnen Sie Notepad aus dem Startmenü.
- Fügen Sie darin die folgenden Zeilen ein und speichern Sie diese mit der Endung „ .reg “ auf Ihrem Desktop.
Windows Registry Editor Version 5.00 [-HKEY_CURRENT_USER\SOFTWARE\ROBLOX Corporation]
- Klicken Sie nun mit der rechten Maustaste auf die gespeicherte „.reg“-Datei und wählen Sie Zusammenführen.(Merge.)
Möglicherweise erhalten Sie eine Warnmeldung, klicken Sie auf Ok und Sie können loslegen.
Um die Roblox-Registrierung automatisch zu löschen, müssen Sie den (To clear Roblox Registry automatically, )Registrierungseditor(Registry Editor) über das Startmenü(Start Menu) öffnen und zum folgenden Ort wechseln.
Computer\HKEY_CURRENT_USER\SOFTWARE\Roblox Corporation
Klicken Sie mit der rechten Maustaste auf den Schlüssel und wählen Sie Löschen.(Delete.)
Hinweis(Note) : Löschen Sie nicht den „Roblox“-Schlüssel.
2] Roblox-App-Daten zurücksetzen
Dadurch werden nicht die Einstellungen zurückgesetzt, sondern die App-Daten, um den Fehler zu beheben, mit dem Sie konfrontiert sind. Sie können die angegebenen Schritte befolgen, um dasselbe zu tun.
- Öffnen Sie Run by Win + R.
- Geben Sie % LocalAppdata %LocalAppdata%\Roblox und klicken Sie auf OK .(Ok.)
- Dort müssen Sie die Ordner Download,(Download, ClientSettings, ) ClientSettings und LocalStorage löschen .
3] Löschen Sie den Roblox-Cache
Zu guter Letzt müssen wir auch den Roblox Cache löschen(Roblox Cache) , dazu können Sie den angegebenen Schritten folgen.
- Öffnen Sie Run(Run ) by Win + R.
- %Temp%\Roblox und klicken Sie auf OK.
- Wählen Sie(Select) alle Dateien mit Ctrl + A aus und löschen Sie sie.
Jetzt können Sie loslegen.
Öffnen Sie die Roblox- Anwendung und hoffentlich können Sie das Spiel in vollen Zügen genießen.
Wie setzt man das Roblox-Passwort zurück?
Wenn Sie Ihr Roblox-Passwort(Roblox Password) vergessen haben , müssen Sie es zurücksetzen und ein neues Passwort auswählen.
Dazu müssen Sie auf der Anmeldeseite auf Forget your username/password Wählen Sie E- Mail(Email) oder Telefonnummer(Phone) und warten Sie auf den Link zum Zurücksetzen. Klicken Sie(Click) auf den Link zum Zurücksetzen, fügen Sie ein neues Passwort hinzu (vorzugsweise etwas, an das Sie sich erinnern können).
Wie installiere ich Roblox neu?
Um Roblox neu zu installieren, gehen Sie zu Settings > Apps > Roblox > Uninstall. Nachdem Sie die App entfernt haben, können Sie sie erneut von microsoft.com(microsoft.com) herunterladen .
Wenn Sie regelmäßig mit Roblox auf Fehler stoßen , probieren Sie einige seiner Alternativen(its alternatives) aus .
Lesen Sie weiter: Beheben Sie (Read Next: )die Roblox-Fehlercodes 524 und 264 auf einem Windows-PC.(Fix Roblox error code 524 and 264 on Windows PC.)
Related posts
Beheben Sie die Roblox-Fehlercodes 260 und 273 auf einem Windows-PC
So beheben Sie den Fehler beim Konfigurieren der ROBLOX-Schleife
So beheben Sie den Roblox-Fehlercode: 267 auf einem Windows-PC
So beheben Sie den Roblox-Fehlercode 523 auf einem Windows-PC
Beheben Sie die Roblox-Fehlercodes 277 und 901 auf PC oder Xbox One
So beheben Sie die Roblox-Fehlercodes 6, 279, 610 auf Xbox One oder PC
So löschen Sie ein Roblox-Konto
So beheben Sie den Roblox-Fehlercode 279
Roblox vs. Minecraft: Was ist ähnlich und was ist anders
Was ist Roblox Premium und lohnt es sich?
Die 10 beliebtesten Spiele in Roblox zum Spielen im Jahr 2022
Eine Liste von Roblox-Admin-Befehlen (2022)
Die 33 besten gruseligen Roblox-Spiele zum Spielen mit Freunden
Beheben Sie die Roblox-Fehlercodes 524 und 264 unter Windows 11/10
Fix Beim Starten von Roblox ist ein Fehler aufgetreten
Beheben Sie die Roblox-Fehler 279 und 529 auf einem Windows-PC
So ändern Sie Ihren Benutzernamen oder Anzeigenamen in Roblox
Die 26 besten Tycoon-Spiele auf Roblox
Beste kostenlose Spiele wie Roblox für Windows 11/10 PC
So beheben Sie die Roblox-Fehlercodes 106, 116, 110 auf Xbox One
