So setzen Sie REGEDIT in Windows 11/10 auf die Standardeinstellung zurück
In diesem Beitrag zeigen wir Ihnen, wie Sie die Fensterposition, Größe usw. des Registrierungseditors auf die Standardeinstellungen in Windows (Registry Editor)Windows 11/10 zurücksetzen . Bevor Sie beginnen, schließen Sie den Registrierungseditor(Registry Editor) , erstellen Sie einen Systemwiederherstellungspunkt und führen Sie dann die Registrierungsdatei aus, die wir unten als Download bereitgestellt haben.
(Reset Registry Editor)Fensterposition und -größe des Registrierungseditors zurücksetzen
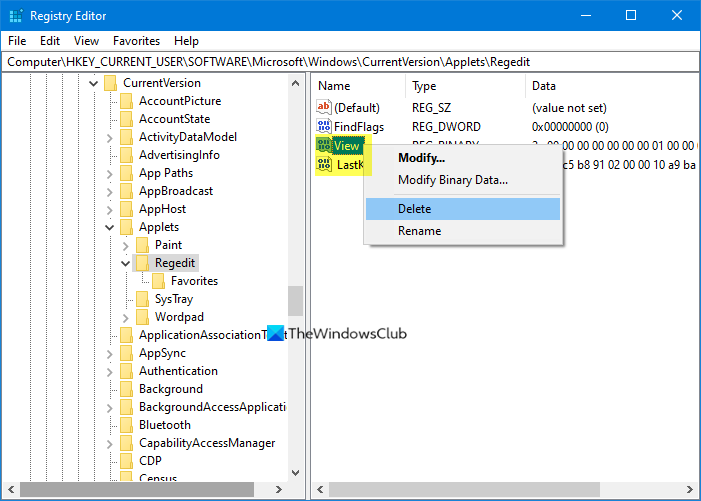
Laden Sie diese Datei herunter , extrahieren Sie ihren Inhalt und doppelklicken Sie auf die .reg - Datei, um ihren Inhalt zu Ihrer Registrierung(Registry) hinzuzufügen .
Wenn Sie dies tun, werden LastKey- und View - Werte unter dem folgenden Registrierungsschlüssel(Registry) gelöscht:
HKEY_CURRENT_USER\Software\Microsoft\Windows\CurrentVersion\Applets\Regedit
Dadurch werden Position und Größe des Registrierungseditorfensters zurückgesetzt.(Registry Editor)
Wenn Sie nun den Registrierungseditor(Registry Editor) das nächste Mal schließen , werden die neuen Werte automatisch neu erstellt und gespeichert.
Lesen Sie(Read) : So setzen Sie alle lokalen Gruppenrichtlinieneinstellungen auf die Standardeinstellungen zurück .
REGEDIT auf Standard zurücksetzen

Wenn Sie nach einer Möglichkeit suchen, die Windows-Registrierung(Windows Registry) (regedit.exe) vollständig auf ihre Standardeinstellungen zurückzusetzen oder wiederherzustellen, dann ist die einzige bekannte sichere Möglichkeit, dies zu tun, die Option Diesen PC zurücksetzen in den (Reset This PC)Einstellungen zu verwenden –(Settings –) stellen Sie sicher, dass Keep Meine Dateien(Keep my files) -Option zum Speichern von Dateien, Ordnern und Daten ist ausgewählt.
BONUS-TIPP(BONUS TIP) : Windows 11/10 enthält eine geplante Aufgabe, die regelmäßig Sicherungen der Windows-Registrierung(Windows Registry) erstellt , wenn das System im Leerlauf ist. Diese Sicherungen werden am folgenden Speicherort abgelegt, der bei der Systemwiederherstellung(System Restore) verwendet wird:
C:\Windows\System32\config\RegBack
Ich hoffe, Sie finden diesen kleinen Tipp nützlich.
Verwandte(Related) : Windows merkt sich Fensterposition und -größe nicht(Windows does not remember window position and size) .
Related posts
So stellen Sie die Registrierung mithilfe der Eingabeaufforderung in Windows 11/10 wieder her
So deaktivieren Sie die Bildpasswort-Anmeldeoption in Windows 11/10
So konfigurieren Sie die Synchronisierungseinstellungen mit dem Registrierungseditor in Windows 11/10
So überwachen und verfolgen Sie Registrierungsänderungen in Windows 11/10
Deaktivieren Sie die Windows-Taste oder WinKey in Windows 11/10
Wie man Registrierungsdateien unter Windows 11/10 mit Regdiff vergleicht oder zusammenführt
Speicherort der Gruppenrichtlinienregistrierung in Windows 11/10
So ändern Sie die Standard-Webcam auf einem Windows 11/10-Computer
Was ist eine PPS-Datei? Wie konvertiert man PPS in PDF in Windows 11/10?
Microsoft Edge Browser Tipps und Tricks für Windows 11/10
So öffnen Sie die Systemeigenschaften in der Systemsteuerung in Windows 11/10
Beste kostenlose ISO-Mounter-Software für Windows 11/10
Taskleistenbenachrichtigungen werden in Windows 11/10 nicht angezeigt
Microsoft Intune synchronisiert nicht? Erzwingen Sie die Synchronisierung von Intune in Windows 11/10
So erstellen Sie ein Netzdiagramm in Windows 11/10
So aktivieren oder deaktivieren Sie die Archiv-Apps-Funktion in Windows 11/10
So verwenden Sie die integrierten Tools Charmap und Eudcedit von Windows 11/10
So fügen Sie den Registrierungseditor zur Systemsteuerung in Windows 11/10 hinzu
PDF-Text verschwindet beim Bearbeiten oder Speichern von Dateien in Windows 11/10
RegCool ist eine fortschrittliche Registrierungseditor-Software für Windows 11/10
