So setzen Sie Microsoft Paint-Einstellungen, Position und Größe auf die Standardeinstellungen zurück
Wenn Sie einige Änderungen an der standardmäßigen weißen Seite in Microsoft Paint vorgenommen haben und diese auf die Standardeinstellung zurücksetzen möchten, hilft Ihnen dieser Artikel dabei. Mit diesem Lernprogramm können Sie die Auflösung oder Größe von Microsoft Paint in Windows 10 zurücksetzen . (reset Microsoft Paint resolution or size in Windows 10)Obwohl es nicht jedes Mal, wenn Sie die App öffnen, auf den Standardwert zurückgesetzt wird, können Sie die ursprüngliche Auflösung wiederherstellen.
Wenn Sie Microsoft Paint verwenden , um kleine Änderungen an einem Bild vorzunehmen, sind Sie möglicherweise bereits mit diesem Problem konfrontiert. Microsoft Paint öffnet eine weiße Hintergrundseite mit einer Auflösung von 1152 x 648 Pixel, und Sie können die Auflösung Ihren Anforderungen entsprechend anpassen. Wenn Sie jedoch die Größe ändern, die Microsoft Paint -App schließen und erneut öffnen, wird Ihnen die zuletzt verwendete Auflösung angezeigt. Wenn Sie die ursprüngliche Standardauflösung in Microsoft Paint wiederherstellen möchten, zeigt Ihnen dieser Artikel, wie es geht.
Bitte(Please) beachten Sie, dass wir den Registrierungseditor(Registry Editor) verwenden werden , um die Auflösung zurückzusetzen. Daher wird empfohlen, zur Sicherheit Registrierungsdateien zu sichern(backup Registry files) oder einen Systemwiederherstellungspunkt zu erstellen.
(Reset Microsoft Paint Position)Setzen Sie Position und Größe von (Size)Microsoft Paint auf die Standardeinstellung zurück
Führen Sie die folgenden Schritte aus, um die Microsoft Paint - Einstellungen in Windows 10 auf die Standardeinstellungen zurückzusetzen:(Windows 10)
- Schließen Sie Microsoft Paint auf Ihrem PC.
- Drücken Sie Win+R, um die Eingabeaufforderung Ausführen zu öffnen.
- Geben Sie regedit ein(regedit) und drücken Sie die Eingabetaste.
- Klicken Sie im (Click)UAC- Fenster auf die Schaltfläche JA .(YES)
- Navigieren Sie im Registrierungseditor zum \Applets\Paint\View Pfad.
- Löschen Sie die Werte BMPHeight(Delete BMPHeight) , BMPWidth und WindowPlacement .
- Öffnen Sie Microsoft Paint , um die Standardauflösung zu erhalten.
Sehen wir uns diese Schritte im Detail an.
Wenn Microsoft Paint auf Ihrem Computer ausgeführt wird, sollten Sie die App zuerst schließen. Öffnen Sie danach die Eingabeaufforderung Ausführen(Run) , indem Sie die Tasten Win+RGeben Sie dann regedit ein und drücken Sie die Eingabetaste(Enter) . Dann müssen Sie im UAC- Fenster auf die Schaltfläche JA klicken. (YES)Es öffnet den Registrierungseditor auf Ihrem Computer. Alternativ können Sie das Suchfeld der Taskleiste verwenden, um danach zu suchen und den Registrierungseditor (Taskbar)zu(Registry Editor) öffnen .
Navigieren Sie nun zu diesem Pfad.
HKEY_CURRENT_USER\Software\Microsoft\Windows\CurrentVersion\Applets\Paint\View
Im View - Schlüssel finden Sie drei Werte namens BMPHeight , BMPWidth und WindowPlacement . Sie müssen alle löschen.

Klicken Sie dazu mit der rechten Maustaste auf jeden von ihnen, wählen Sie Löschen(Delete) aus dem Kontextmenü und bestätigen Sie das Entfernen, indem Sie im Popup-Fenster auf die Schaltfläche Ja klicken.(Yes )
Nachdem Sie alle diese drei Werte aus dem Registrierungseditor gelöscht haben, können Sie (Registry Editor)Microsoft Paint auf Ihrem PC erneut öffnen . Die Standardauflösung der weißen Seite finden Sie in Microsoft Paint .
Als nächstes könnten Sie Microsoft Paint > File > Properties öffnen .
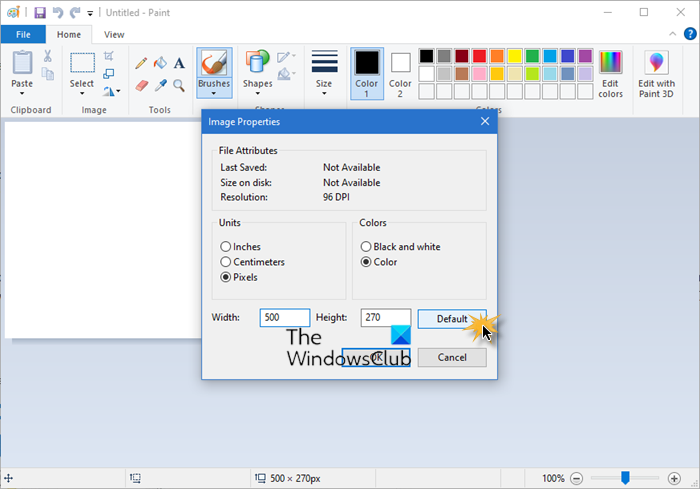
Klicken Sie(Click) auf die Schaltfläche Standard(Default) , gefolgt von OK.
Dies sind die einzigen Einstellungen in MS Paint , die Sie auf die Standardeinstellungen zurücksetzen können.
Eine Reihe von Beiträgen auf dieser Website, die Ihnen helfen, andere Funktionen oder Software zurückzusetzen:(A bunch of posts on this website that will help you reset other functions or software:)
Mit unserer portablen Freeware FixWin können Sie die meisten der folgenden Funktionen mit einem einzigen Klick zurücksetzen.
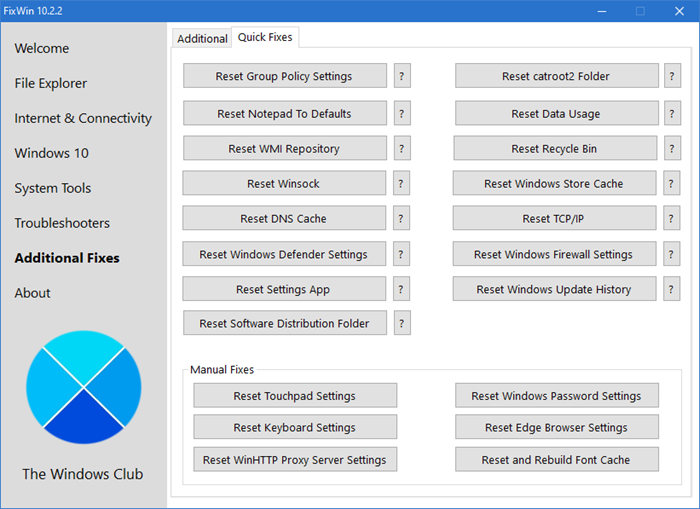
Alle lokalen Gruppenrichtlinieneinstellungen zurücksetzen | Windows-Suche zurücksetzen(Reset Windows Search) | Windows Store-Apps zurücksetzen(Reset Windows Store apps) | Notepad zurücksetzen | Windows Store-Cache zurücksetzen(Reset Windows Store Cache) | Papierkorb zurücksetzen(Reset Recycle Bin) | Tastatureinstellungen zurücksetzen(Reset Keyboard settings) | Surface Pro-Geräte zurücksetzen | Microsoft Edge-Browsereinstellungen zurücksetzen(Reset Microsoft Edge browser settings) | Internet Explorer-Einstellungen zurücksetzen | Chrome-Browsereinstellungen zurücksetzen(Reset Chrome browser settings) | Firefox-Einstellungen zurücksetzen | Windows-Sicherheitseinstellungen zurücksetzen | Windows-Firewall-Einstellungen zurücksetzen(Reset Windows Firewall settings) | Winsock zurücksetzen(Reset Winsock) | TCP/IP zurücksetzen | DNS-Cache zurücksetzen(Reset DNS cache) | Windows-Update zurücksetzen(Reset Windows Update) | Jede Windows Update-Komponente zurücksetzen(Reset each Windows Update component) | Windows-Passwort zurücksetzen(Reset Windows password) | Touchpad-Einstellungen zurücksetzen(Reset Touchpad settings) | WinHTTP-Proxy-Einstellungen zurücksetzen | Symbol neu aufbauen & Thumbnail-Cache zurücksetzen(Rebuild Icon & Reset Thumbnail cache) | WMI-Repository zurücksetzen | Datennutzung zurücksetzen(Reset Data Usage) | Diesen PC zurücksetzen(Reset this PC) | Schriftcache neu aufbauen(Rebuild Font cache) | App-Lautstärke und Geräteeinstellungen zurücksetzen | Setzen Sie Windows-Spotlight zurück .
Related posts
Blockieren oder Stoppen von Microsoft Edge-Popup-Tipps und -Benachrichtigungen
Microsoft Edge Browser Tipps und Tricks für Windows 11/10
Fügen Sie dem Microsoft Edge-Browser eine Home-Schaltfläche hinzu
So bearbeiten Sie Snipping Tool-Screenshots in Paint 3D
Die 10 besten Tipps und Tricks für Microsoft Teams, damit Sie das Beste daraus machen können
Microsoft Outlook Tipps und Tricks und eBook-Download
3 Möglichkeiten zum Kombinieren mehrerer PowerPoint-Präsentationsdateien
Die besten Tipps und Tricks zu Microsoft OneDrive, um es wie ein Profi zu verwenden
Microsoft OneNote Tipps und Tricks für Anfänger
So fügen Sie Microsoft Office Dropbox als Cloud-Dienst hinzu
So setzen Sie die Datennutzung in Windows 11/10 zurück oder löschen sie
So entfernen Sie die Suchleiste in der Office 365-Titelleiste
Was ist der Microsoft Teams Together-Modus? Wie aktiviere ich den Together-Modus?
So legen Sie den Status von Microsoft Teams als immer verfügbar fest
Was sind einige der besten kursiven Schriftarten in Microsoft Word?
So erstellen und verwenden Sie AutoText in Microsoft Word
So konvertieren Sie OBJ in FBX mit Paint 3D in Windows 10.
So halten Sie den Status von Microsoft Teams verfügbar
Microsoft Outlook reagiert nicht? 8 Korrekturen zum Ausprobieren
So verstehen Sie die Was-wäre-wenn-Analyse in Microsoft Excel
