So setzen Sie Ihr Android auf die Werkseinstellungen zurück
Möglicherweise stoßen Sie auf Situationen, in denen Sie wissen müssen, wie Sie Ihr Android -Tablet oder -Smartphone auf die Werkseinstellungen zurücksetzen können. Wenn Ihr Gerät nicht richtig funktioniert, kann das Wiederherstellen der werkseitigen Standardeinstellungen das Problem beheben. Es ist auch eine gute Idee, diesen Reset durchzuführen, bevor Sie ein gebrauchtes Android - Gerät einrichten, um ein sauberes Betriebssystem und die vollständige Entfernung aller Daten von ehemaligen Benutzern sicherzustellen. Diese Anleitung erklärt, was passiert, wenn Sie auf Ihrem Android -Gerät zu den werkseitigen Standardeinstellungen zurückkehren, und veranschaulicht auch, wie Sie Ihr Android -Telefon auf die Werkseinstellungen zurücksetzen:
HINWEIS:(NOTE:) Für dieses Tutorial haben wir ein ASUS ZenFone Max Pro -Gerät mit Android 9 Pie verwendet . Die Verfahren sind auf allen Android -Geräten ähnlich, sodass Sie gut zurechtkommen sollten, selbst wenn Sie ein Smartphone von Samsung , Motorola , OnePlus oder einem anderen Hersteller haben. Wenn Sie Ihre Android(Android) -Version nicht kennen , lesen Sie So überprüfen Sie die Android-Version auf Ihrem Smartphone oder Tablet(How to check the Android version on your smartphone or tablet) .
Was passiert, wenn Sie Ihr Android auf die Werkseinstellungen zurücksetzen?
Ein Zurücksetzen auf die Werkseinstellungen, auch Hard- oder Master-Reset genannt, kann einige der Probleme Ihres Android -Geräts beheben und den Gesamtbetrieb verbessern. Wenn Android verzögert oder Apps immer wieder abstürzen, ist das Zurücksetzen auf die Werkseinstellungen möglicherweise eine gute letzte Lösung. Wenn ein Android - Gerät den Besitzer wechselt, empfiehlt es sich außerdem, es auf die Werkseinstellungen zurückzusetzen und mit einem sauberen Betriebssystem zu starten.
Wenn Sie einen Werksreset durchführen:
- Alle auf Ihrem Android - Smartphone oder -Tablet gefundenen Daten und Apps werden gelöscht. Dazu gehören sowohl System- als auch heruntergeladene Apps sowie persönliche Dateien wie die Bilder, die Sie mit dem Gerät aufgenommen haben, und die darauf gespeicherte Musik.
- Alle auf Ihrem Android(Android) -Smartphone oder -Tablet gefundenen Benutzerkonten werden gelöscht.
- Alle Einstellungen Ihres Android -Geräts werden auf die Standardeinstellungen zurückgesetzt.
- Ihr Android -Betriebssystem wird zurückgesetzt.
Das Ergebnis eines Zurücksetzens auf die Werkseinstellungen ist ein Gerät, das sich in Bezug auf Software, Einstellungen und Daten wie neu verhält. Wenn Sie ein Android - Gerät starten, das auf die Werkseinstellungen zurückgesetzt wurde, gelangen Sie zum Konfigurationsassistenten, wo Sie das Gerät neu konfigurieren können. Sie sollten dieses Zurücksetzen jedes Mal durchführen, wenn Sie Ihr Android(Android) -Gerät verschenken möchten, um sicherzustellen, dass andere keinen Zugriff auf Ihre Benutzerkonten, persönlichen Daten, Dateien und Apps erhalten.
So setzen Sie Ihr Android auf die Werkseinstellungen zurück
Öffnen Sie die Android - (Open Android )Einstellungen(Settings) , scrollen Sie nach unten und tippen Sie auf System .

Tippen Sie auf Erweitert(Advanced) , um weitere Optionen anzuzeigen. Auf einigen Geräten, wie z. B. Huawei - Smartphones, müssen Sie nicht auf „ Erweitert(Advanced) “ tippen , um die Optionen zum Zurücksetzen(Reset options) auf diesem Bildschirm anzuzeigen.

Greifen Sie auf dem nächsten Bildschirm auf Optionen zurücksetzen zu(Reset options) .

Tippen Sie auf „Alle Daten löschen (Zurücksetzen auf Werkseinstellungen)“("Erase all data (factory reset)") , um mit dem Zurücksetzen Ihres Geräts zu beginnen.

Sie werden über die Auswirkungen eines Werksresets auf Ihr Android informiert .
Unten sehen Sie eine Liste der auf dem Gerät angemeldeten Konten – wir haben begonnen, eine neue Sprache zu lernen, daher ist unser Duolingo - Konto ebenfalls aufgeführt. Tippen Sie auf Telefon zurücksetzen(Reset Phone) , um fortzufahren.

HINWEIS:(NOTE:) Abhängig von Ihrem Gerät werden Sie bei Verwendung eines PIN -Codes möglicherweise aufgefordert, diesen einzugeben, um fortfahren zu können.
Der nächste Bildschirm ist der Punkt, an dem es kein Zurück mehr gibt, und Sie werden informiert, dass "You can't undo this action!".
Beachten Sie, dass einige Telefone, z. B. die von Huawei , Ihnen möglicherweise auch eine letzte Option zum Sichern aller Ihrer Daten bieten, bevor Sie mit dem Zurücksetzen auf die Werkseinstellungen fortfahren. Wenn Sie sicher sind, dass das Zurücksetzen des Geräts der richtige Weg ist, und Sie den Vorgang nicht abbrechen möchten, tippen Sie auf die Schaltfläche Alles löschen(Erase everything) .
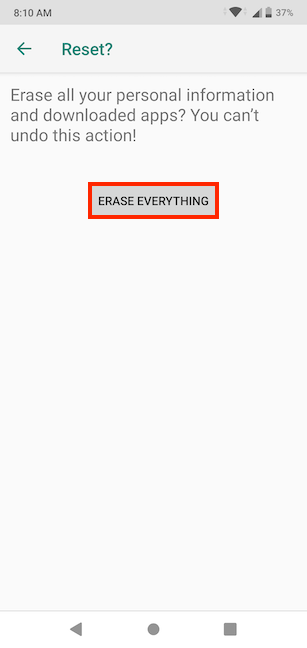
Der nächste Bildschirm wird kurz angezeigt und zeigt an, dass der Reset-Vorgang begonnen hat.

Ihr Android -Gerät startet neu, löscht alle Ihre Daten, Konten und Apps und setzt das Betriebssystem auf seine Standardeinstellungen zurück. Nach dem Zurücksetzen wird der Konfigurationsassistent angezeigt, der eine Neukonfiguration des Android -Geräts ermöglicht.
TIPP: Wenn Sie Ihr (TIP:)Android -Gerät neu einrichten möchten , könnten Sie auch daran interessiert sein, zu erfahren, wie Sie ein Google-Konto auf einem Android-Gerät einrichten(How to set up a Google account on an Android device) oder alles über die Anpassung des Android-Startbildschirms in 6 einfachen Schritten(Android Home screen customization in 6 easy steps) .
Warum haben Sie Ihr Android -Gerät auf die Werkseinstellungen zurückgesetzt?
Wir entscheiden uns manchmal, unsere Geräte zurückzusetzen, wenn sie verzögert sind und wir das Gefühl haben, dass sie nicht mehr die beste Leistung bieten. Der Android -Reset-Vorgang ist einfach und danach ist Ihr Gerät wie neu. Was ist mit Ihnen? Warum hielten Sie das Zurücksetzen auf die Werkseinstellungen für die beste Wahl für Ihr Android -Gerät? Lassen Sie es uns im Kommentarbereich wissen.
Related posts
So installieren Sie eine APK auf Android ohne Google Play Store
So passen Sie das Android-Schnelleinstellungsmenü an
Hat Ihr Android NFC? Erfahren Sie, wie Sie es aktivieren
So ändern oder entfernen Sie den SIM-PIN-Code auf Android -
So ändern Sie das Screenshot-Format auf Android - PNG in JPG und zurück
So verwenden Sie ein Windows 10-Wiederherstellungs-USB-Laufwerk -
So setzen Sie Windows 10 auf die Werkseinstellungen zurück und löschen alle Daten
So deinstallieren Sie Treiber von Windows in 5 Schritten
So starten Sie Windows 10 im abgesicherten Modus mit Netzwerk
So verbergen Sie den Inhalt von Benachrichtigungen auf Android -
Erfahren Sie mit Bitdefender Clueful, was Ihre Android-Apps über Sie wissen
So setzen Sie Windows 11 zurück, ohne Ihre Dateien zu verlieren -
So führen Sie ein Downgrade von Windows 11 und ein Rollback auf Windows 10 durch
So verwenden Sie den Diagnosedaten-Viewer, um zu erfahren, was in Windows 10 nicht funktioniert
Wie erstellt man ein USB-Wiederherstellungslaufwerk für Windows 10? -
So verbinden Sie mein Android-Smartphone mit meinem Windows 10-PC
So konfigurieren Sie die Systemwiederherstellung in Windows 10
So setzen Sie alle Einstellungen (und Inhalte) auf Ihrem iPhone oder iPad zurück
So führen Sie eine Windows-Systemwiederherstellung vom Start aus durch, ohne den Desktop zu erreichen
So erstellen Sie einen Systemreparaturdatenträger in Windows 10 und Windows 11
