So setzen Sie die Windows-Sicherheits-App in Windows 11/10 zurück
Wenn die Windows-Sicherheit abstürzt oder sich nicht öffnet, können Sie die Windows-Sicherheits(Windows Security) - App zurücksetzen und erneut registrieren, um das Problem zu beheben. In diesem Beitrag zeigen wir Ihnen die 3 schnellen und einfachen Möglichkeiten zum Zurücksetzen der Windows-Sicherheits-App(reset Windows Security app) in Windows 11/10.
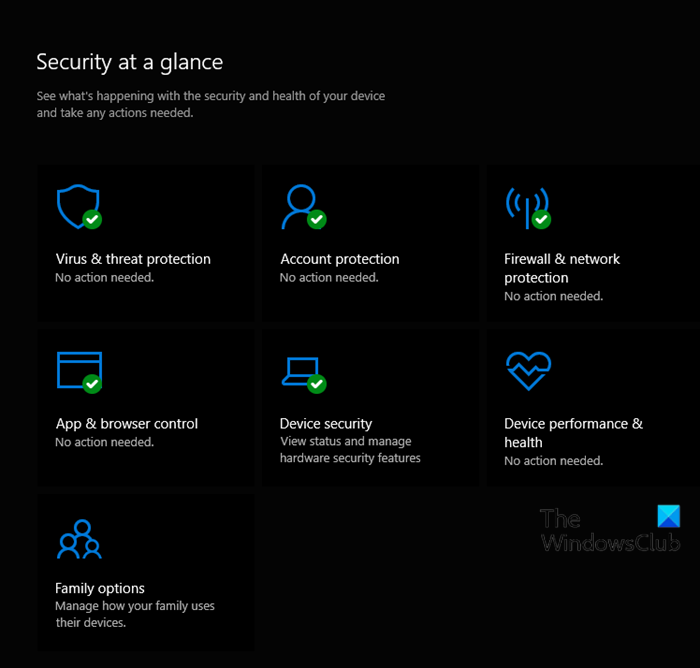
Setzen Sie die Windows-Sicherheits-App zurück
Sie können diese Aufgabe auf drei Arten ausführen;
- Aus dem Startmenü
- Über PowerShell
- Über die Eingabeaufforderung
Sehen wir uns eine Beschreibung des Prozesses an, der in Bezug auf jede der Methoden beteiligt ist.
1] Setzen Sie die Windows-Sicherheits-App(Reset Windows Security App) aus dem Startmenü zurück(Start Menu)

Mach Folgendes:
- Drücken Sie die Windows-Taste(Windows key) auf der Tastatur, um das Startmenü zu öffnen(open Start Menu) .
- Klicken Sie in der Startliste mit der rechten Maustaste auf Windows-Sicherheit(Windows Security)
- Klicken Sie auf Mehr(More) und dann auf App-Einstellungen(App settings) .
- Klicken Sie in den Einstellungen auf die Schaltfläche Zurücksetzen .(Reset)
- Klicken Sie zur Bestätigung auf Zurücksetzen .(Reset)
Sie können die Einstellungen jetzt verlassen.
2] Setzen Sie die Windows-Sicherheits-App(Reset Windows Security App) in PowerShell zurück(PowerShell)
Mach Folgendes:
- Drücken Sie die Windows key + X , um das Power User-Menü(open the Power User Menu) zu öffnen .
- Drücken Sie dann i auf der Tastatur, um PowerShell zu starten .
- Geben Sie in der PowerShell -Konsole den folgenden Befehl ein oder kopieren Sie ihn und fügen Sie ihn ein und drücken Sie die Eingabetaste(Enter) .
Get-AppxPackage *Microsoft.Windows.SecHealthUI* | Reset-AppxPackage
Sobald der Befehl ausgeführt wurde, können Sie die PowerShell- Konsole verlassen.
3] Installieren Sie die (Reinstall)Windows-Sicherheits-App(Windows Security App) in der Eingabeaufforderung(Command Prompt) neu und registrieren Sie sie erneut
Mach Folgendes:
- Drücken Sie die Windows key + R , um das Dialogfeld „Ausführen“ aufzurufen.
- Geben Sie im Dialogfeld Ausführen ein
cmdund drücken Sie die Eingabetaste, um die Eingabeaufforderung zu öffnen . - Geben Sie im Eingabeaufforderungsfenster den folgenden Befehl ein oder kopieren Sie ihn und fügen Sie ihn ein und drücken Sie die Eingabetaste(Enter) .
PowerShell -ExecutionPolicy Unrestricted -Command "& {$manifest = (Get-AppxPackage *Microsoft.Windows.SecHealthUI*).InstallLocation + '\AppxManifest.xml' ; Add-AppxPackage -DisableDevelopmentMode -Register $manifest}"
Das ist es!
Verwandter Beitrag(Related post) : Zurücksetzen der Windows-Sicherheitseinstellungen auf die Standardwerte in Windows .
Related posts
Windows Security sagt Keine Sicherheitsanbieter in Windows 11/10
Die Seite „Sicherheit auf einen Blick“ in Windows Security ist in Windows 11/10 leer
Microsoft Edge Browser Tipps und Tricks für Windows 11/10
Grundlegende Eingabeaufforderungstipps für Windows 11/10
So deaktivieren oder deaktivieren Sie die Hardwarebeschleunigung in Windows 11/10
So führen Sie ein Programm beim Start in Windows 11/10 aus
Beste kostenlose Internet Security Suite Software für Windows 11/10 PC
So drucken Sie einen Kontaktabzug von Fotos in Windows 11/10
So drucken Sie eine Liste von Dateien in einem Ordner in Windows 11/10
So aktivieren, konfigurieren, verwenden und deaktivieren Sie Sticky Keys in Windows 11/10
Wie teilt man den Bildschirm auf einem Windows 11/10-Computer? Hier sind die Tipps!
So aktivieren oder deaktivieren Sie AutoPlay in Windows 11/10
So installieren Sie Office Web-Apps als PWA unter Windows 11/10
So brennen Sie CDs, DVDs und Blu-ray-Discs in Windows 11/10
Deaktivieren Sie Sicherheitsfragen in Windows 11/10 mithilfe eines PowerShell-Skripts
So entfernen Sie Programme aus dem Menü „Öffnen mit“ in Windows 11/10
Lupe Tipps und Tricks in Windows 11/10
So geben Sie Sonderzeichen und Buchstaben in Windows 11/10 ein
So beenden Sie einen nicht reagierenden Prozess in Windows 11/10
Tipps und Tricks zu virtuellen Desktops für Windows 11/10
