So setzen Sie die Einstellungen der lokalen Sicherheitsrichtlinie in Windows 10, 8, 7, Vista, XP auf die Standardeinstellungen zurück
Haben Sie schon einmal einen Computer aus zweiter Hand erstanden? Vielleicht von einem Unternehmen, das geschlossen wurde, oder von jemandem, der seines nicht mehr brauchte? Idealerweise möchten Sie den Computer einfach neu formatieren und von vorne anfangen, oder?
Das ist jedoch nicht immer der Fall. Angenommen, Sie erhalten einen Computer, auf dem Windows bereits installiert ist, aber Sie haben nicht die Original-CD oder den Product Key, der mit dem Computer geliefert wurde. Daher möchten Sie den Computer möglicherweise nicht neu formatieren, da dies dazu führen könnte, dass Windows nicht ordnungsgemäß aktiviert wird.
Also, was ist das Problem daran, es einfach so zu lassen, wie es ist? Nun, manchmal, wenn Sie einen Computer bekommen, war dieser möglicherweise Teil einer Active Directory - Umgebung, was bedeutet, dass er Gruppenrichtlinien(Group Policies) unterlag .
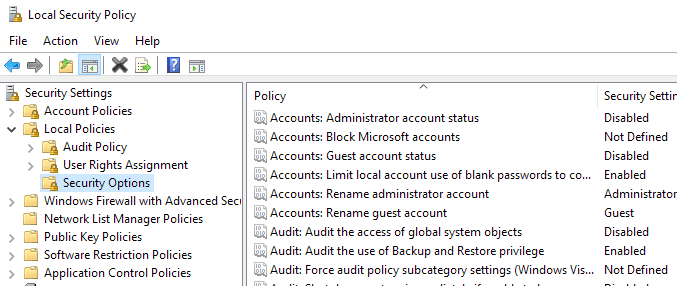
Selbst wenn Sie den Computer aus der Domäne entfernen und ihn einer Arbeitsgruppe hinzufügen, werden die geänderten lokalen Sicherheitsrichtlinien nicht entfernt. Dies kann sehr ärgerlich sein, da lokale Sicherheitsrichtlinien Einstellungen beinhalten, wie das Verhindern, dass Benutzer Drucker installieren, das Beschränken, wer das CD-ROM- Laufwerk verwenden darf, das Erfordern einer Smartcard, das Beschränken der Anmeldezeiten, das Erzwingen von Kennwortanforderungen und vieles mehr!
All dies ist in einer Unternehmensumgebung großartig, wird aber einem normalen Computerbenutzer alle Arten von Kummer bereiten. Was Sie tun können, um dieses Problem zu lösen, ist, die lokalen Sicherheitseinstellungen auf ihre Standardeinstellungen zurückzusetzen.
Dazu können Sie die standardmäßigen Sicherheitskonfigurationsvorlagen verwenden, die in allen Windows -Versionen enthalten sind . Das mag zu technisch klingen, aber Sie müssen nur einen Befehl ausführen.
Klicken Sie zuerst auf Start , Ausführen(Run) und geben Sie dann CMD ein . Klicken Sie in neueren Windows -Versionen auf (Windows)Start und geben Sie CMD ein . Klicken Sie dann mit der rechten Maustaste auf Eingabeaufforderung(Command Prompt) und wählen Sie Als Administrator( Run as Administrator) ausführen aus .

Kopieren Sie nun den folgenden Befehl und fügen Sie ihn in das Fenster ein, wenn Sie Windows XP ausführen:
secedit /configure /cfg %windir%\repair\secsetup.inf /db secsetup.sdb /verbose
Wenn Sie Windows 10 , Windows 8, Windows 7 oder Windows Vista ausführen und die Sicherheitseinstellungen auf ihre Standardwerte zurücksetzen müssen, verwenden Sie stattdessen diesen Befehl:
secedit /configure /cfg %windir%\inf\defltbase.inf /db defltbase.sdb /verbose
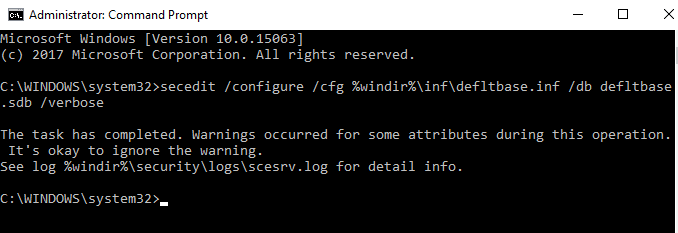
Das ist es! Warten Sie jetzt einfach, bis Windows alle Registrierungseinstellungen durchlaufen und zurückgesetzt hat. Es dauert ein paar Minuten und Sie müssen den Computer neu starten, um die Änderungen zu sehen.
Jetzt sollten Sie in der Lage sein, Ihren Computer ohne Reste lokaler Sicherheitseinstellungen aus zuvor angewendeten Gruppenrichtlinien zu (Group) verwenden(Policies) . Wenn Sie Fragen haben, zögern Sie nicht zu kommentieren. Genießen!
Related posts
So setzen Sie die Gruppenrichtlinieneinstellungen unter Windows 10 zurück
So optimieren Sie die TCP/IP-Einstellungen in Windows 10
Windows-Sicherheitseinstellungen in Windows 10
Referenzhandbuch für Gruppenrichtlinieneinstellungen für Windows 10
Zurücksetzen der Ordneransichtseinstellungen auf Standard in Windows 10
Finden Sie das WLAN-Passwort in Windows 10 mit CMD
HDG Ultimativer Leitfaden zum Aufnehmen von Screenshots in Windows 10
So verwenden Sie die Eingabeaufforderung mit Registerkarten in Windows 10
So verwenden Sie Google Assistant unter Windows 10
Der Papierkorb ist in den Desktop-Symboleinstellungen unter Windows 10 ausgegraut
How to hide or show Windows Security icon on Taskbar of Windows 10
Wählen Sie in den Windows 10-Einstellungen aus, wo Sie Apps erhalten möchten
So beheben Sie „Die iTunes-Bibliotheksdatei kann nicht gespeichert werden“ in Windows 10
So aktivieren oder deaktivieren Sie die Anwendungsisolationsfunktion in Windows 10
Beschränken Sie den USB-Zugriff auf Windows 10-Computer mit Ratool
Gaming-Einstellungen in Windows 10 – Merkmale und Funktionen
Konfigurieren Sie die Stift- und Windows-Freihandeinstellungen in Windows 10
So öffnen Sie Torrent-Dateien unter Windows 10 und Mac
So setzen Sie NTFS-Dateiberechtigungen in Windows 10 zurück
Die einfachste Möglichkeit, den Kioskmodus in Windows 10 zu verwenden
