So setzen Sie die Einstellungen-App in Windows 11/10 zurück
Wenn Ihre Windows-Einstellungs-App nicht richtig funktioniert , haben Sie eine sehr effektive Möglichkeit, dieses Problem zu lösen. Microsoft ermöglicht es Ihnen, die Einstellungen-App zurückzusetzen(reset the Settings app) , aber es ist nicht leicht zugänglich. In diesem Beitrag zeigen wir Ihnen, wie Sie die Einstellungen auf die Standardeinstellungen zurücksetzen können, damit sie ordnungsgemäß funktionieren.
So setzen Sie die Windows 11 -Einstellungs-(Settings) App zurück

Gehen Sie wie folgt vor, um die Einstellungen-(Settings) App in Windows 11 zurückzusetzen :
- Öffnen Sie das Startmenü und suchen Sie nach Einstellungen(Settings)
- Klicken Sie entweder mit der rechten Maustaste auf das Ergebnis Einstellungen(Settings) oder wählen Sie App-Einstellungen(App settings) auf der rechten Seite des Startmenüs(Start Menu)
- Klicken Sie im sich öffnenden Einstellungsfenster auf die Schaltfläche(Settings) Reparieren oder(Repair) Zurücksetzen .(Reset)

Wenn die App nicht wie gewünscht funktioniert, versucht Microsoft , sie zurückzusetzen. Dabei werden jedoch alle Daten der App gelöscht.
So setzen Sie die Windows 10 -Einstellungs-(Settings) App zurück

Führen Sie die folgenden Schritte aus, um die App „Windows 10-Einstellungen“ auf die Standardeinstellungen zurückzusetzen:(Windows 10 Settings app)
- Öffnen Sie das Startmenü
- Klicken Sie mit der rechten Maustaste auf das Symbol Einstellungen
- Wählen Sie Mehr aus(More)
- Klicken Sie anschließend auf App-Einstellungen(App settings)
- Klicken Sie im sich öffnenden Fenster auf die Schaltfläche Zurücksetzen .(Reset)
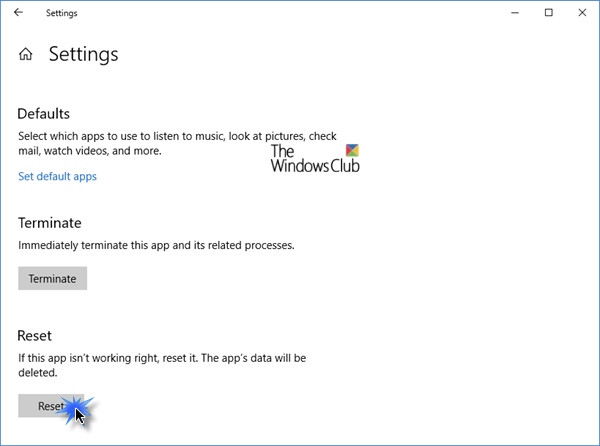
Der Prozess wird eingeleitet.
Wenn Sie die Schaltfläche „ Zurücksetzen(Reset) “ drücken, werden die Daten der App auf diesem Gerät dauerhaft gelöscht, einschließlich Ihrer Einstellungen und Anmeldedaten.
Ich hoffe, dieser Tipp hilft Ihnen, Ihre Einstellungs-App zu reparieren.(Hope this tip helps you fix your Settings app.)
Was sind App-Einstellungen?
Anwendungseinstellungen(Application) oder Apps - Einstellungen in Windows bieten eine einfache Möglichkeit, App-Berechtigungsoptionen zu konfigurieren, z. B. den Zugriff auf Kamera, Standort oder Mikrofon zuzulassen. Es bietet auch eine alternative Möglichkeit, Apps zu deinstallieren.
Wie komme ich zu meinen App-Einstellungen?
Öffnen Sie das Startmenü(Start) und suchen Sie das App -Symbol. Klicken Sie mit der rechten Maustaste darauf und wählen Sie App - Einstellungen. Die Windows-Einstellungs(Windows Settings) - App wird geöffnet und auf die Einstellungsseite der ausgewählten App geleitet .
Related posts
So verwalten Sie das Datennutzungslimit unter Windows 11/10
So konfigurieren Sie die Synchronisierungseinstellungen mit dem Registrierungseditor in Windows 11/10
So deaktivieren Sie die Option „Mein Gerät suchen“ in den Windows 11/10-Einstellungen
Ändern Sie die Multimedia-Einstellungen mit dem PowerCFG-Tool in Windows 11/10
So stellen Sie das werkseitige Image und die Einstellungen in Windows 11/10 wieder her
Die Registerkarte „OneDrive-Sicherung“ fehlt in den Einstellungen in Windows 11/10
Sichern, verschieben oder löschen Sie PageFile.sys beim Herunterfahren in Windows 11/10
So deaktivieren Sie die Anmeldeoptionen in den Windows-Einstellungen in Windows 11/10
Die Seite „Sicherheit auf einen Blick“ in Windows Security ist in Windows 11/10 leer
Was ist die Windows.edb-Datei in Windows 11/10
Beheben Sie den Fehler Crypt32.dll nicht gefunden oder fehlt in Windows 11/10
Videowiedergabeeinstellungen in Windows 11/10
So messen Sie die Reaktionszeit in Windows 11/10
Liste der Startpfade, Ordner und Registrierungseinstellungen in Windows 11/10
So lassen Sie Windows-Apps Radios in Windows 11/10 steuern
So beheben Sie das Problem der Disk-Signatur-Kollision in Windows 11/10
Was ist eine PPS-Datei? Wie konvertiert man PPS in PDF in Windows 11/10?
So aktivieren oder deaktivieren Sie das Windows-Sicherheitscenter in Windows 11/10
Beste kostenlose ISO-Mounter-Software für Windows 11/10
So zeigen Sie den Detailbereich im Datei-Explorer in Windows 11/10 an
