So setzen Sie die Datennutzung in Windows 11/10 zurück oder löschen sie
Normale Computerbenutzer behalten normalerweise ihre Datennutzung und ihren Bandbreitenverbrauch im Auge, insbesondere Benutzer mit begrenzten Datenverbrauchsplänen. Während Sie mit der früheren Version von Windows 10 die (Windows 10)Netzwerkdatennutzung(Network Data Usage) über Einstellungen(Settings) zurücksetzen oder löschen können, hat Windows 10 keine direkten Einstellungen dafür.
Windows 10 verfügt über einen integrierten Datennutzungsmonitor, der den Netzwerkdatenverbrauch durch alle Ihre Apps, Software, Programme, Windows Update usw. berechnet und anzeigt.
So zeigen Sie die Netzwerkdatennutzung unter Windows 11 an

Führen Sie die folgenden Schritte aus, um die Datennutzung unter Windows 11 anzuzeigen:(Windows 11)
- Press Win+IWindows-Einstellungen(Windows Settings) zu öffnen .
- Klicken Sie auf der linken Seite auf die Option Netzwerk & Internet .(Network & internet )
- Klicken Sie auf die Erweiterten Netzwerkeinstellungen(Advanced network settings) .
- Klicken Sie unter Weitere Einstellungen(More settings) auf die Option Datennutzung(Data usage ) .
Anzeigen der Netzwerkdatennutzung(View Network Data) in Windows 10
Um eine detaillierte Ansicht Ihrer Datennutzung zu erhalten, drücken Win+I , um zu Einstellungen(Settings) zu gehen , klicken Sie auf Netzwerk und Internet(Network and Internet ) und gehen Sie zu Datennutzung(Data Usage) . Hier sehen Sie die verbrauchten Daten der letzten 30 Tage.
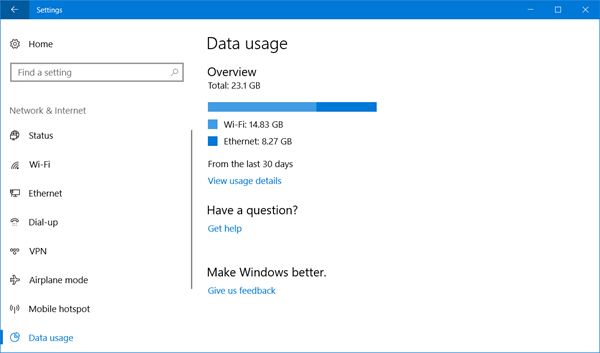
Klicken Sie auf Nutzungsdetails anzeigen(View Usage Details) und Sie können die Daten sehen, die von jeder Ihrer Apps und Programme verbraucht werden.
If you wish, you can reset or clear your Network Data Usage limit on your Windows 11/10 PC manually, using a Batch File or a freeware.
Löschen Sie die Datennutzung in Windows 11/10
1 ](] Manually) Inhalt des sru-Ordners manuell löschen
Um den Datennutzungszähler(Data Usage) auf Null zurückzusetzen, müssen Sie Folgendes tun.
Starten Sie Windows im abgesicherten Modus(Start Windows in Safe Mode) . Am einfachsten wäre es, die Umschalttaste zu drücken und dann auf (Shift)Neustart(Restart) zu klicken . Öffnen Sie im abgesicherten Modus(Safe Mode) den folgenden Ordner:
C:\Windows\System32\sru

Sobald Sie hier sind, löschen Sie den gesamten Inhalt des sru-Ordners.(sru folder.)
Starten Sie Ihren PC im normalen Modus neu und sehen Sie nach. Ihre Netzwerkdatennutzung(Network Data Usage) wurde zurückgesetzt.
Die andere manuelle Möglichkeit besteht darin, den Dienste-Manager zu öffnen, den (Services Manager)Diagnoserichtliniendienst(Diagnostic Policy Service) zu stoppen , den Inhalt dieses sru - Ordners( folder) zu löschen und dann den Diagnoserichtliniendienst(Diagnostic Policy Service) neu zu starten .
2 ] Datennutzungssicherung(] Data Usage Backup) , Wiederherstellung(Restore) , Skript zurücksetzen(Reset Script)
Aber Sie haben eine einfache Möglichkeit. Sie können dieses Skript zum Zurücksetzen der Windows 10-Datennutzung(Windows 10 Data Usage Reset Script) verwenden , das uns von Hendrik Vermaak gesendet wurde .
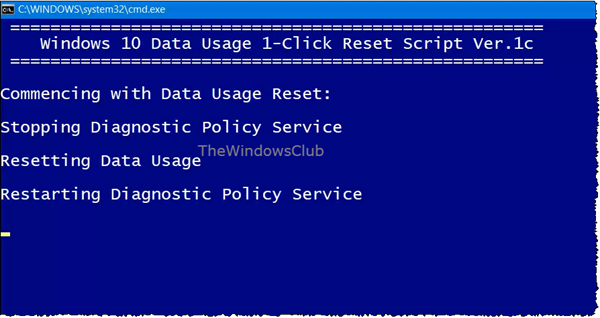
Dieser Download bietet eine schnelle Lösung für Benutzer von Windows 11/10 , um die Netzwerkdatennutzungsdateien(Network Data Usage files) bei Bedarf einfach zu sichern(backup) , zurückzusetzen(reset) und wiederherzustellen . (restore)Mit diesem Download können Sie also nicht nur die Datennutzung zurücksetzen oder löschen ,(Data Usage) sondern Sie können sie auch zuerst sichern und bei Bedarf wiederherstellen. Klicken Sie hier , um es von unseren Servern herunterzuladen.
3] Datennutzungstool zurücksetzen
Die dritte Option, die Sie haben, ist die Verwendung einer Freeware. Wenn Sie nicht jedes Mal die Netzwerkadapter deaktivieren oder in den abgesicherten Modus booten möchten, ist (Safe Mode)Reset Data Usage ein nettes und einfaches Tool, das Ihnen hier hilft.

Klicken Sie auf Datennutzung(Data Usage) und Sie gelangen direkt zur Seite Einstellungen(Settings) , wo Sie die Datennutzung für alle Ihre Apps sehen können. Klicken Sie(Click) auf Nutzung(Reset Usage) zurücksetzen und das Tool löscht alle Ihre Datennutzungsdateien und setzt sie auf Null zurück. Sie steht hier zum Download bereit.(here.)
Nachdem Sie die Datennutzung zurückgesetzt haben ,(Data Usage) können Sie die Ergebnisse auf der Seite Datennutzungseinstellungen(Data) sehen .

Sie können daher das Netzwerkdatennutzungslimit(Network Data Usage Limit) in Windows 11/10 PC zurücksetzen oder löschen .
Datenverbrauch hoch? Dieser Beitrag zeigt Ihnen, wie Sie die Datennutzung begrenzen und überwachen können .(Data usage high? This post will show you how to limit and monitor Data Usage.)
Related posts
So verwalten Sie das Datennutzungslimit unter Windows 11/10
So reduzieren Sie die YouTube-Datennutzung auf einem Windows 11/10-PC
So konfigurieren Sie die Synchronisierungseinstellungen mit dem Registrierungseditor in Windows 11/10
So deaktivieren Sie die Option „Mein Gerät suchen“ in den Windows 11/10-Einstellungen
Ändern Sie die Multimedia-Einstellungen mit dem PowerCFG-Tool in Windows 11/10
Optionen und Einstellungen der Windows-Bildschirmtastatur in Windows 11/10
So drucken Sie eine Liste von Dateien in einem Ordner in Windows 11/10
So stellen Sie das werkseitige Image und die Einstellungen in Windows 11/10 wieder her
So erstellen Sie Millimeterpapier in Windows 11/10
So ändern Sie die Mauseinstellungen in Windows 11/10
Tipps und Tricks zu virtuellen Desktops für Windows 11/10
Windows kann die Netzwerkeinstellungen nicht vom Router in Windows 11/10 abrufen
Die Registerkarte „OneDrive-Sicherung“ fehlt in den Einstellungen in Windows 11/10
So setzen Sie die Einstellungen-App in Windows 11/10 zurück
So deaktivieren oder deaktivieren Sie die Hardwarebeschleunigung in Windows 11/10
Liste der Startpfade, Ordner und Registrierungseinstellungen in Windows 11/10
So führen Sie ein Programm beim Start in Windows 11/10 aus
Papierkorb ist in Windows 11/10 beschädigt? Setzen Sie es zurück!
So installieren Sie Grafiktools in Windows 11/10
So finden Sie heraus, wo ein Programm in Windows 11/10 installiert ist
