So setzen Sie die Datei- und Ordnerberechtigungen in Windows 11/10 auf die Standardeinstellungen zurück
Wenn Sie aus irgendeinem Grund die Berechtigungen von Dateien und Ordnern in Windows 11/10 ändern mussten und die Berechtigungen auf die Standardeinstellungen zurücksetzen möchten, hilft Ihnen dieser Beitrag. Einer der Benutzer berichtete, dass er den Besitz und die Berechtigungen für alle und die volle Kontrolle für eine bestimmte Aufgabe festlegen musste, und jetzt, da dies erledigt ist, ist es schwierig, zur Standardberechtigung zurückzukehren. Da die Option nicht in das System integriert ist, müssen wir die Befehle secedit und zur Neukonfiguration verwenden.icacls
So setzen Sie die Datei- und Ordnerberechtigungen (Folder)auf(File) die Standardeinstellungen zurück
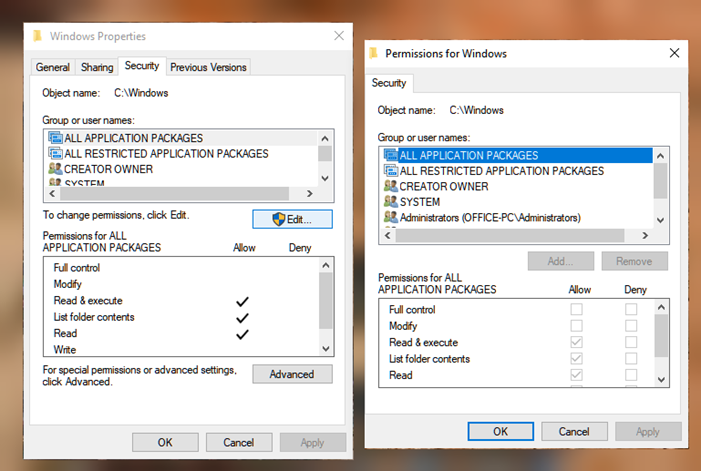
Sicherheit ist unerlässlich, und nicht nur andere Benutzer können auf die Dateien zugreifen, sondern auch Programme, die Sie auf dem Computer installieren, erhalten denselben Zugriff. Die gute Nachricht ist, dass das Festlegen der Berechtigungen auf die Standardeinstellungen einfach ist und Sie lediglich ein Befehlszeilenprogramm ausführen müssen, um das Problem zu beheben. Bevor Sie fortfahren, erstellen Sie einen Systemwiederherstellungspunkt(system restore point) , damit Sie ihn wiederherstellen können, falls etwas schief geht.
- Führen Sie den icacls-Befehl aus
- Führen Sie den Secedit-Befehl aus
Sie benötigen Administratorrechte, um die Befehle auszuführen.
1] Führen Sie den icacls-Befehl aus
Eine andere Methode, um dies zu beheben, ist der Befehl icacls. Sie müssen jedoch zuerst den Besitz des Ordners übernehmen(take ownership of the folder) und dann den Befehl ausführen. Windows verwendet die Zugriffssteuerungsliste(Access Control List) , um Berechtigungen für alle Dateien und Ordner zu konfigurieren. Icacls ist ein Befehlszeilendienstprogramm(command-line utility) , das die Berechtigungen für bestimmte Dateien anzeigen und ändern und anwenden kann.
Es verfügt über eine Reset-Option, die ACLs durch geerbte Standard- ACLs für alle übereinstimmenden Dateien ersetzt. Wir werden die folgenden Optionen zum Zurücksetzen verwenden
- t – Bearbeitet alle angegebenen Dateien im aktuellen Verzeichnis und seinen Unterverzeichnissen.
- q – Unterdrückt Erfolgsmeldungen.
- c – Setzt den Vorgang trotz etwaiger Dateifehler fort. Fehlermeldungen(Error) werden weiterhin angezeigt.
Führen Sie als Nächstes Folgendes an einer Eingabeaufforderung mit erhöhten Rechten aus –
icacls * /t /q /c /reset
Anschließend müssen Sie die Berechtigung in einer Datei speichern, die Sie später erneut verwenden oder auf andere Computer anwenden können.
2] Führen Sie den Secedit-Befehl aus
Es ermöglicht Ihnen, die Systemsicherheit zu konfigurieren und zu analysieren, indem Sie die aktuelle Konfiguration mit einer Vorlage vergleichen.
Konfiguriert und analysiert die Systemsicherheit, indem Ihre aktuelle Sicherheitskonfiguration mit angegebenen Sicherheitsvorlagen verglichen wird.
Geben Sie CMD(Type CMD) in die Eingabeaufforderung Ausführen(Run) ( Win +R ) ein und drücken Sie dann Shift + Enter , um es mit Administratorrechten zu öffnen
Führen Sie den folgenden Befehl aus-
secedit /configure /cfg %windir%\inf\defltbase.inf /db defltbase.sdb /verbose
Möglicherweise erhalten Sie eine Warnung, die Sie jedoch ignorieren können.
Das Ändern der Berechtigung unter Windows ist schwierig, da es keine Möglichkeit gibt, zur Standardberechtigung zurückzukehren, sobald Sie sie geändert haben. Es hätte von Anfang an da sein und es Windows - Benutzern(users) überlassen sollen, es selbst zu beheben.
Ich hoffe, diese Befehle waren hilfreich und haben Ihnen geholfen, die Datei- und Ordnerberechtigungen in Windows auf die Standardeinstellungen zurückzusetzen .
Related posts
So ändern Sie den Besitz einer Datei oder eines Ordners in Windows 11/10
So ändern Sie Datei- und Ordnerberechtigungen in Windows 11/10
So pinnen Sie eine Datei oder einen Ordner an das Startmenü in Windows 11/10
Beste kostenlose Universal File Viewer-Software für Windows 11/10
So benennen Sie Dateien oder Ordner in Windows 11/10 um
So übernehmen Sie den Besitz von Dateien und Ordnern in Windows 11/10
Wie öffne ich SRT-Dateien in Windows 11/10?
Was ist die Windows.edb-Datei in Windows 11/10
So machen Sie eine Datei oder einen Ordner in Windows 11/10 versteckt oder schreibgeschützt
TreeSize Free: Zeigen Sie Datei- und Ordnergrößen über das Kontextmenü in Windows an
So verschieben Sie Dateien und Ordner in Windows 11/10
So konvertieren Sie DXF in GCode in Windows 11/10
So beheben Sie Fehler aufgrund fehlender DLL-Dateien auf einem Windows 11/10-PC
Kostenlose Duplicate File Finder- und Remover-Software für Windows 11/10
Die Datei oder der Ordner existiert nicht, kann in Windows nicht verschoben oder umbenannt werden
So ändern Sie das standardmäßige Drag & Drop-Verhalten von Dateien oder Ordnern in Windows 10
Was ist eine PLS-Datei? Wie erstelle ich eine PLS-Datei in Windows 11/10?
So konvertieren Sie MIDI in MusicXML in Windows 11/10
So starten Sie mehrere Programme mit einer Verknüpfung in Windows 11/10
Was ist eine DST-Datei? Wie öffne ich eine DST-Datei in Windows 11/10?
