So setzen Sie die Amazon Prime Video-PIN zurück
Das Aufkommen von OTT -Plattformen hat das gute altmodische Kabelfernsehen mehr oder weniger ersetzt. Die Möglichkeit, Tausende von Filmen und Fernsehsendungen nach Belieben ohne Werbung anzusehen, ist der ultimative tausendjährige Traum. Diese Funktion ist jedoch auch mit vielen Sorgen für die Eltern verbunden, da sie nicht mit der Idee von unzensierten Inhalten, die für alle verfügbar sind, an Bord gehen können. In dieser Anleitung erfahren Sie, wie Sie die Amazon Prime Video-PIN(Amazon Prime Video PIN) einrichten und bei Bedarf ändern. Darüber hinaus haben wir auch die Methode zum Zurücksetzen der Amazon Prime Video-PIN erklärt, falls Sie sie vergessen haben. ( Reset Amazon Prime Video PIN, in case you forget it.)Also, lesen Sie weiter!

So setzen Sie die Amazon Prime Video-PIN zurück(How to Reset Amazon Prime Video Pin)
Plattformen wie Netflix und Hotstar bieten eine exklusive Inhaltsseite für Kinder(Kids Content Page ) , die Inhalte nach Alter filtert. Amazon Prime Video hat diese Bedenken jedoch ernsthafter berücksichtigt. Es bietet seinen Benutzern jetzt die Möglichkeit, eine PIN einzurichten(set up a PIN) , um die Streaming-Aktivitäten ihres Kindes zu überwachen und einzuschränken. Sie können dies sowohl auf Laptops als auch auf Smartphones tun, wie unten erläutert.
Laden Sie Amazon Prime Video auf Android-Telefone(Android phones) und iOS-Geräte(iOS devices) herunter .
So richten Sie die Amazon Prime Video-PIN ein(How to Set up Amazon Prime Video PIN)
Methode 1: Auf dem Computer(Computer) über die Amazon-Kontoseite(Amazon Account Page)
Die größeren Bildschirme von Desktops und Laptops haben dazu geführt, dass Millionen von Benutzern stundenlang Inhalte auf Computer streamen. Wenn Sie oder Ihr Kind hauptsächlich Computer verwenden, befolgen Sie die angegebenen Schritte, um die Amazon Prime Video-PIN(Amazon Prime Video PIN) einzurichten :
1. Öffnen Sie einen Webbrowser auf Ihrem Computer und gehen Sie zur Amazon-Anmeldeseite.(Amazon Sign-in Page.)
2. Melden Sie (L)sich bei(og in) Ihrem Amazon Prime-Konto(Amazon Prime Account ) an, indem Sie Ihre Anmeldedaten eingeben.
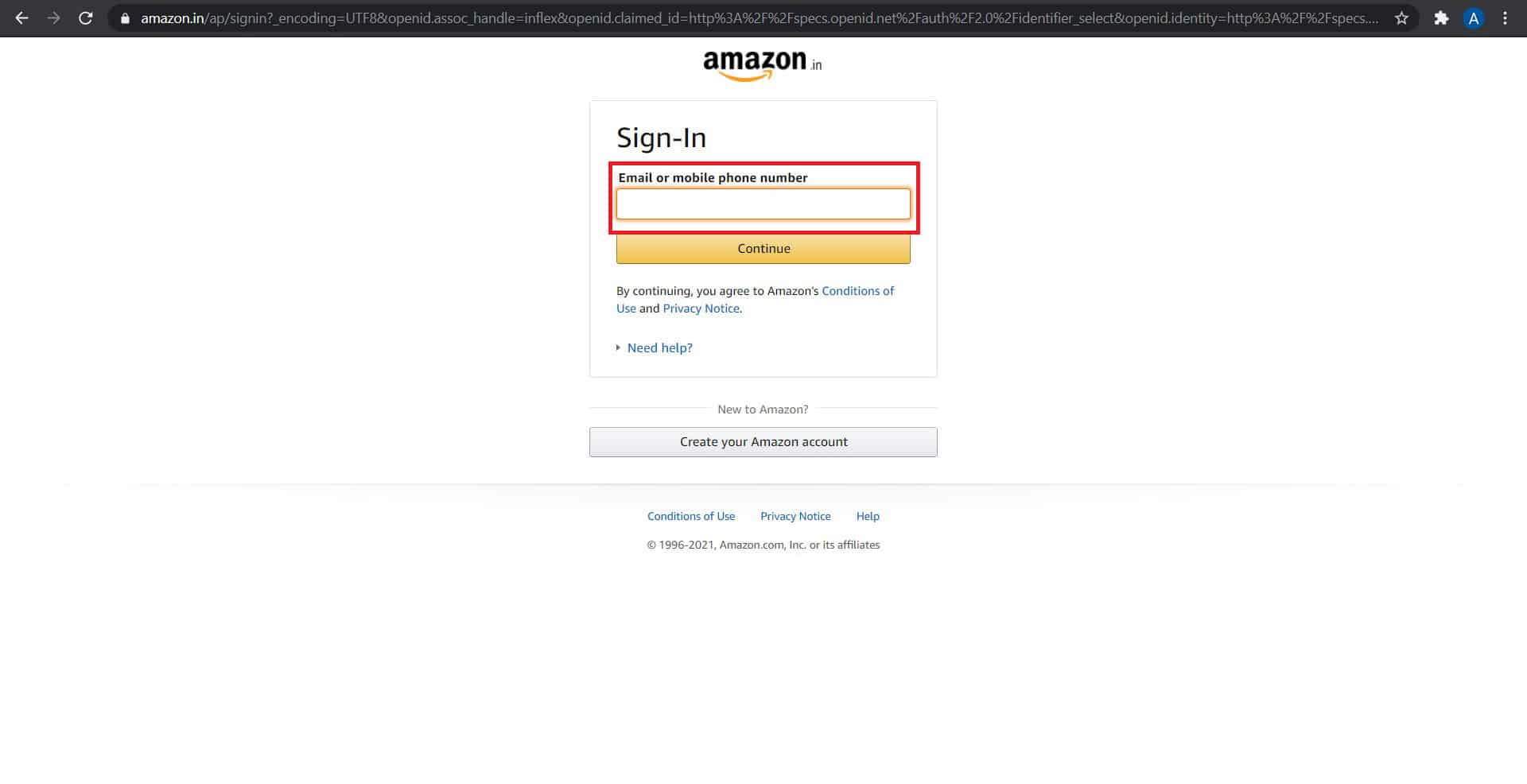
3. Platzieren Sie Ihren Cursor wie gezeigt oben rechts über Hello <username> Accounts & Lists

4. Klicken Sie in der Dropdown-Liste wie abgebildet auf Your Prime Video .

5. Klicken Sie hier auf Anmelden(Sign-in) .

6. Melden Sie sich bei(Log-in) Ihrem Amazon Prime Video-Konto(Amazon Prime Video Account) an .

7. Klicken Sie auf das Profilsymbol , um die (rofile)Kontoeinstellungen (P)anzuzeigen(icon) .

8. Klicken Sie in der angezeigten Dropdown-Liste wie hervorgehoben auf Konten und Einstellungen(Accounts and Settings) .

9. Klicken Sie hier auf die Option Kindersicherung(Parental Controls ) , um fortzufahren.

10. Es erscheint ein Textfeld, in dem Sie aufgefordert werden, eine PIN zu erstellen . Geben Sie(Enter) eine 5-stellige Zahl( 5-digit number ) ein , die Sie sich als PIN merken können.

11. Nachdem Sie Ihre PIN eingegeben haben , klicken Sie zur Bestätigung auf Speichern .(Save )

12. Im Bereich „Anzeigebeschränkungen(Viewing restrictions ) “
- Wählen Sie die Geräte(select the devices) aus, denen Sie Anzeigebeschränkungen auferlegen möchten.
- Passen Sie die Altersbeschränkungen(adjust the age restrictions) an Ihre Anforderungen an.
Siehe Bilder unten für Klarheit.


Lesen Sie auch: (Also Read:) 6 Dinge, die Sie wissen sollten, bevor Sie einen Amazon Fire TV Stick kaufen(6 Things You should know Before You Buy an Amazon Fire TV Stick)
Methode 2: (Method 2: O)Auf Smartphones über die Amazon Prime Video Mobile App
(n Smartphones via Amazon Prime Video Mobile App
)
Die Smartphone-Anwendungen beliebter Dienste haben es Benutzern erleichtert, bei Bedarf auf Einstellungen zuzugreifen und diese zu ändern. So richten Sie die Amazon Prime Video-PIN auf Ihrem Android- oder iOS-Gerät ein:
1. Öffnen Sie die Amazon Prime Video- App.
2. Tippen Sie in der unteren rechten Ecke wie gezeigt auf My Stuff .

3. Dies öffnet Ihre Beobachtungsliste. (Watchlist.)Tippen Sie auf das Einstellungssymbol(Settings icon) , wie unten hervorgehoben.

4. Tippen Sie in den Amazon Prime Video- Einstellungen auf Kindersicherung(Parental Controls) , um fortzufahren.

5. Tippen Sie hier auf Prime Video-PIN ändern(Change Prime Video PIN ) , um die Amazon Prime Video-PIN einzurichten.

6. Geben Sie Ihre Anmeldedaten(Enter your login credentials) erneut ein, um Ihre Identität zu bestätigen.
7. Geben Sie die 5-stellige PIN(5-digit PIN) in das Textfeld auf dem nächsten Bildschirm ein.
So richten Sie die Amazon Prime Video-PIN auf Ihrem Computer oder Smartphone ein. Lassen Sie uns nun besprechen, wie Sie die Amazon Prime Video-PIN zurücksetzen oder entfernen können.
Lesen Sie auch: (Also Read:) Schritt-für-Schritt-Anleitung zum Löschen Ihres Amazon-Kontos(Step-by-step guide to Delete your Amazon Account)
So setzen Sie den Amazon Prime Video Pin (How to Reset Amazon Prime Video Pin )zurück oder entfernen ihn
(or Remove it
)
Wenn Sie keine PIN mehr für Ihr Amazon Prime Video- Konto benötigen oder wenn Ihre Kinder den Code knacken, müssen Sie ihn zurücksetzen. Das Entfernen oder Zurücksetzen Ihrer Amazon Prime Video-Pin ist ebenfalls ziemlich einfach.
Methode 1: Auf dem Computer(Computer) über die Amazon-Kontoseite(Amazon Account Page)
1. Klicken Sie auf Ihr Profilsymbol(Profile icon) und dann wie zuvor auf Konten & Einstellungen(Accounts & Settings) Ihres Amazon Prime-Kontos(Amazon Prime Account) .

2. Klicken Sie hier wie zuvor auf die Option Kindersicherung .(Parental Controls )

3. Um die PIN zu ändern, klicken Sie auf die Schaltfläche Ändern .(Change )

4. Geben Sie die neue PIN(new PIN) ein und klicken Sie auf Speichern(Save) .
5. Scrollen Sie als Nächstes nach unten zum Abschnitt Anzeigebeschränkungen(Viewing restrictions) und klicken Sie auf 18+ , wie unten gezeigt. Dies bedeutet, dass für kein Video eine PIN erforderlich ist und alle Inhalte in der App zugänglich sind.

6. Deaktivieren(uncheck) Sie auf derselben Seite die Kontrollkästchen Alle unterstützten Geräte(All supported devices) . Dadurch wird die Amazon Prime Video-PIN von allen mit diesem Konto verknüpften Geräten entfernt.

Methode 2: Auf Smartphones über die Amazon Prime Video Mobile App
Das Verfahren zum Zurücksetzen der PIN auf Ihrem Amazon Prime- Konto ist wie folgt:
1. Navigieren Sie in der Amazon Prime Video-App zu (Amazon Prime Video app,)My Stuff > Watchlist > Settings , wie zuvor beschrieben.
2. Tippen Sie dann wie abgebildet auf Kindersicherung .(Parental Controls,)

3. Tippen Sie auf Prime Video-PIN ändern(Change Prime Video PIN) und setzen Sie sie nach Belieben zurück.

Empfohlen:(Recommended:)
- 6 Möglichkeiten, die YouTube-Altersbeschränkung einfach zu umgehen(6 Ways To Easily Bypass YouTube Age Restriction)
- Fix Amazon Fire Tablet lässt sich nicht einschalten(Fix Amazon Fire Tablet won’t Turn on)
- Wie behebt man, dass das Kindle-Buch nicht heruntergeladen wird?(How to fix Kindle book not downloading?)
- Wie ändere ich das Passwort auf Netflix?(How to Change Password on Netflix?)
Wir hoffen, Sie konnten die Amazon Prime Video-PIN einrichten und erfahren, wie Sie die Amazon Prime Video-PIN(how to reset Amazon Prime Video PIN) in der Webversion oder der mobilen App zurücksetzen. Haben Sie Fragen/Anregungen? Lassen(Drop) Sie sie im Kommentarbereich unten fallen.
Related posts
So setzen Sie eine Stecknadel auf Google Maps (Mobil und Desktop)
Wie man ein YouTube-Video auf Desktop oder Handy wiederholt
So führen Sie einen Zoom-Videotest unter Windows und Android durch
So zeigen Sie gespeicherte WLAN-Passwörter unter Windows, macOS, iOS und Android an
9 Möglichkeiten, Twitter-Videos zu reparieren, die nicht abgespielt werden
Die 10 besten Android-Emulatoren für Windows und Mac
So konvertieren Sie WAV in MP3
So aktualisieren Sie Discord
3 Möglichkeiten, große Videodateien auf WhatsApp zu senden
So ändern Sie das Bild der Spotify-Wiedergabeliste
So suchen Sie auf Google mit Bild oder Video
Wie zeichnet man WhatsApp Video- und Sprachanrufe auf?
So zeichnen Sie ein Zoom-Meeting ohne Erlaubnis in Windows 10 auf
So beheben Sie den Hulu-Token-Fehler 5
So löschen Sie das VK-Konto
So machen Sie einen Facebook-Beitrag teilbar (2022)
So entfernen Sie doppelte Dateien in Google Drive
So löschen Sie Ihr ICQ-Konto dauerhaft
So installieren Sie Kodi
Wie poste oder lade ich ein langes Video zum WhatsApp-Status hoch?
