So setzen Sie das Samsung Galaxy S6 auf die Werkseinstellungen zurück
Wenn ein elektronisches Gerät aufgrund von Bedingungen wie Fehlfunktionen, langsamem Laden oder Bildschirmeinfrieren zusammenbricht, wird empfohlen, Ihr Gerät zurückzusetzen, um solche anormalen Funktionen zu beheben. Wie bei jedem anderen Gerät können auch Samsung Galaxy 6 - Probleme durch Zurücksetzen behoben werden. Sie können sich entweder für einen Soft-Reset oder einen Hard-Reset oder einen Factory-Reset entscheiden. Hier ist die Anleitung zum Zurücksetzen des Samsung Galaxy S6 auf die Werkseinstellungen .
Ein Soft-Reset ähnelt im Grunde einem Neustart des Systems. Dadurch werden alle laufenden Anwendungen geschlossen und das Gerät aktualisiert.
Das Zurücksetzen auf die Werkseinstellungen des Samsung Galaxy S6 wird normalerweise durchgeführt, um alle mit dem Gerät verbundenen Daten zu entfernen. Daher(Hence) müsste das Gerät danach die gesamte Software neu installieren. Dadurch funktioniert das Gerät wie neu. Es wird normalerweise durchgeführt, wenn die Software eines Geräts aktualisiert wird.

Ein Galaxy S6 -Hard-Reset wird normalerweise durchgeführt, wenn Geräteeinstellungen aufgrund einer fehlerhaften Funktionalität geändert werden müssen. Es löscht den gesamten in der Hardware gespeicherten Speicher und aktualisiert sie mit der neuesten Version.
Hinweis:(Note:) Nach jeder Art von Reset werden alle mit dem Gerät verbundenen Daten gelöscht. Daher wird empfohlen, alle Dateien zu sichern, bevor Sie einen Reset durchführen.
So setzen Sie das Samsung Galaxy S6 auf die Werkseinstellungen zurück(How to Factory Reset Samsung Galaxy S6)
Vorgehensweise für Samsung Galaxy S6 Soft Reset(Procedure for Samsung Galaxy S6 Soft Reset)
So setzen Sie das Galaxy S6 zurück, wenn es eingefroren ist:
- Klicken Sie auf die Home -Schaltfläche und gehen Sie zu Apps .
- Wählen Sie Einstellungen(Settings ) und gehen Sie zu Clouds und Konten(Clouds and accounts) .
- Klicken Sie auf Sichern und zurücksetzen(Backup and reset) .
- Bewegen Sie den Schalter auf ON, um Ihre Daten zu sichern und wiederherzustellen .(Backup and Restore)
- Wählen Sie Einstellungen(Settings ) und tippen Sie auf Zurücksetzen(Reset) .
- Deaktivieren Sie die Bildschirmsperre,(Disable screen lock) indem Sie Ihre Sperr-PIN oder Ihr Muster eingeben.
- Klicken Sie auf Weiter(Continue) . Wählen Sie abschließend Alle löschen(Delete All) .
Sobald Sie alle diese Schritte abgeschlossen haben, wird Ihr Mobiltelefon einem Soft- Reset unterzogen . Es wird dann neu gestartet und funktioniert ordnungsgemäß. Wenn das Problem weiterhin besteht, wird empfohlen, auf die Werkseinstellungen(Factory) zurückzusetzen, und hier sind die drei Möglichkeiten, wie Sie Ihr Samsung Galaxy S6 auf die (Samsung Galaxy S6)Werkseinstellungen(Factory) zurücksetzen können .
3 Methoden zum Zurücksetzen des Samsung Galaxy S6 auf die Werkseinstellungen(3 Methods to Factory Reset Samsung Galaxy S6)
Methode 1: Zurücksetzen auf die Werkseinstellungen aus dem Startmenü(Method 1: Factory Reset from Start-up Menu)
1. Schalten Sie(OFF) Ihr Handy aus.
2. Halten Sie nun die Lauter-(Volume up ) und die Home -Taste für einige Zeit zusammen.

3. Fahren Sie mit Schritt 2 fort. Halten Sie auch die Ein/Aus-Taste(Power) gedrückt.
4. Warten Sie(Wait) , bis das Samsung Galaxy S6 auf dem Bildschirm erscheint. Sobald es erscheint, lassen Sie alle(Release) Tasten los.
5. Der Android-Wiederherstellungsbildschirm(Android Recovery) wird angezeigt. Wählen Sie Wipe data/factory reset.
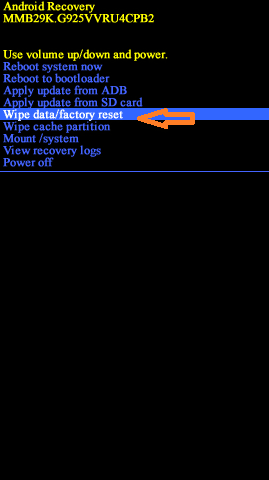
6. Klicken Sie auf Ja.(Yes.)

7. Warten Sie nun, bis das Gerät zurückgesetzt wird. Wenn Sie fertig sind, klicken Sie auf System jetzt neu starten.(Reboot the system now.)

Das Zurücksetzen auf die Werkseinstellungen von Samsung S6 wird abgeschlossen, sobald Sie alle oben genannten Schritte abgeschlossen haben. Warten Sie(Wait) eine Weile, und dann können Sie Ihr Telefon verwenden.
Lesen Sie auch: (Also Read:) So setzen Sie Ihr Android-Telefon zurück(How to Reset Your Android Phone)
Methode 2: Zurücksetzen auf die Werkseinstellungen über die mobilen Einstellungen(Method 2: Factory Reset from Mobile Settings)
Sie können das Galaxy S6 sogar über Ihre mobilen Einstellungen zurücksetzen.
1. Um mit dem Vorgang zu beginnen, navigieren Sie zu Apps.
2. Klicken Sie hier auf Einstellungen.(Settings.)
3. Im Menü „Einstellungen “ wird eine Option mit dem Titel „ Persönlich “ angezeigt. (Personal )Tippen Sie darauf.
4. Wählen Sie nun Sichern & Zurücksetzen.(Backup & reset.)
5. Klicken Sie hier auf Werksdaten zurücksetzen.( Factory data reset.)
6. Klicken Sie abschließend auf Gerät zurücksetzen.(Reset device.)
Sobald dies erledigt ist, werden alle Ihre Telefondaten gelöscht.
Methode 3: Werksreset mit Codes
Es ist möglich, Ihr Samsung Galaxy S6 -Handy zurückzusetzen, indem Sie einige Codes in die Telefontastatur eingeben und wählen. Diese Codes löschen alle Daten, Kontakte, Mediendateien und Anwendungen von Ihrem Gerät und setzen es ebenfalls zurück. Dies ist eine einfache Einzelschrittmethode zum Zurücksetzen auf die Werkseinstellungen.
*#*#7780#*#* – Es löscht alle Datenkontakte, Mediendateien und Anwendungen.
*2767*3855# – Es setzt Ihr Gerät zurück.
Empfohlen:(Recommended:)
- So verbinden Sie eine Micro-SD-Karte mit dem Galaxy S6(How to Connect Micro-SD Card to Galaxy S6)
- Beheben Sie den Fehler „Kamera fehlgeschlagen“ auf Samsung Galaxy(Fix Camera Failed Error on Samsung Galaxy)
- So entfernen Sie die SIM-Karte aus dem Galaxy S6(How to Remove SIM card from Galaxy S6)
- 6 Möglichkeiten, den Steam-Fehler bei ausstehenden Transaktionen zu beheben(6 Ways To Fix Pending Transaction Steam Error)
Wir hoffen, dass diese Anleitung hilfreich war und Sie das Samsung Galaxy S6 zurücksetzen(reset Samsung Galaxy S6) konnten . Lassen Sie uns wissen, welche Methode für Sie am besten funktioniert hat. Wenn Sie Fragen / Kommentare zu diesem Artikel haben, können Sie diese gerne im Kommentarbereich hinterlassen.
Related posts
So setzen Sie das Samsung Galaxy S9 (2022) hart zurück
Wie funktioniert das kabellose Laden auf dem Samsung Galaxy S8/Note 8?
So setzen Sie das Samsung-Tablet hart zurück
So verbinden Sie eine Micro-SD-Karte mit dem Galaxy S6
So setzen Sie das Samsung Galaxy S8+ zurück
Fix Galaxy Tab A lässt sich nicht einschalten
So aktivieren Sie den dunklen Modus von YouTube
3 Möglichkeiten, den WLAN-Zugang zu teilen, ohne das Passwort preiszugeben
So reparieren Sie beschädigte AVI-Dateien kostenlos
So setzen Sie Roku hart und weich zurück (Zurücksetzen auf Werkseinstellungen)
Beheben Sie das Problem mit dem schwarzen Bildschirm auf Samsung Smart TV
So verwenden Sie Netflix Party, um Filme mit Freunden anzusehen
So entfernen Sie den Filter aus einem TikTok-Video
Zugriff auf mobile Websites mit Desktop-Browser (PC)
So extrahieren Sie WhatsApp-Gruppenkontakte (2022)
So deaktivieren oder löschen Sie Ihr Instagram-Konto (2022)
Finden Sie GPS-Koordinaten für jeden Ort
Beheben Sie den Internetfehler in den mobilen PUBG-Apps
So setzen Sie Google Pixel 2 auf die Werkseinstellungen zurück
So beheben Sie, dass das Galaxy S6 nicht aufgeladen wird
