So setzen Sie das Kennwort für das Microsoft-Konto zurück
Mit einem Microsoft -Onlinekonto können Sie von jedem Gerät aus mit einer einzigen Anmeldung auf Microsoft -Produkte und -Dienste zugreifen. (Microsoft)Wenn Sie Ihr Kontokennwort vergessen, verlieren Sie den Zugriff auf alle Microsoft -Dienste, die mit Ihren Konten verknüpft sind, wie z. B. Skype , Outlook.com , OneDrive , Xbox Live und andere. Die meisten Verbraucher möchten den Zugriff auf ihre wichtigen Dateien und Daten, die von Microsoft(Microsoft) gespeichert werden, nicht verlieren . In den meisten Situationen ist dies das Ergebnis eines geringfügigen Fehlers, z. B. bei Verwendung von CapsSperren eingeschaltet oder nicht die richtigen Anmeldeinformationen eingeben. Wenn Sie die richtigen Anmeldeinformationen eingeben, sich aber immer noch nicht anmelden können, müssen Sie wissen, wie Sie Ihr Microsoft-Kontokennwort(Microsoft Account) zurücksetzen , um es wiederherzustellen.
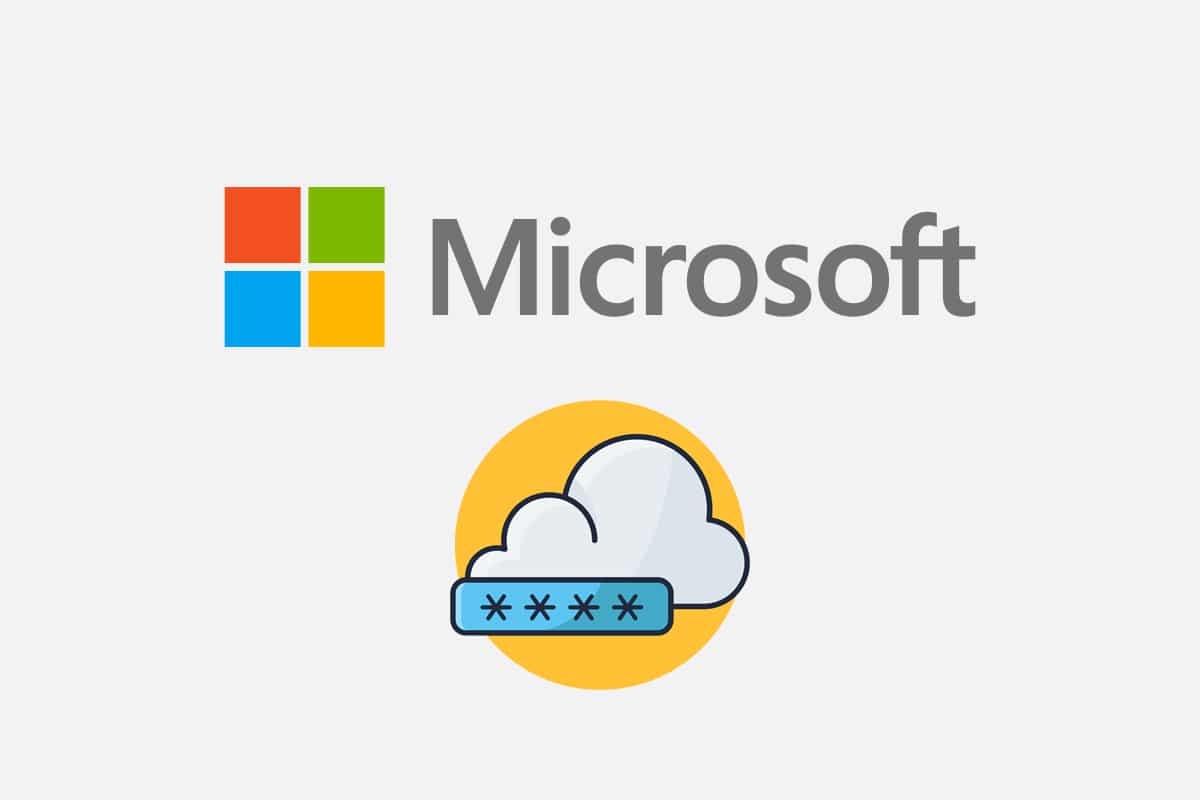
So setzen Sie das Kennwort für das Microsoft-Konto zurück(How to Reset Microsoft Account Password)
Wenn Sie Ihr Passwort verloren oder falsch eingegeben haben, erhalten Sie eine Meldung mit folgendem Inhalt:
Ihr Konto oder Passwort ist falsch. Wenn Sie Ihr Passwort vergessen haben, setzen Sie es jetzt zurück.(Your account or password is incorrect. If you do not remember your password, reset it now.)
Wenn Sie mehrmals versucht haben, sich anzumelden, sich dann aber nicht anmelden können, setzen Sie das Passwort Ihres Microsoft - Kontos wie folgt zurück:
1. Öffnen Sie die Webseite „Microsoft Recover your account“(Microsoft Recover your account webpage) in einem Webbrowser.
Option 1: E-Mail-Adresse verwenden(Option 1: Using Email Address)
2. Geben Sie E-Mail, Telefon oder Skype-Name(Email, phone, or Skype name) in das vorgegebene Feld ein und klicken Sie auf Weiter(Next) .

3. Geben Sie nach Eingabe der gewünschten Details (z. B. E- Mail(Email) ) für Wie möchten Sie Ihren Sicherheitscode erhalten? (How would you like to get your security code?), klicken Sie auf Code abrufen(Get code) .

4. Geben Sie auf dem Bildschirm Identität bestätigen den (Verify your identity)Sicherheitscode ein , der an die E- ( Security code)Mail-ID(Email ID) gesendet wurde, die Sie in Schritt 2(Step 2) verwendet haben . Klicken Sie dann auf Weiter(Next) .

Hinweis:(Note:) Wenn Sie keine E-Mail erhalten haben, überprüfen Sie, ob die eingegebene E-Mail-Adresse korrekt ist. Oder verwenden Sie einen anderen oben hervorgehobenen Bestätigungsoptionslink(Use a different verification option) .
Option 2: Telefonnummer verwenden
(Option 2: Using Phone Number
)
5. Klicken Sie auf Andere hervorgehoben angezeigte Bestätigungsoption verwenden(Use a different verification option) .

6. Wählen Sie Text und geben Sie die letzten 4 Ziffern ( Last 4 digits) der Telefonnummer(of phone number) ein und klicken Sie auf Code abrufen(Get code) , wie unten abgebildet.

7. Wählen Sie Weiter(Next) , nachdem Sie den erhaltenen Code eingefügt oder eingegeben haben.
8. Geben Sie nun Ihr neues Passwort ein, geben Sie (New password,) Ihr Passwort erneut ein(Reenter password ) und klicken Sie auf Weiter(Next) .
Wenn Sie Ihr Passwort erfolgreich zurückgesetzt haben, ist jetzt ein guter Zeitpunkt, um eine Erinnerung zu planen, um Ihre Sicherheitskontaktinformationen zu überprüfen oder zu ändern.
Lesen Sie auch: (Also Read:) So ändern Sie die PIN in Windows 11(How to Change PIN in Windows 11)
So stellen Sie Ihr Microsoft-Konto wieder her(How to Recover Your Microsoft Account)
Wenn das Zurücksetzen des Kennworts für Ihr Microsoft-Konto(Microsoft Account) fehlschlägt, können Sie Ihr Konto dennoch wiederherstellen, indem Sie das Wiederherstellungsformular ausfüllen(Recovery Form) . Mit dem Wiederherstellungsformular können Sie bestätigen, dass Sie Eigentümer des besagten Kontos sind, indem Sie eine Reihe von Fragen genau beantworten, deren Antworten nur Sie kennen sollten.
1. Öffnen Sie die Seite Konto(Recover your Account)(Recover your Account) wiederherstellen.
Hinweis:(Note:) Die Seite(Recovery) Konto wiederherstellen(Account) ist nur verfügbar, wenn die zweistufige Verifizierung(two-step verification) nicht aktiviert ist.
2. Geben Sie die folgenden kontobezogenen Informationen ein und bestätigen Sie das Captcha(Verify the captcha) :
- E-Mail-, Telefon- oder Skype-Name(Email, phone, or Skype name)
- Kontakt-E-Mailadresse(Contact email address)
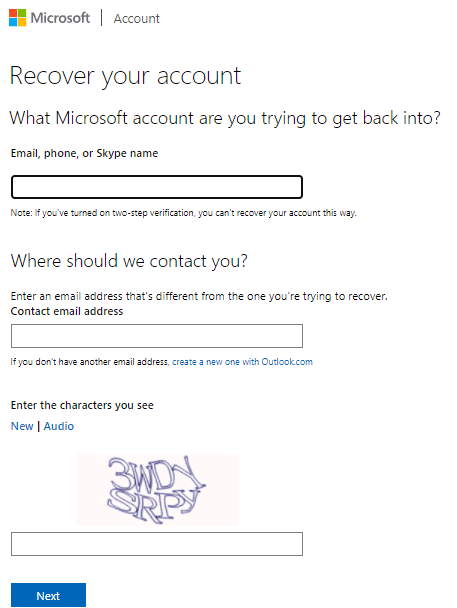
3. Klicken Sie anschließend auf Weiter(Next) . Sie erhalten einen Code an Ihre Kontakt - E - Mail - Adresse(Contact email address) .
4. Geben Sie den Code ein(Code) und klicken Sie auf Bestätigen(Verify) , wie unten hervorgehoben.

5. Geben Sie nun Ihr neues (Reenter password)Passwort(New password) ein und geben Sie es zur Bestätigung erneut ein.

6. Klicken Sie abschließend auf Speichern(Save) , um Ihr Microsoft-Konto wiederherzustellen.
Empfohlen:(Recommended:)
- So blockieren Sie das Windows 11-Update mit GPO(How to Block Windows 11 Update Using GPO)
- So beheben Sie, dass der Microsoft Store unter Windows 11 nicht geöffnet wird(How to Fix Microsoft Store Not Opening on Windows 11)
- So verhindern Sie, dass Microsoft Teams unter Windows 11 automatisch geöffnet wird(How to Stop Microsoft Teams from Opening Automatically on Windows 11)
- So aktualisieren Sie die Microsoft PowerToys-App unter Windows 11(How to Update Microsoft PowerToys App on Windows 11)
Wir hoffen, dass wir Sie beim Zurücksetzen des Kennworts für das Microsoft-Konto unterstützen(reset Microsoft account password) konnten . Schreiben Sie Ihre Vorschläge und Fragen in den Kommentarbereich unten.
Related posts
Verknüpfen Sie das Microsoft-Konto mit der digitalen Windows 10-Lizenz
So ändern Sie Ihr Kontokennwort in Windows 10
So schließen und löschen Sie Ihr Microsoft-Konto
So lösen Sie eine Geschenkkarte für ein Microsoft-Konto ein
So ändern oder setzen Sie das Kennwort Ihres Microsoft-Kontos zurück
So verhindern Sie, dass Benutzer das Kennwort in Windows 10 ändern
So zeigen Sie Benutzerkontodetails in Windows 10 an
So erstellen Sie ein Windows 10-Konto mit Google Mail
2 Möglichkeiten zum Erstellen eines Gastkontos in Windows 10
So ändern Sie den Steam-Kontonamen (2022)
So entfernen oder setzen Sie das BIOS-Passwort zurück (2022)
Microsoft Virtual Wifi Miniport Adapter Treiberproblem [GELÖST]
Kopieren und Einfügen funktioniert nicht unter Windows 10? 8 Möglichkeiten, es zu beheben!
[GELÖST] Microsoft Print to PDF funktioniert nicht
So aktivieren oder deaktivieren Sie das Administratorkonto in Windows 10
Ihr Gerät ist offline. Bitte melden Sie sich mit dem zuletzt auf diesem Gerät verwendeten Passwort an
Entfernen Sie die gefälschte Virenwarnung von Microsoft Edge
So löschen Sie eine leere Seite in Microsoft Word
So erstellen Sie eine Kennwortrücksetzdiskette in Windows 10
So verbinden Sie Cortana mit einem Google Mail-Konto in Windows 10
