So setzen Sie das GoPro Wi-Fi-Passwort zurück
GoPro ist eine beliebte Kamera im Taschenformat mit unglaublichen Funktionen. Die GoPro verwendet die GoPro - App, um GoPro -Aufnahmen zwischen der Kamera und externen Geräten wie Laptops, Smartphones usw. zu synchronisieren. Um Ihre mit der GoPro -Kamera aufgenommene Geschichte in sozialen Medien zu teilen, müssen Sie zuerst die Menge der GoPro -Aufnahmen vorbereiten . GoPro -Aufnahmen müssen bearbeitet und dann in ein fantastisches Video oder Bild umgewandelt werden, bevor sie in sozialen Medien geteilt werden. Um ein vollständiges Werk aus Ihren Aufnahmen zu erstellen, müssen Sie zunächst Dateien von der GoPro -Kamera auf externe Geräte wie Smartphones oder Desktops über GoPro Wi-Fi auf einem Wi-Fi- fähigen Gerät übertragenGoPro- Kameras.
GoPro erstellt einen eigenen Wi-Fi-Hotspot, der verwendet werden kann, um die Kamera mit externen Geräten wie Mobiltelefonen und Laptops zu verbinden, um Dateien zu importieren und die Live-Streams über externe Geräte in der Vorschau anzuzeigen. Wenn Sie Ihre Geräte von der GoPro App mit dem GoPro Wi-Fi- Netzwerk verbinden, können Sie die Vorschau überprüfen und Dateien direkt von einer Kamera auf das Mobilgerät übertragen. Um den Vorgang zu starten, müssen Sie zuerst Ihre GoPro -Kamera mit Ihren Geräten wie Smartphones oder Laptops koppeln.
Setzen Sie das GoPro Wi-Fi-Passwort zurück
Das Zurücksetzen des GoPro Wi-Fi- Passworts ist ganz einfach. Die Anweisungen variieren je nach Kameramodell. In diesen Artikeln gehen wir auf Verfahren zum Zurücksetzen des GoPro Wi-Fi- Passworts in Abhängigkeit von den Kameramodellen ein.
- Zurücksetzen des Wi-Fi-Passworts(Wi-Fi Password) auf einer GoPro HERO7 Black , Silver & White
- Zurücksetzen des Wi-Fi-Passworts(Wi-Fi Password) auf einer GoPro HERO6 Black/ HERO5 Black/ HERO (2018)
- Zurücksetzen des Wi-Fi-Passworts(Wi-Fi Password) auf einer GoPro HERO5-Sitzung(GoPro HERO5 Session)
- Zurücksetzen des Wi-Fi-Passworts(Wi-Fi Password) auf einer GoPro HERO4 Silver & Black
- Zurücksetzen des Wi-Fi-Passworts(Wi-Fi Password) in einer GoPro HERO Session /HERO4 Session
(GoPro)Das Wi-Fi von (Wi-Fi)GoPro hat ein Standardpasswort und Sie können das Wi-Fi- Passwort aus Sicherheitsgründen bald nach der Registrierung ändern. Es kann jedoch vorkommen, dass du dich nicht mehr an das WLAN-(Wi-Fi) Passwort erinnerst, und um die Situation noch zu verschlimmern, wird die WLAN-Anmeldung deiner GoPro nicht (Wi-Fi)mehr(GoPro) auf Geräten gespeichert. Das Wi-Fi-(Wi-Fi) System ist der entscheidende Teil der Kamera, um Ihre Kamera mit externen Geräten zu koppeln, um die Dateien zu übertragen. Die einzige Möglichkeit, das Problem zu lösen, besteht darin, das Wi-Fi- Passwort auf Ihrer GoPro - Kamera zurückzusetzen.
1] Wi-Fi-Passwort(Reset Wi-Fi Password) auf einer GoPro HERO7 Black , Silver & White zurücksetzen(White)
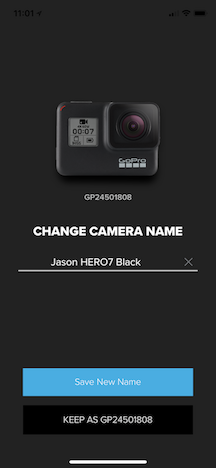
- Wischen Sie auf Ihrer Kamera auf dem Hauptbildschirm nach unten
- Gehen Sie zu Einstellungen(Preference) und wählen Sie Verbindungen
- Tippen Sie nun auf Verbindungen zurücksetzen.
Sobald dies erledigt ist, erstellt die GoPro -Kamera ein neues Passwort. Du kannst den Namen der Kamera auch ändern, während du sie nach dem Zurücksetzen mit der GoPro App koppelst.
2] Wi-Fi-Passwort(Reset Wi-Fi Password) auf einer GoPro HERO6 Black/ HERO5 Black/ HERO (2018) zurücksetzen
- Wischen Sie auf Ihrer Kamera auf dem Hauptbildschirm nach unten
- Gehen Sie zu Verbinden(Connect) und wählen Sie Verbindungen (Connect)zurücksetzen(Reset)
- Tippen Sie nun auf die Option Zurücksetzen
Sobald dies erledigt ist, erstellt die GoPro -Kamera ein neues Passwort. Du kannst den Namen der Kamera auch ändern, während du sie nach dem Zurücksetzen mit der GoPro App koppelst.
3] Wi-Fi-Passwort(Reset Wi-Fi Password) in einer GoPro HERO5-Sitzung zurücksetzen(GoPro HERO5 Session)
- Schalten Sie Ihre Kamera aus und drücken Sie die Menütaste(Menu) , um den Statusbildschirm einzuschalten(Status Screen)
- Drücken(Press) Sie die Menütaste(Menu) ständig, bis Sie die Option Verbindungseinstellungen erhalten(Connection Settings)
- Klicken Sie(Click) auf den Auslöser , um (Shutter)Verbindungseinstellungen(Connection Settings) auszuwählen
- Drücken Sie nun ständig die Menütaste(Menu) , bis Sie die Option Verbindungen zurücksetzen erhalten(Reset Connections)
- Drücken(Press) Sie den Auslöser , um (Shutter)„Verbindungen zurücksetzen(Reset Connections) “ auszuwählen
- Klicken Sie auf die Schaltfläche Menü, um Ja auszuwählen
- Klicken Sie(Click) auf den Auslöser , um (Shutter)Ja(Yes) auszuwählen
- Sobald dies erledigt ist, erstellt die GoPro -Kamera ein neues Passwort.
Es ist erwähnenswert, dass die obigen Schritte Ihre Kamera auf die Werkseinstellungen zurücksetzen.
4] Wi-Fi-Passwort(Reset Wi-Fi Password) auf einer GoPro HERO4 Silver & Black zurücksetzen(Black)
- Halten Sie auf Ihrer Kamera die Einstellungstaste gedrückt, bis die Optionen WLAN-Modus angezeigt(WiFi Mode) werden .
- Halten Sie die Einstellungstaste gedrückt und drücken Sie gleichzeitig die Power/ Mode -Taste auf der Vorderseite der Kamera.
- Lassen Sie die Power/Mode-Taste los.
- Tippen Sie in der Option WLAN- Einstellungen zurücksetzen auf (Reset WiFi)Zurücksetzen(Reset)
Sobald dies erledigt ist, erstellt die GoPro -Kamera ein neues Passwort. Du kannst den Namen der Kamera auch ändern, während du sie nach dem Zurücksetzen mit der GoPro App koppelst.
5] Wi-Fi-Passwort(Reset Wi-Fi Password) in einer GoPro HERO Session /HERO4 Session
- Schalten Sie die Kamera ein und koppeln Sie die Kamera mit der GoPro App auf Ihrem Gerät
- Starte die GoPro App auf deinem Gerät und gehe zu Einstellungen(Settings) .
- Wählen Sie die Kamera-INFO(Camera INFO) und klicken Sie auf die Optionen Name
Geben Sie nun Ihren neuen Kameranamen und Ihr Passwort ein. Stellen Sie beim Festlegen des neuen Kameranamens und des neuen Passworts sicher, dass es mindestens acht Zeichen enthält. Das neue Passwort und der neue Name sollten keine Sonderzeichen oder nicht-englischen Zeichen enthalten. Beschränken Sie beim Erstellen eines neuen Namens oder Passworts die Zeichen auf 0…9, A….Z, a…z“, „-“, „@“ oder „_“ und verwenden Sie das Werkspasswort nicht erneut.
Das ist alles.(That’s all.)
Related posts
So übertragen Sie GoPro-Dateien über Wi-Fi auf einen Windows-PC
So verwenden Sie GoPro als Überwachungskamera
Die Kamera wird in der Quik-App für Desktop von GoPro nicht erkannt
So streamen Sie Ihre GoPro mit dem VLC Media Player live auf den PC
Top 5 der kostenlosen GoPro-Bearbeitungssoftware für Windows 11/10
Das Wi-Fi-Symbol in der Symbolleiste zeigt keine Liste der verfügbaren Netzwerke an
So sichern Sie Ihr WLAN – Wissen, wer verbunden ist
Testen Sie Ihre WLAN-Signalstärke mit Homedale für Windows 10
Was ist eine GoPro und wie man mit einer loslegt
So zeigen Sie Informationen zum Wi-Fi-Netzwerktreiber unter Windows 11/10 an
Erhöhen Sie die WLAN-Geschwindigkeit und die Signalstärke und den Abdeckungsbereich
Wi-Fi-Symbol wird nicht angezeigt oder fehlt in der Taskleiste in Windows 11/10
Drahtlose Netzwerkverbindungen verwalten und prüfen CobraTek Wi-Fi Manager
So erhalten Sie überall kostenloses WLAN auf Laptop oder Telefon
So erstellen Sie einen WLAN-Verlauf oder einen WLAN-Bericht in Windows 10
Beste kostenlose WLAN-Hotspot-Software für Windows-PCs
So bearbeiten Sie GoPro-Videos
5-GHz-WLAN wird unter Windows 11/10 nicht angezeigt
So verbinden Sie zwei Laptops über WLAN, um LAN-Spiele zu spielen
So verwenden Sie GoPro als Webcam auf einem Windows-Computer
