So setzen Sie das CMOS auf einem Windows 11/10-PC zurück oder löschen es
Dies ist eine Anleitung zum Zurücksetzen oder Löschen des CMOS(reset or clear CMOS) auf einem Windows 11/10 -Computer. Manchmal, wenn Ihr Computer nicht booten kann oder ein anderer Fehler auftritt, möchten Sie möglicherweise das CMOS zurücksetzen oder löschen , um ihn zu beheben. Lassen Sie uns also sehen, wie man dasselbe macht.

Wie man CMOS löscht oder zurücksetzt
Auf diese Weise können Sie das CMOS Ihres Windows-Computers zurücksetzen oder löschen.
- Setzen Sie das CMOS aus dem BIOS zurück
- CMOS löschen
Lassen Sie uns im Detail darüber sprechen.
1] CMOS vom BIOS zurücksetzen
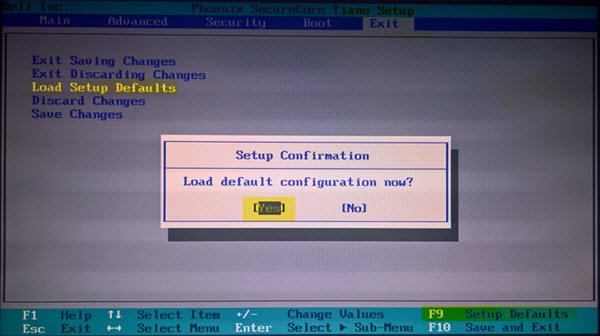
Sie können das CMOS(CMOS) einfach über das BIOS-Menü(BIOS Menu) zurücksetzen . Wir werden alle BIOS- Einstellungen auf die Standardeinstellungen zurücksetzen, um das CMOS zurückzusetzen . Starten Sie Ihren Computer neu und booten Sie ins BIOS(boot into BIOS) .
Wenn Ihr Computer startet, fordert Sie ein Bildschirm auf, eine Taste zu drücken, um ins BIOS zu (Boot)booten(BIOS) . Die richtige Taste für Ihr System könnte F1, F2, F10 usw. sein – und das hängt von Ihrem Hersteller ab. Sie können möglicherweise sehen, welche Taste unten links oder rechts auf Ihrem Startbildschirm angezeigt wird, wenn Ihr Computer hochfährt. Achten Sie also genau auf den ersten Bildschirm, der nach dem Einschalten Ihres Computers angezeigt wird.
Sobald ich auf dem Hauptbildschirm war, konnte ich unter der Registerkarte „ Beenden(Exit) “ (im Fall meines HP-PCs) eine Option „ Load Setup Defaults “ sehen. (Load Setup Defaults)Sie können eine solche ähnliche Option auf Ihrem System mit den Pfeiltasten auswählen und die Eingabetaste drücken(Enter) . Oder Sie könnten einfach die Taste F9 drücken, um einen weißen Bildschirm mit der Aufschrift Load default configuration now ? anzuzeigen. Klicken Sie auf Ja(Yes) .
Suchen Sie nun nach der Option, die das Wort „Standard“ enthält. Normalerweise ist es die Schaltfläche zum Zurücksetzen Ihres BIOS . Wählen Sie es aus, speichern Sie die Änderungen (überprüfen Sie Ihren Bildschirm, Sie sehen eine Taste, die Sie drücken können, um die Einstellungen zu speichern) und verlassen Sie das BIOS .
2] Löschen Sie das BIOS(BIOS) mit einem Schraubendreher(Screwdriver) oder Jumper
Wenn Sie das BIOS(BIOS) -Setup während des Bootvorgangs nicht aufrufen können , führen Sie die folgenden Schritte aus, um das CMOS zu löschen . Möglicherweise benötigen Sie die Dienste eines Hardwaretechnikers.
- Schalten Sie alle an den Computer angeschlossenen Peripheriegeräte aus.
- Trennen Sie das Netzkabel von der Wechselstromquelle.
- Entfernen Sie die Computerabdeckung.
- Finden Sie die Batterie auf der Platine. Die Batterie kann sich in einem horizontalen oder vertikalen Batteriehalter befinden oder mit einem Kabel mit einem Onboard-Header verbunden sein.
Wenn sich die Batterie in einer Halterung befindet, beachten Sie die Ausrichtung von + und – auf der Batterie. Hebeln Sie den Akku vorsichtig mit einem mittelgroßen Schlitzschraubendreher aus seinem Anschluss.(Screwdriver)
Wenn die Batterie mit einem Kabel an einen Onboard-Header angeschlossen ist, trennen Sie das Kabel vom Onboard-Header.
- Warten Sie eine(Wait one) Stunde und schließen Sie dann die Batterie wieder an.
- Bringen Sie die Computerabdeckung wieder an.
- Schließen Sie den Computer und alle Geräte wieder an.
Sie können jetzt versuchen, ins BIOS zu booten – es sollte erfolgreich abgeschlossen werden.
Stellen Sie sicher, dass Sie geerdet sind, andernfalls kann statische Elektrizität Teile Ihres Computers beschädigen(Make sure you are grounded, otherwise, static electricity can damage parts of your computer)
Wenn Sie dort alternativ einen Jumper verwenden können, setzen Sie ihn auf die Position Clear oder CLR und starten Sie Ihren Computer neu.
Stellen Sie sicher, dass Sie den Jumper wieder einsetzen, nachdem Ihr Computer hochgefahren ist.(Make sure that you put the Jumper back after your computer has booted.)
Hoffentlich hilft Ihnen dieser Beitrag dabei, das CMOS zurückzusetzen oder zu löschen .
Related posts
So aktualisieren Sie das BIOS auf einem Windows 11/10-Computer
So ändern Sie Legacy zu UEFI, ohne Windows 11/10 neu zu installieren
So zeigen Sie den Detailbereich im Datei-Explorer in Windows 11/10 an
So verwenden Sie die integrierten Tools Charmap und Eudcedit von Windows 11/10
So überprüfen Sie das Herunterfahren- und Startprotokoll in Windows 11/10
Die Mail- und Kalender-App friert ein, stürzt ab oder funktioniert nicht unter Windows 11/10
So fügen Sie den Gruppenrichtlinien-Editor zu Windows 11/10 Home Edition hinzu
Was ist eine PPS-Datei? Wie konvertiert man PPS in PDF in Windows 11/10?
So verwalten Sie das Datennutzungslimit unter Windows 11/10
So aktivieren oder deaktivieren Sie die Archiv-Apps-Funktion in Windows 11/10
Beste kostenlose Zwischenablage-Manager-Software für Windows 11/10
Beste Software zum Testen von Laptop-Batterien und Diagnosetools für Windows 11/10
So fügen Sie eine vertrauenswürdige Site in Windows 11/10 hinzu
Festlegen oder Ändern des Standard-Mediaplayers in Windows 11/10
Beheben Sie den Fehler Crypt32.dll nicht gefunden oder fehlt in Windows 11/10
Microsoft Intune synchronisiert nicht? Erzwingen Sie die Synchronisierung von Intune in Windows 11/10
So ändern Sie die Standard-Webcam auf einem Windows 11/10-Computer
Der Remoteprozeduraufruf ist bei der Verwendung von DISM in Windows 11/10 fehlgeschlagen
Wie man Time Server in Windows 11/10 hinzufügt oder ändert
So registrieren oder installieren Sie Microsoft Store-Apps in Windows 11/10 erneut
