So setzen Sie alle Einstellungen (und Inhalte) auf Ihrem iPhone oder iPad zurück
Irgendwann möchten Sie vielleicht Ihr iPhone oder iPad verkaufen oder es jemand anderem schenken. Bevor Sie so etwas tun, sollten Sie es auf die Werkseinstellungen zurücksetzen und alle Inhalte darauf löschen. Schließlich möchten Sie nicht alle Ihre persönlichen Daten verschenken, oder? Wenn Sie wissen möchten, wie Sie Ihr iPhone oder iPad auf die Werkseinstellungen zurücksetzen, lesen Sie dieses Tutorial:
HINWEIS:(NOTE:) Bevor Sie Ihr iPhone oder iPad auf die Werkseinstellungen zurücksetzen, sollten Sie zunächst deren Inhalt sichern, damit Sie Ihre wichtigen Daten nicht verlieren. Aber auch wenn Sie dies nicht vorher tun, bietet iOS Ihnen die Möglichkeit, während des Rücksetzvorgangs eine Sicherung durchzuführen.
Schritt 1. Greifen Sie auf die Reset-Optionen auf Ihrem iPhone oder iPad zu
Als erstes müssen Sie die Einstellungen(Settings) öffnen . Scrollen Sie auf dem Einstellungsbildschirm(Settings) , bis Sie den Eintrag Allgemein(General) finden , und tippen Sie darauf.
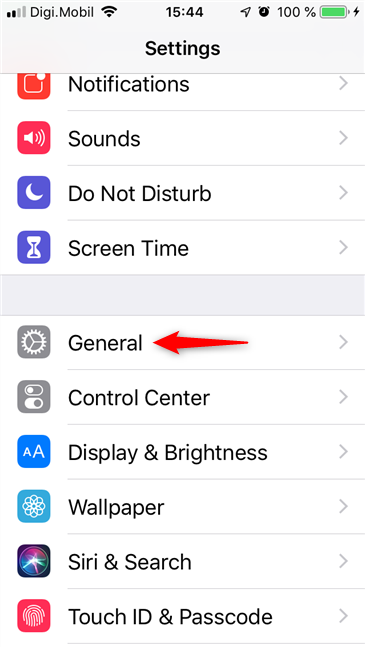
Tippen Sie unten in den allgemeinen(General) Einstellungen auf Zurücksetzen(Reset) .

Der Bildschirm „ Zurücksetzen(Reset) “ wird geladen und bietet Ihnen verschiedene Optionen:
- Alle Einstellungen(Reset All Settings) zurücksetzen – setzt alle Einstellungen(resets all the settings) zurück, die Sie auf Ihrem iPhone oder iPad geändert haben, einschließlich Ton, Allgemein, Bluetooth , Helligkeit, Hintergrund, WLAN(Wi-Fi) , Benachrichtigungen und Datenschutz. Es löscht jedoch nicht Ihre Fotos, Videos, Dokumente(it does not erase your photos, videos, documents) und andere Inhalte, die Sie möglicherweise auf Ihrem Gerät haben.
- Alle Inhalte und Einstellungen löschen(Erase All Content and Settings) – entspricht einem vollständigen Zurücksetzen auf die Werkseinstellungen(factory reset) , was bedeutet, dass alles gelöscht wird, von den Einstellungen bis zum Inhalt, und Ihr iPhone oder iPad wie neu bleibt. Dies ist die "nukleare Option", die Ihr Gerät vollständig löscht.
- Netzwerkeinstellungen(Reset Network Settings) zurücksetzen – setzt die von Ihnen verwendeten Wi-Fi-Netzwerke und Passwörter, Mobilfunkeinstellungen, VPN- und APN - Einstellungen zurück.
- Tastaturwörterbuch zurücksetzen(Reset Keyboard Dictionary) – entfernt alle benutzerdefinierten Wörter, die Sie möglicherweise zum Tastaturwörterbuch hinzugefügt haben.
- Layout(Reset Home Screen Layout) des Startbildschirms zurücksetzen – setzt den Startbildschirm Ihres iPhones oder iPads in den Standardzustand zurück.
- Standort und Datenschutz(Reset Location & Privacy) zurücksetzen – setzt Ihren gesamten Standort und Ihre Datenschutzeinstellungen zurück, sodass Apps Ihren Standort und Ihre persönlichen Daten nicht mehr verwenden, bis Sie ihnen erneut die Erlaubnis erteilen.
Schritt 2. Setzen Sie Ihr iPhone oder iPad auf die Werkseinstellungen zurück
Tippen Sie auf dem Zurücksetzen(Reset) -Bildschirm auf „Alle Inhalte und Einstellungen löschen“("Erase All Content and Settings") .
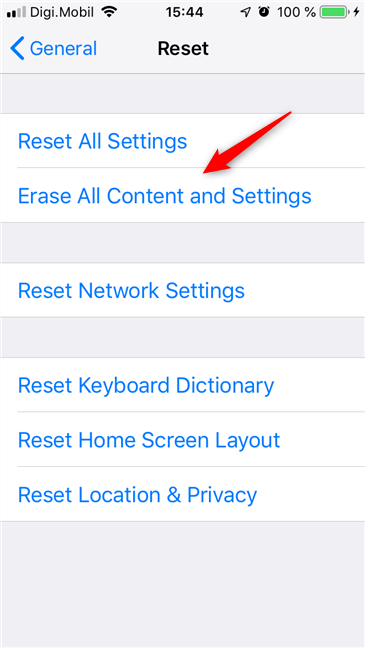
iOS fragt, ob Sie „Ihr iCloud-Backup vor dem Löschen aktualisieren“("update your iCloud Backup before erasing".) möchten . Wenn Sie vor dem Zurücksetzen keine Sicherungskopie Ihrer Daten erstellt haben, wählen Sie „Sichern und dann löschen“. ("Backup Then Erase".)Tippen Sie andernfalls auf Jetzt löschen(Erase Now) .

Wenn Sie sich entschieden haben, zuerst ein Backup zu erstellen, stellen Sie sicher, dass Ihr iPhone oder iPad mit einem Wi-Fi-Netzwerk verbunden ist, und warten Sie, bis das Backup abgeschlossen ist.
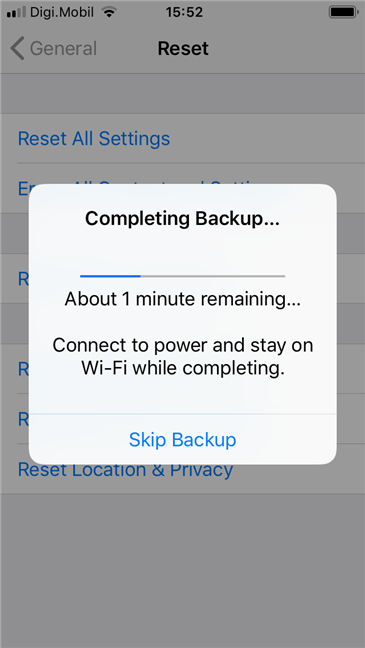
Wenn Sie nach Abschluss der Sicherung einen Passcode auf Ihrem iPhone oder iPad erstellt haben, fordert iOS Sie auf, ihn einzugeben. Es ist eine Bestätigung, dass der Eigentümer des Geräts die Person ist, die das Zurücksetzen durchführt.

Dann fragt Ihr iPhone oder iPad, ob Sie immer noch „iPhone löschen“ (oder iPad)("Erase iPhone" (or iPad)) möchten .
Wenn Sie dies dennoch tun, bestätigen Sie Ihre Absicht.
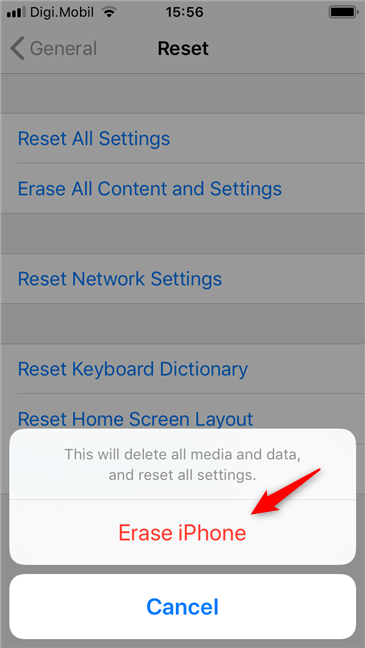
iOS fragt ein zweites Mal, ob Sie das wirklich wollen. Tippen Sie erneut auf „iPhone löschen“ (oder iPad)("Erase iPhone" (or iPad)) .
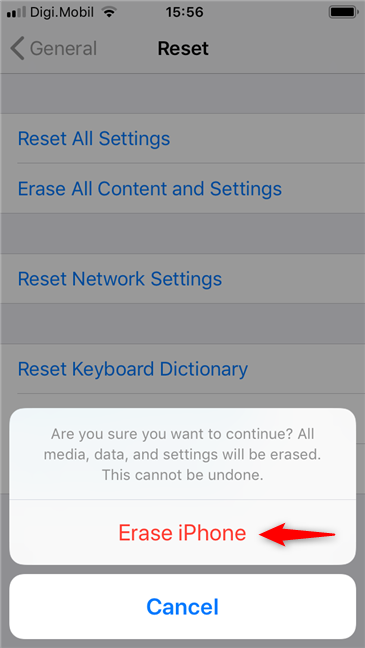
Der letzte Authentifizierungsschritt besteht darin, das Passwort Ihrer Apple-ID einzugeben . Tippen Sie danach auf Löschen(Erase) .
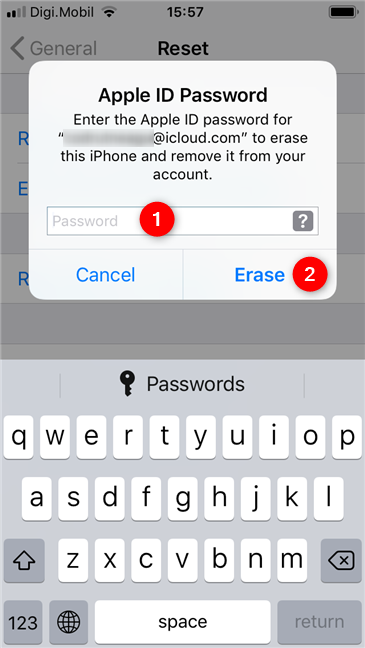
Ihr iPhone oder iPad startet neu und startet den Reset-Vorgang. Warten(Wait) Sie, bis es fertig ist. Dieser Vorgang dauert eine Weile, seien Sie also geduldig.

Wenn das Zurücksetzen abgeschlossen ist, startet Ihr iPhone oder iPad und begrüßt Sie, als wäre es ein völlig neues Gerät, das direkt aus einem Apple Shop kommt .

Das ist alles!
Warum haben Sie alle Einstellungen und Inhalte auf Ihrem iPhone oder iPad zurückgesetzt?
Wollten Sie es verkaufen oder verschenken? Oder liegt es daran, dass Sie mit einer sauberen Weste arbeiten möchten? Sind(Did) Sie auf einige lästige Fehler gestoßen und haben versucht, sie zu beheben, indem Sie Ihr iPhone zurücksetzen? Teilen Sie uns(Tell) in einem Kommentar unten Ihre Gründe mit, warum Sie mit dem Zurücksetzen fortfahren.
Related posts
So setzen Sie Ihr Android auf die Werkseinstellungen zurück
So setzen Sie Ihr Windows 10 Mobile-Smartphone auf die Werkseinstellungen zurück
So entfernen Sie Ihr Telefon von Windows 10 (Telefonverbindung aufheben)
3 Möglichkeiten, das iPhone 12 ein- und auszuschalten (sowie andere iPhones)
Wie verbinde ich mein iPhone mit meinem Computer mit Windows 10?
So setzen Sie Windows 10 zurück, ohne Ihre Dateien zu verlieren -
9 Möglichkeiten, Windows 8 oder Windows 8.1 im abgesicherten Modus zu starten
So reparieren Sie Windows 7 mit der Starthilfe
So ändern oder entfernen Sie die SIM-PIN auf Ihrem iPhone oder iPad
3 Möglichkeiten zum Erstellen eines Wiederherstellungspunkts in Windows 10
So beenden Sie den abgesicherten Modus in Windows -
Erstellen Sie einen USB-Speicherstick mit Systemwiederherstellungstools in Windows 7
Was ist Windows Easy Transfer und wie sichern Sie Ihre Daten für die Übertragung?
Windows Backup – Wie es funktioniert und wie man ein Systemabbild erstellt
So sperren Sie Windows 10 automatisch mit Ihrem Smartphone
So stellen Sie Windows 8 mit Zurücksetzen auf seinen anfänglichen sauberen Zustand wieder her
So führen Sie ein Downgrade von Windows 11 und ein Rollback auf Windows 10 durch
So arbeiten Sie mit Windows Easy Transfer-Berichten
Die 5 besten Systemrettungs-Discs für Windows-PCs, die nicht mehr gut funktionieren
So setzen Sie Windows 10 auf die Werkseinstellungen zurück und löschen alle Daten
