So setzen Sie AirPods oder AirPods Pro zurück
AirPods mögen in der Praxis ein perfektes Beispiel für Apples „es funktioniert einfach“-Philosophie sein, aber sie sind nicht ohne Probleme. Konnektivitäts-(Connectivity) , Audio- und Mikrofonprobleme können oft auftreten und Ihr Hörerlebnis beeinträchtigen.
Apple weiß das, weshalb Sie die Möglichkeit haben, die AirPods , AirPods Pro und AirPods Max zurückzusetzen(AirPods Max) . In diesem Tutorial erfahren Sie also, wie Sie die legendären drahtlosen Ohrhörer oder das Headset von Apple auf die Werkseinstellungen zurücksetzen können.(Apple)

Hinweis(Note) : Alle iPhone-bezogenen Anweisungen gelten auch für das iPad.
Warum Sie Ihre AirPods zurücksetzen müssen
Sie müssen Ihre AirPods auf die Werkseinstellungen zurücksetzen, wenn Sie weiterhin auf ein anhaltendes Problem stoßen, das Sie mit der Standard-Fehlerbehebung einfach nicht lösen können. Beispielsweise haben Sie möglicherweise ein Paar AirPods, die sich weigern, eine Verbindung zu Ihrer Apple Watch(AirPods that refuse to connect to your Apple Watch) oder Ihrem Mac herzustellen . Oder sie können eine Verbindung herstellen, aber kein Audio ausgeben(connect but fail to output audio) .
Das Zurücksetzen der AirPods entkoppelt sie automatisch von all Ihren Apple - Geräten und setzt jede Anpassungsoption auf ihre Standardeinstellung zurück. Das Verfahren selbst ist relativ unkompliziert. Sie müssen jedoch einige Zeit damit verbringen, alle Einstellungen erneut zu ändern, nachdem Sie sie erneut mit Ihrem iPhone oder Mac gekoppelt(Mac) haben .
Bevor Sie beginnen, sollten Sie jedoch versuchen, die Software zu aktualisieren, die die Hardware auf Ihren Apple AirPods zum Laufen bringt – die Geräte-Firmware. Neuere(Newer) Firmware-Versionen beheben bekannte Probleme, verbessern die Konnektivität und führen sogar zusätzliche Funktionen ein. Erfahren Sie, wie Sie die Firmware auf Ihren AirPods aktualisieren(update the firmware on your AirPods) .
Entfernen Sie AirPods auf iPhone und Mac
Bevor Sie Ihre AirPods, AirPods Pro oder AirPods Mac zurücksetzen , ist es eine gute Idee, sie aus Ihrer (AirPods Mac)Bluetooth -Geräteliste auf dem iPhone oder Mac zu entfernen . Dies ist optional, hilft jedoch bei der Lösung potenzieller Probleme, die durch eine beschädigte Bluetooth- Konfiguration verursacht werden.
Wenn Sie die AirPods von einem einzelnen Apple -Gerät entfernen, werden sie auch von allen anderen Geräten entfernt, bei denen Sie sich mit derselben Apple-ID angemeldet haben .
Entfernen Sie AirPods auf dem iPhone(Remove AirPods on iPhone)
1. Öffnen Sie die Einstellungen-(Settings) App auf Ihrem iPhone.
2. Tippen Sie auf Bluetooth und wählen Sie das Info -Symbol neben Ihren AirPods aus.
3. Tippen Sie auf Dieses Gerät vergessen(Forget This Device) . Tippen Sie dann zur Bestätigung auf Gerät vergessen .(Forget Device)

Entfernen Sie AirPods auf dem Mac(Remove AirPods on Mac)
1. Öffnen Sie das Apple - Menü und wählen Sie Systemeinstellungen(System Preferences) .

2. Wählen Sie Bluetooth aus(Bluetooth) .

3. Wählen Sie das X -Symbol neben Ihren AirPods und wählen Sie Entfernen(Remove) .

Setzen Sie AirPods und AirPods Pro zurück
Die AirPods der ersten, zweiten und dritten Generation und die AirPods Pro beinhalten dasselbe Verfahren zum Zurücksetzen auf die Werkseinstellungen.
1. Legen Sie Ihre AirPods, AirPods 2 , AirPods 3 oder AirPods Pro in das Ladecase(Charging Case) und schließen Sie den Deckel.
2. Warten Sie mindestens 30 Sekunden und öffnen Sie den Deckel des AirPods-Ladekoffers(AirPods) .
3. Halten Sie die Setup- Taste auf der Rückseite des Gehäuses 15-20 Sekunden(15-20 seconds) lang gedrückt . Lassen Sie los, wenn die Statusleuchte schnell gelb und dann weiß blinkt.

AirPods Max zurücksetzen
Die AirPods Max erfordern ein etwas anderes Reset-Verfahren.
1. Laden Sie die AirPods Max einige Minuten lang auf.
2. Halten Sie die Digital Crown und die Noise Control -Taste 15–20 Sekunden lang gedrückt.
3. Lassen Sie los, wenn die Statusanzeige schnell gelb und dann weiß blinkt.

AirPods erneut mit iPhone und Mac verbinden
Nachdem Sie Ihre AirPods zurückgesetzt haben, müssen Sie sie mit einem iPhone oder Mac koppeln . Wenn Sie dies einmal tun, wird es automatisch mit allen anderen Apple - Geräten gekoppelt, bei denen Sie sich mit demselben iCloud-Konto angemeldet haben.
Verbinden Sie die AirPods erneut mit dem iPhone(Reconnect AirPods to iPhone)
1. Halten Sie Ihre AirPods oder AirPods Pro (Charging Case)mit(Pro) geöffneter Ladebox neben ein iOS- oder macOS-Gerät und warten Sie auf die Kopplungsanimation. Wenn Sie einen AirPods Max verwenden , legen Sie ihn in sein Smart Case , warten Sie 30 Sekunden und nehmen Sie ihn heraus.
2. Tippen Sie auf Verbinden(Connect) .
3. Tippen Sie auf Fertig(Done) .

Verbinden Sie die AirPods erneut mit dem Mac(Reconnect AirPods to Mac)
1. Öffnen Sie das Apple - Menü und wählen Sie Systemeinstellungen(System Preferences) > Bluetooth .
2. Öffnen Sie den Gehäusedeckel Ihrer AirPods oder nehmen Sie Ihre AirPods Max aus ihrem Smart Case .
3. Wählen Sie Verbinden(Connect) .

[08 – AirPods auf dem Mac erneut verbinden]
AirPods-Einstellungen neu anpassen
Durch das Zurücksetzen Ihrer AirPods werden alle Einstellungen auf die Werkseinstellungen zurückgesetzt. Sie können alles wieder wie gewohnt einrichten und noch weitere Änderungen vornehmen, indem Sie zu Ihren Bluetooth - Einstellungen auf dem iPhone und Mac wechseln(Mac) .
Greifen Sie auf dem iPhone auf die AirPods-Einstellungen zu(Access AirPods Settings on iPhone)
1. Verbinden Sie die AirPods mit Ihrem iPhone.
2. Öffnen Sie die Einstellungen(Settings) -App auf dem iOS-Gerät und wählen Sie Bluetooth aus .
3. Tippen Sie auf das Info -Symbol neben Ihren AirPods.
4. Nehmen Sie alle Anpassungen an den Optionen vor, die auf dem Bildschirm vorhanden sind.

Greifen Sie auf dem Mac auf die AirPods-Einstellungen zu(Access AirPods Settings on Mac)
1. Verbinden Sie die AirPods mit Ihrem Mac.
2. Öffnen Sie die Systemeinstellungen-( System Preferences) App auf Ihrem macOS-Gerät und wählen Sie Bluetooth aus .
3. Wählen Sie Optionen(Options) neben AirPods.

4. Nehmen Sie die erforderlichen Änderungen vor und wählen Sie Fertig(Done) .
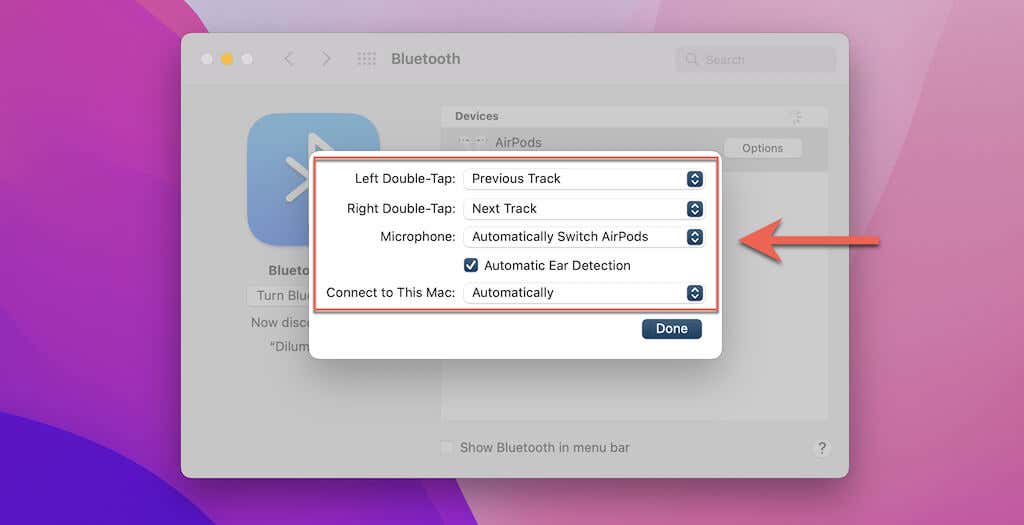
Anpassbare Optionen für AirPods(Customizable Options for AirPods)
Abhängig vom Modell Ihrer AirPods finden Sie hier einen kurzen Überblick über die Optionen, die Sie anpassen können(options that you can customize) :
- Name : Fügen Sie einen identifizierbaren Namen für Ihre AirPods hinzu(AirPods) . Auf dem Mac müssen Sie bei gedrückter Strg-Taste auf die AirPods in der Bluetooth -Geräteliste klicken und (Bluetooth)Umbenennen(Rename) auswählen .
- Double-Tap on AirPod : Legen Sie die standardmäßige Double-Tap-Aktion für die AirPods der 1. und 2. Generation fest.
- AirPods drücken und halten(Press and hold AirPods) : Legen Sie eine Aktion fest, wenn Sie den linken und rechten AirPod auf den AirPods 3 und AirPods Pro zusammendrücken(AirPods Pro) .
- Automatische(Automatic Ear Detection) Ohrerkennung: Aktivieren oder deaktivieren Sie die automatische Ohrerkennung auf AirPods und AirPods Pro .
- Mit diesem iPhone(Connect to This iPhone) / Mac verbinden: Beim Abspielen von Audio automatisch eine Verbindung zu Ihrem iPhone oder Mac herstellen.(Mac)
- Mikrofon(Microphone) : Stellen Sie das Standardmikrofon auf den AirPods und AirPods Pro links oder rechts ein .
- Geräuschunterdrückung(Noise Control) : Wechseln Sie zwischen den Optionen Geräuschunterdrückung(Noise Cancellation) , Aus(Off) und Transparenz(Transparency) für die AirPods Pro .
- Tastenwechsel zwischen(Button Cycles Between) : Bestimmen Sie die Reihenfolge, in der die Taste „Rauschunterdrückung“ zwischen den Optionen „ Geräuschunterdrückung(Noise Cancellation) “ , „ Transparenz(Transparency) “ und „ Aus(Off) “ auf AirPods (Noise Control)Max umschaltet(AirPods Max) .
- Digital Crown : Ändern Sie, wie die Digital Crown die Lautstärke und die Medienwiedergabe auf AirPods Max steuert .
- Automatische(Automatic Head Detection) Kopferkennung : Aktivieren oder deaktivieren Sie die automatische Kopferkennung für die AirPods Max .
AirPods vollständig zurückgesetzt
Ein Zurücksetzen auf die Werkseinstellungen kann eine wichtige Rolle dabei spielen, dass Ihre AirPods wieder wie gewohnt funktionieren. Denken(Just) Sie nur daran, sie danach neu zu konfigurieren.
Wenn ein Problem jedoch trotz einer Zurücksetzung weiterhin besteht, müssen Sie sich an den Apple Support wenden, um weitere Hilfe zu erhalten(contact Apple Support for additional help) . Möglicherweise müssen Sie Ihre AirPods ersetzen,(replace your AirPods) wenn das Problem mit der Hardware zusammenhängt.
Related posts
So verwenden Sie Conversation Boost auf AirPods Pro
So verwenden Sie Skype unter Windows 10 wie ein Profi
So verbergen Sie die Spitzenklasse auf Android-Smartphones wie Huawei P20, P20 lite oder P20 Pro
So verwenden Sie die Einstellungen-App von Windows 10 wie ein Profi
Installieren und Wechseln zu einer neuen Anzeigesprache in Windows 7 Home & Pro
So löschen Sie Dateien und Ordner in Windows 11/10
So installieren und konfigurieren Sie XAMPP unter Windows 10
So erstellen oder stellen Sie ein Systemabbild in Windows 11/10 wieder her
So führen Sie ein Upgrade von Windows 7 auf Windows 8.1 Pro durch
So konvertieren Sie eine OpenDocument-Präsentation in ein Video in OpenOffice
So erstellen Sie ein animiertes GIF aus einer Videodatei mit VLC und GIMP
Microsoft Word-Tutorial für Anfänger - Anleitung zur Verwendung
So ändern Sie das phpMyAdmin-Passwort auf XAMPP
So erstellen Sie Ghost UEFI unter Windows 11/10
So fügen Sie mit Paint ein transparentes Bild über einen Screenshot hinzu
So überprüfen Sie die Akkulaufzeit von AirPods auf iPhone und Mac
So verbinden Sie AirPods mit Apple TV
So konvertieren Sie MBR in GPT ohne Datenverlust in Windows 11/10
Apache startet nicht über die XAMPP-Systemsteuerung in Windows 11/10
So erstellen Sie eine Turnierklammer in Windows 11/10
