So senden Sie Tabs mit Microsoft Edge an andere Geräte
Microsoft stellt seinen Edge-Browsern(Edge Browsers) neue Funktionen vor . Um mit Apple(Apple) und seiner Cloud-Synchronisierung zu konkurrieren , hat Microsoft eine Funktion eingeführt, mit der Sie Registerkarten an andere Geräte senden können. In diesem Artikel erfahren Sie, wie Sie mit Microsoft Edge Tabs an andere Geräte senden .
Microsoft Edge verfügt jetzt über eine Funktion, mit der Sie Registerkarten mit den Geräten teilen können, auf denen Sie sich angemeldet haben. Dies ist mühelos und nahtlos, daher sollten Sie es verwenden, um die Produktivität zu steigern.
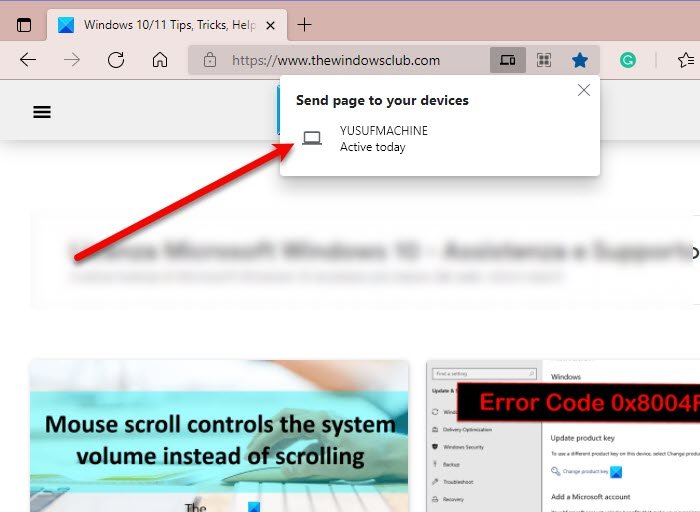
Senden Sie Tabs(Send Tabs) mit Microsoft Edge an andere Geräte(Microsoft Edge)
Um Tabs mit Microsoft Edge an andere Geräte zu senden , müssen Sie diese Schritte ausführen.
- Starten Sie Microsoft Edge.
- Öffnen Sie die Website/Webseite, die Sie senden möchten.
- Klicken Sie(Click) auf die Adressleiste und dann auf das kleine Laptop -Symbol (sende diese Seite).
- Klicken Sie abschließend in der Liste auf das Gerät, das Sie versenden möchten.
Der gesendete Tab wird nicht einfach auf magische Weise im Edge - Browser des Empfängers angezeigt. Stattdessen erhalten sie eine Benachrichtigung über den Namen und den Link der Seite und wenn sie darauf tippen, werden sie auf die Seite weitergeleitet.

Es gibt eine andere Möglichkeit, die Registerkarte zu senden, markieren Sie den Link der Seite in der Adressleiste des Edge, klicken Sie mit der rechten Maustaste darauf und „ Send page to your device” > [device’s name] oder „ Seite an [Name des Geräts] senden“(Send page to [device’s name]”) . Letzteres wird angezeigt, wenn Sie nur ein Gerät mit Ihrem Microsoft - Konto verknüpft haben.
Leider ist diese Einstellung in der stabilen Version von Edge für Android oder iOS nicht verfügbar, aber Sie können Edge Dev nur für diese Funktion verwenden. Es gibt eine ähnliche Funktion in Edge Stable für Mobilgeräte, mit der Sie Webseiten senden können.

Dazu können Sie den angegebenen Schritten folgen.
- Starten Sie Microsoft Edge.
- Öffnen Sie die Website/Webseite, die Sie senden möchten.
- Klicken Sie(Click) auf die drei horizontalen Punkte und wählen Sie Weiter zum PC.(Continue to PC.)
- Jetzt öffnet der mit Ihrem Microsoft - Konto verbundene Computer die empfangene Website/Webseite auf Edge .
Diese Funktion ist jedoch nicht perfekt und Sie können einige fehlgeschlagene Versuche erleben.
So können Sie Tabs versenden und einen nahtlosen Workflow erstellen.
„Gesendete Tabs“ fehlt in Edge
Wenn Sie das kleine Laptop-Symbol zum Senden von Tabs nicht finden können und zu dem Schluss kommen, dass „Gesendete Tabs“ in Ihrem Edge nicht verfügbar ist, sollten Sie die folgenden Schritte ausführen, um es wiederherzustellen.
- Edge aktualisieren
- Edge neu installieren
1] Edge aktualisieren
Denken Sie daran(Remember) , dass die Funktion „Tabs senden“ nur für Microsoft Edge Chromium 91.0.864.54 oder höher verfügbar ist. Sie müssen also sicherstellen, dass Ihre App aktualisiert wird.
Um MS Edge(MS Edge) zu aktualisieren , klicken Sie auf die drei horizontalen Punkte > Einstellungen(Settings) > Über Microsoft Edge . Von dort aus können Sie die Version überprüfen und die App aktualisieren.
2] Edge neu installieren
Wenn Sie die neueste Version von Edge verwenden(Edge) und diese Funktion immer noch nicht erhalten, versuchen Sie, sie neu zu installieren,(reinstalling it) da das Problem dadurch behoben wird.
That’s it!
Lesen Sie weiter: (Read Next: )Microsoft Edge-Bereitstellungsleitfaden für Unternehmen.(Microsoft Edge Deployment Guide for Business.)
Related posts
So blenden Sie die Titelleiste mit vertikalen Registerkarten in Microsoft Edge aus
So deaktivieren Sie Fade Sleeping Tabs in Microsoft Edge
Deaktivieren Sie vertikale Tabulatoren in Microsoft Edge mithilfe der Registrierung in Windows 10
So entfernen Sie die Menüschaltfläche Erweiterungen aus der Microsoft Edge-Symbolleiste
So legen Sie die Microsoft Edge-Startseite unter Windows 11/10 fest oder ändern sie
So installieren Sie Chrome-Designs im Microsoft Edge-Browser
Fügen Sie dem Microsoft Edge-Browser eine Home-Schaltfläche hinzu
Microsoft Edge wird automatisch sofort nach dem Öffnen unter Windows geschlossen
So spielen Sie das neue Surf-Spiel in Microsoft Edge
Fix Wir konnten diesen Erweiterungsfehler in Microsoft Edge nicht laden
So installieren Sie Erweiterungen im Microsoft Edge-Browser
Greifen Sie auf die Seite „Flags“ von Microsoft Edge unter Windows 11/10 zu und verwenden Sie sie
So deaktivieren oder stoppen Sie die automatische Videowiedergabe in Microsoft Edge
Warum fehlen einige Erweiterungen im Microsoft Edge-Browser?
Aktivieren Sie den Systemdruckdialog in Microsoft Edge in Windows 10
So aktivieren und synchronisieren Sie Microsoft Edge-Tabs auf allen Geräten
So erzwingen Sie Google SafeSearch in Microsoft Edge in Windows 10
Microsoft Edge kann nicht mit dem integrierten Administratorkonto geöffnet werden
So installieren Sie den Microsoft Edge-Browser auf einem Chromebook
So verwenden Sie den Kindermodus im Microsoft Edge-Browser
