So senden Sie große Dateien und Ordner über Gmail
Gmail ist einer der beliebtesten und weit verbreiteten E-Mail-Dienste auf der ganzen Welt. Wenn Sie Google Mail(Gmail) regelmäßig zum Versenden von Dateien verwenden, wissen Sie vielleicht, dass es eine Begrenzung(attachment limit) von 25 MB für Anhänge gibt . Abgesehen davon können Sie Ordner nicht direkt an Gmail anhängen . In diesem Artikel erfahren Sie, wie Sie Ordner und große Dateien über Google Mail(Gmail) senden .
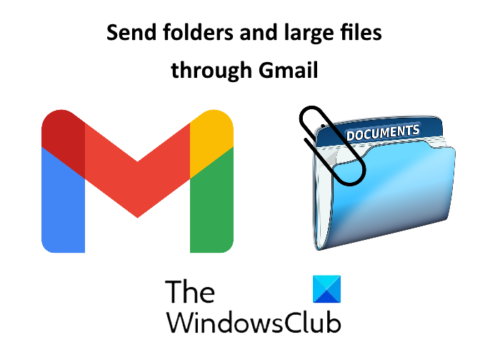
So senden Sie Ordner über Gmail
In Google Mail(Gmail) können Sie Ordner nicht direkt anhängen. Sie müssen den Ordner öffnen und die Dateien dann an Gmail anhängen . Dies kann sehr frustrierend sein, wenn der Ordner viele Unterordner und Dateien enthält und Sie alle senden müssen. In diesem Fall können Sie eine der beiden folgenden Methoden ausprobieren:
- Komprimieren des Ordners.
- Senden des Ordners über Google Drive .
1] Komprimieren des Ordners
Google Mail(Gmail) unterstützt komprimierte Ordner wie zip, rar usw. Daher müssen Sie den Ordner komprimieren, den Sie über (Hence)Google Mail(Gmail) senden möchten .
Um den Ordner zu komprimieren, klicken Sie mit der rechten Maustaste darauf und wählen Sie „ Send to > Compressed (zipped) folder “. Danach erstellt Windows am selben Ort einen komprimierten Ordner.
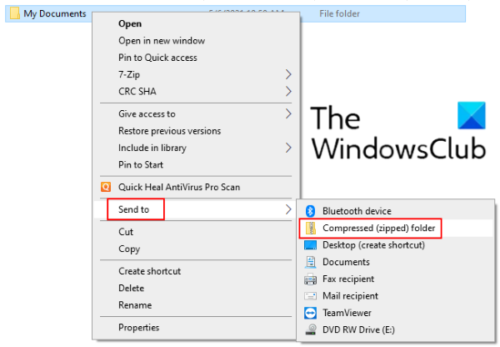
Jetzt können Sie diesen komprimierten Ordner ganz einfach an Google Mail(Gmail) anhängen und an den Empfänger senden. Diese Methode hat die Einschränkung, dass Sie keinen Ordner anhängen können, der größer als 25 MB ist.
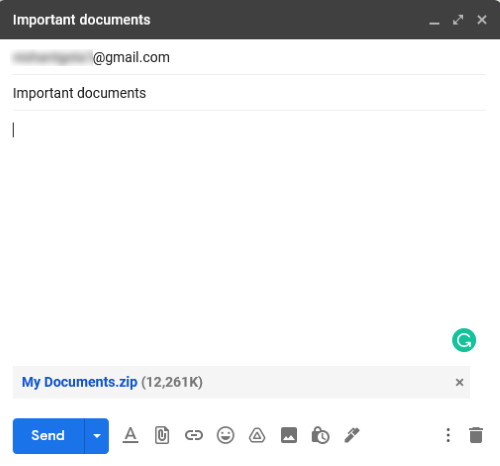
2] Senden Sie einen Ordner über Google Drive
Wenn Ihr Ordner das Limit für Gmail- Anhänge überschreitet, können Sie ihn über Google Drive senden . Im Gegensatz zu Google Mail(Gmail) können Sie einen Ordner direkt auf Google Drive hochladen, ohne ihn zu komprimieren. Gehen Sie dazu zu Google Drive und klicken Sie auf „ My Drive > Upload Folder “.
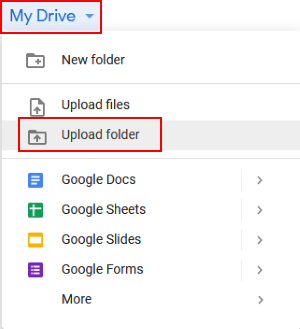
Nachdem Sie den Ordner auf Google Drive hochgeladen haben, klicken Sie mit der rechten Maustaste darauf und wählen Sie „ Link(Get link) abrufen“ . Kopieren Sie nun den Link und senden Sie ihn über Gmail an den Empfänger . Dadurch wird der Ordner in Ihrem Google Drive für den Empfänger freigegeben. Vor dem Versenden der E-Mail können Sie auswählen, ob der Empfänger den freigegebenen Ordner bearbeiten, kommentieren oder nur anzeigen darf. Wenn Sie nicht möchten, dass der Empfänger den freigegebenen Ordner ändert, behalten Sie die Standardeinstellungen bei, dh Nur anzeigen(View) .
Nach Erhalt der E-Mail kann der Empfänger den Ordner herunterladen, indem er auf den Link klickt.
Lesen Sie(Read) : So senden Sie blockierte Dateien in Google Mail(How to send blocked files on Gmail) .
So senden Sie große Dateien(Files) über Gmail
Sie können große Dateien über Google Drive senden . Gehen Sie zu Googe Drive und klicken Sie auf „ My Drive > Upload files “. Wählen Sie die hochzuladende Datei aus. Klicken Sie nach dem Hochladen der Datei mit der rechten Maustaste darauf und wählen Sie „ Link(Get link) abrufen“ . Kopieren Sie nun diesen Link und mailen Sie ihn an den Empfänger. Der Empfänger dieser Mail kann die Datei herunterladen, indem er auf den freigegebenen Link klickt. Mit dieser Technik können Sie große Multimediadateien wie Videos, Audios usw. über Google Mail(Gmail) senden .
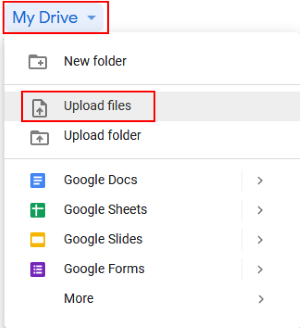
Das ist es. Vergessen(Don) Sie nicht, Ihre Ansichten in den Kommentaren mitzuteilen.
Beiträge lesen(Read posts) :
- Google Mail sendet oder empfängt keine E-Mails(Gmail not sending or receiving emails) .
- So speichern Sie Anhänge von Google Mail in Google Drive(How to save attachments from Gmail to Google Drive) .
Related posts
So löschen Sie Dateien und Ordner in Windows 11/10
So stellen Sie frühere Versionen von Dateien und Ordnern in Windows 11/10 wieder her
So benennen Sie Dateien oder Ordner in Windows 11/10 um
So verschieben Sie Dateien und Ordner in Windows 11/10
So übernehmen Sie den Besitz von Dateien und Ordnern in Windows 11/10
So hängen Sie E-Mails an und senden sie als Anhänge in Gmail
So speichern Sie E-Mails als PDF in Google Mail und Outlook
Erstellen Sie eine Liste von Dateien und Ordnern mit FilelistCreator für Windows 10
Schnelleres Kopieren großer Dateien über das Netzwerk mit TeraCopy
Dateien und Ordner in Windows verstecken (leicht zu hacken)
So verstecken Sie Dateien und Ordner in Windows kostenlos
So melden Sie sich von einem Google-Konto ab, wenn Sie mehrere Konten verwenden
Option „Fehlende oder beschädigte versteckte Dateien und Ordner“ in Windows reparieren
Google Mail sendet oder empfängt keine E-Mails
Mit Boomerang For Gmail können Sie das Senden und Empfangen von E-Mails planen
Entschlüsseln Sie EFS-verschlüsselte Dateien und Ordner in Windows 10
So fügen Sie Kontakte in Google Kontakte oder Gmail hinzu und löschen sie
So verwenden Sie Google Mail über die Outlook.com-Oberfläche
So verwenden Sie Suchchips in Google Mail, um Ihre E-Mails besser zu finden
