So senden Sie GIFs auf Android
GIFs sind die neueste Weiterentwicklung in der Welt des Textens. Die kleinen Videoclips mit lustigen Botschaften sind die heißeste Freude des Internets, und jeder scheint sie zu genießen. Wenn auch Sie Spaß haben und SMS interessanter gestalten möchten, erfahren Sie hier, wie Sie GIFs auf Android senden .

So senden Sie GIFs auf Android(How to Send GIFs on Android)
Was sind GIFs? Wie schreibe ich ein GIF?
(What are GIFs? How to text a GIF?
)
GIF steht für Graphics Interchange Format und besteht aus einer Reihe von Bildern, die zu einem kurzen Video kombiniert werden. GIFs enthalten kein Audio und sind normalerweise nur wenige Sekunden lang. Diese kurzen Clips stammen im Allgemeinen aus beliebten Filmen und Fernsehsendungen. Diese verleihen allgemeinen Gesprächen Humor und machen sie interessanter. GIFs werden immer beliebter, und mit den unten genannten Methoden können auch Sie lernen, wie Sie ein GIF über Ihr Android - Smartphone senden.
Methode 1: Verwenden Sie die Nachrichten-App von Google(Method 1: Use Messages App by Google)
Messages by Google ist eine Messaging-Anwendung, die für Android - Telefone optimiert wurde. Die von Google entwickelte App wurde geschaffen, um die iMessage-App von Apple anzugehen . Mit einer Menge neuer Funktionen in der App hat Google beschlossen, auch die Option zum Anzeigen und Senden von (Google)GIF - Nachrichten hinzuzufügen . So senden Sie GIFs(GIFs) auf Android mit der Google Messages - App:
1. Öffnen Sie den Google Play Store und laden Sie Nachrichten(Messages) von Google herunter .(Download)

2. Starten Sie die App und tippen Sie wie unten gezeigt auf Chat starten .( Start chat)

3. Dies öffnet Ihre Kontaktliste. (Contact list.)Wählen Sie den Kontakt(Contact ) aus, mit dem Sie sich unterhalten möchten.

4. Tippen Sie auf dem Chat-Bildschirm auf das (Chat screen)(Plus) + icon in der unteren linken Ecke des Bildschirms.
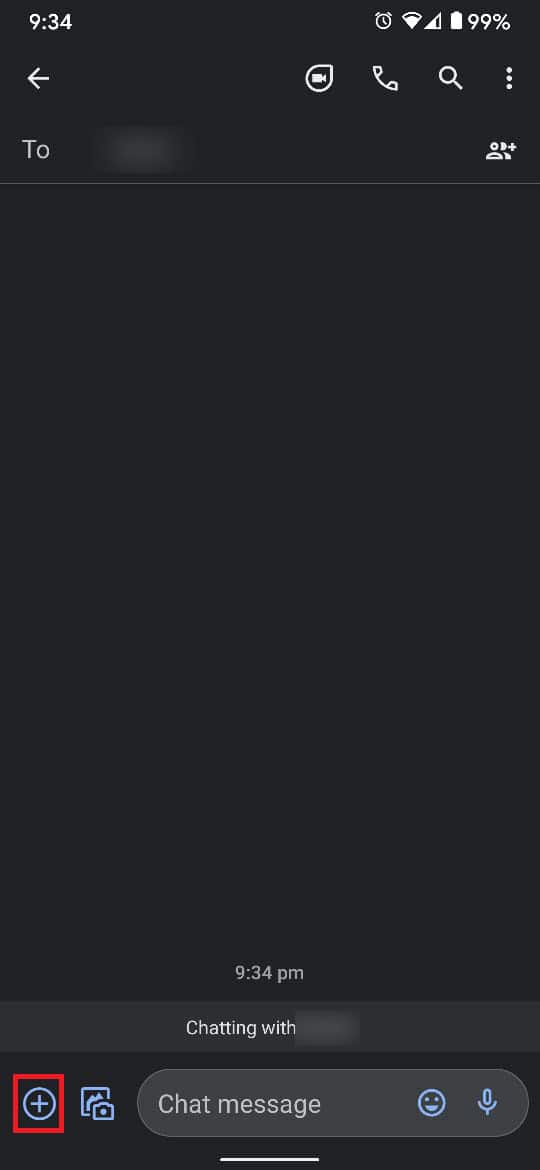
5. Tippen Sie in den angegebenen Anhangsoptionen auf GIF .

6. Suchen und wählen Sie(Find and select ) das GIF aus, das Ihr aktuelles Gefühl am besten ausdrückt , und tippen Sie auf Senden(Send) .
Lesen Sie auch: (Also Read:) 4 Möglichkeiten zum Speichern von GIFs auf einem Android-Telefon(4 Ways to Save GIFs on Android Phone)
Methode 2: Verwenden Sie die Google-Tastatur
(Method 2: Use Google Keyboard
)
GIFs in der Nachrichten-(Messages) App von Google sind großartig und machen Spaß, sind aber leider auf diese bestimmte Anwendung beschränkt. Vielleicht möchten Sie GIFs problemlos(GIFs) überall hin senden, und hier kommt Google Keyboard ins Spiel. Die klassische Tastatur von Google hat kürzlich eine ganze Reihe von GIFs für ihre Benutzer hinzugefügt. Diese GIF -Texte sind in die Anwendung eingebaut und können plattformübergreifend verwendet werden. So senden Sie ein GIF über die Google-Tastatur(Google Keyboard) :
1. Laden Sie Gboard herunter und installieren (Install)Sie es: Die Google Keyboard-(Gboard: The Google Keyboard) Anwendung aus dem Play Store.(Play Store.)

2. Öffnen Sie die Einstellungen(Settings ) - App auf Ihrem Android -Gerät und tippen Sie auf Systemeinstellungen(System) .
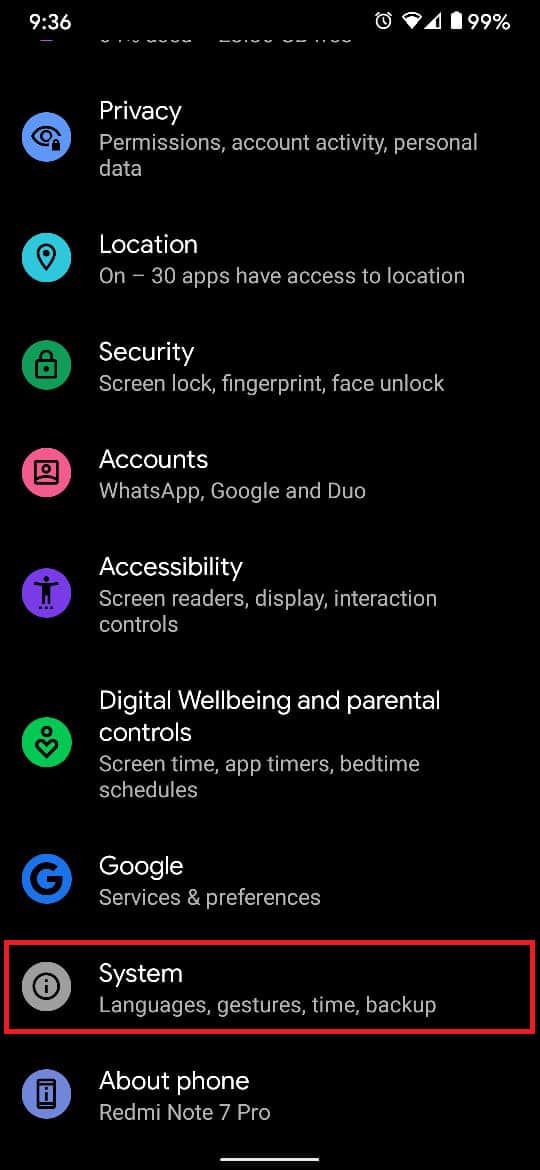
3. Tippen Sie auf Sprachen und Eingabe(Languages and input ) , um fortzufahren.

4. Tippen Sie im Abschnitt Tastaturen(Keyboards) wie hervorgehoben auf Bildschirmtastatur .(On-screen keyboard)
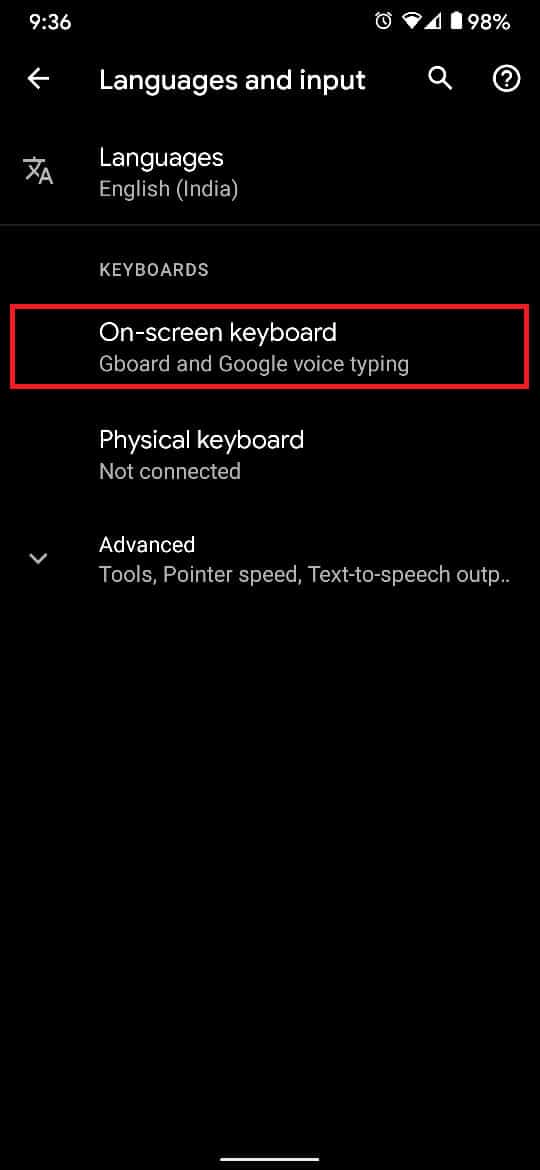
5. Tippen Sie in der Liste der Tastaturen auf Gboard , um es als Ihre Standardtastatur festzulegen.(default keyboard.)

6. Öffnen Sie nun eine beliebige SMS-Anwendung. Tippen und halten Sie das (Komma)-Symbol((comma) ‘ icon) auf der Tastatur, wie abgebildet.
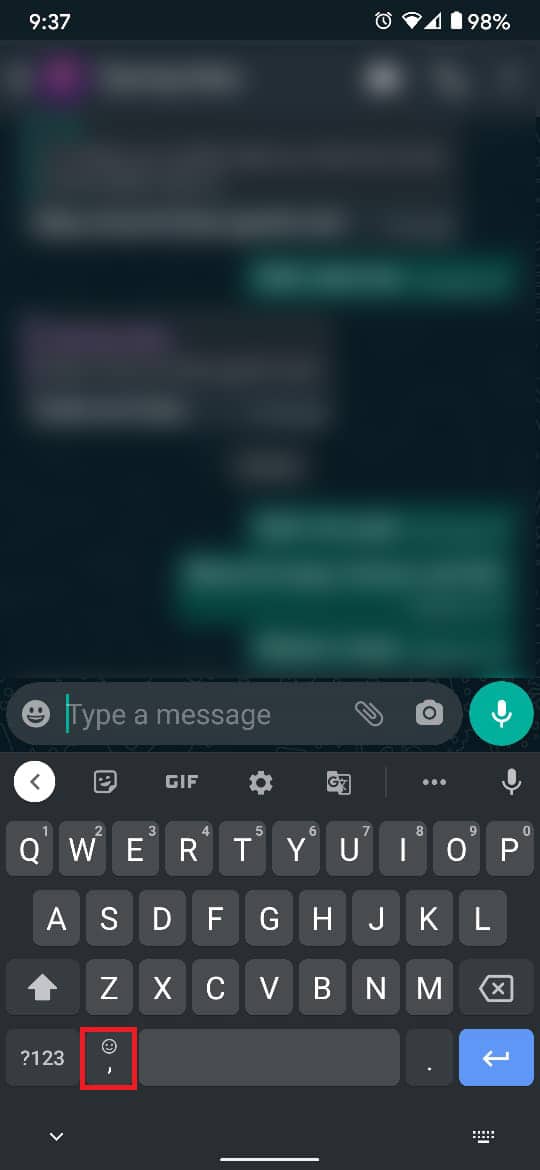
7. Wählen Sie das Emoji-Symbol(emoji icon ) aus den drei angegebenen Optionen aus.

8. Tippen Sie in den Emoji-Optionen wie abgebildet auf GIF .

9. Die GIF-(GIF) Tastatur bietet Ihnen Tausende von Optionen in verschiedenen Kategorien. Wählen Sie die Kategorie Ihrer Wahl und wählen Sie das GIF , das am besten zu Ihrer Emotion passt.
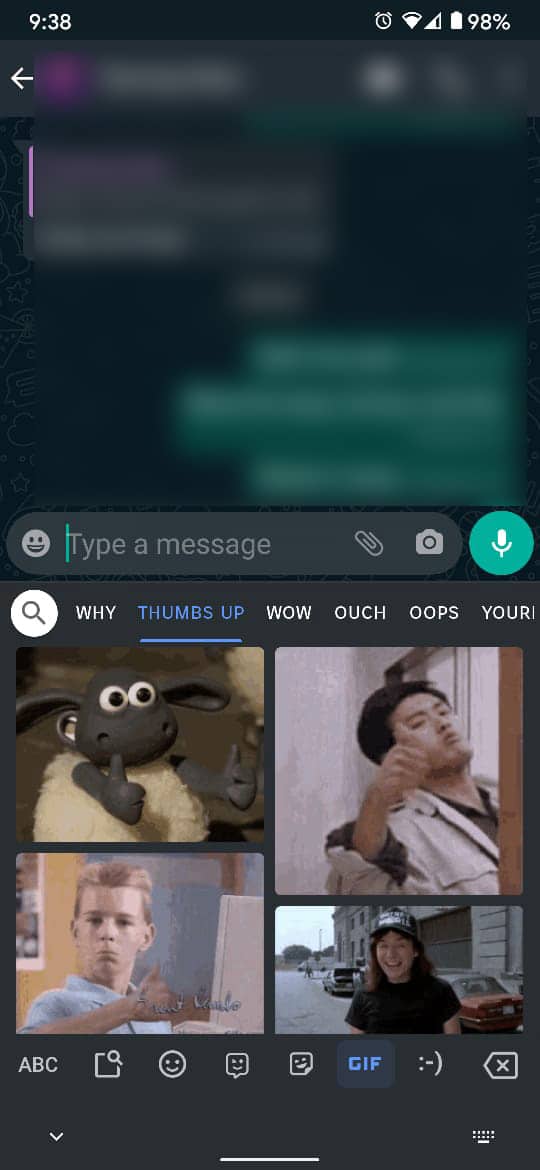
10. Tippen Sie im nächsten Bildschirm auf den grünen Pfeil(green arrow) , um das gewünschte GIF zu senden.

Lesen Sie auch: Die (Also Read:) 10 besten GIF-Tastatur-Apps für Android(10 Best GIF Keyboard Apps for Android)
Methode 3: Verwenden Sie GIPHY, um GIFs auf Android zu senden
(Method 3: Use GIPHY to Send GIFs on Android
)
GIFPHY war eine der ersten Apps, die das wahre Potenzial von GIFs erkannte . Die App hat wahrscheinlich die größte Anzahl an GIFs und kann auch zum Hochladen eigener Kreationen verwendet werden. Das Motiv für GIPHY ist es, Menschen dabei zu helfen, unbegrenzt GIFs zu teilen . Befolgen Sie die angegebenen Schritte, um ein GIF über GIPHY zu senden :
1. Laden Sie GIPHY(GIPHY) aus dem Google Play Store herunter und installieren Sie es .

2. Melden Sie sich auf der Seite Konto erstellen an (Create an Account),(Sign-up ) indem Sie die erforderlichen Details eingeben.
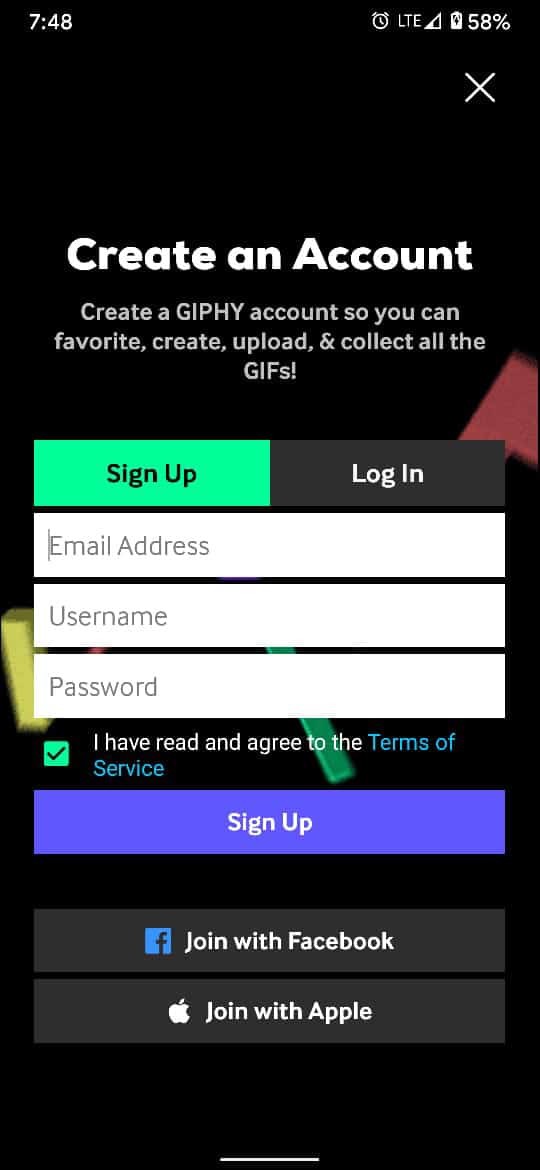
3. Sie haben die Möglichkeit, GIFs zu erstellen, beliebten (GIFs)GIF -Erstellern zu folgen und sich die GIFs anzusehen, die im Trend liegen.

4. Suchen Sie das GIF Ihrer Wahl und tippen Sie auf das Flugzeugsymbol , um die (aeroplane) Freigabeoptionen(symbol) zu öffnen.

5. Wählen Sie entweder Ihren bevorzugten Kommunikationsmodus oder tippen Sie auf GIF speichern(Save GIF ) , um es in Ihre Galerie herunterzuladen. Siehe gegebenes Bild für Klarheit.
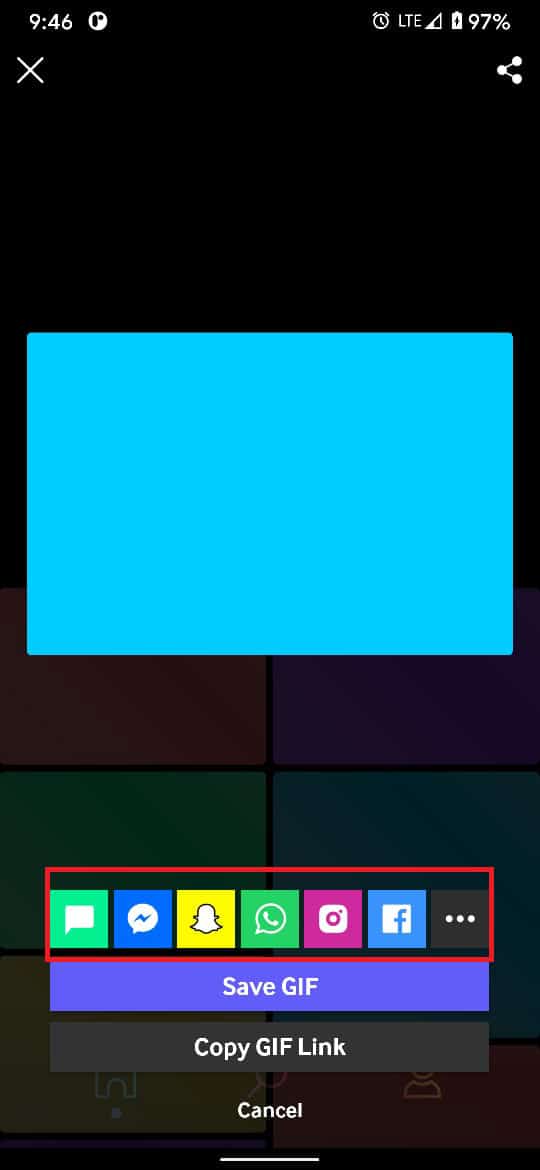
Methode 4: Heruntergeladene GIFs aus Ihrer Galerie freigeben(Method 4: Share Downloaded GIFs from your Gallery)
Wenn Sie regelmäßig SMS-Anwendungen verwenden, haben sich möglicherweise viele GIFs angesammelt. (GIFs)Diese GIFs werden in Ihrer Galerie gespeichert und können über Social-Media-Anwendungen geteilt werden.
1. Suchen Sie in Ihrer Galerie(Gallery) gespeicherte GIFs.
Hinweis:(Note:) Diese würden wahrscheinlich als WhatsApp-GIFs gespeichert werden .
2. Wählen Sie das GIF(Select the GIF) Ihrer Wahl aus und tippen Sie auf die Option Teilen(Share) in der oberen rechten Ecke Ihres Bildschirms.
3. Wählen Sie den bevorzugten Kommunikationsmodus, dh WhatsApp , Instagram , Snapchat , Facebook usw., und teilen Sie GIFs ganz(GIFs) einfach.
Empfohlen:(Recommended:)
- Die 10 besten Android-Tastatur-Apps von 2021(10 Best Android Keyboard Apps of 2021)
- Wie aktiviere ich Always on Display Android?(How to Enable Always on Display Android?)
- Wie verstecke ich Apps auf Android?(How to Hide Apps on Android?)
- So verwenden Sie Emojis unter Windows 10(How to Use Emojis on Windows 10)
GIFs verleihen Ihren normalen täglichen Gesprächen ein gewisses Maß an Kreativität und Unterhaltung. Wir hoffen, dass dieser Artikel Ihnen geholfen hat, besser zu verstehen, wie Sie GIFs auf Ihrem Android-Telefon senden(how to send GIFs on your Android phone) . Wenn Sie weitere Fragen haben, können Sie uns diese gerne im Kommentarbereich unten stellen.
Related posts
4 Möglichkeiten, GIFs auf Android Phone zu speichern
Beheben Sie fehlerhafte GIFs auf Android
So richten Sie Roadrunner Email für Android ein (Schritte zur Konfiguration)
Beheben Sie das Herunterladen von Apps auf Ihrem Android-Telefon nicht
3 Möglichkeiten, den Google Play Store zu aktualisieren [Update erzwingen]
Android steckt in einer Neustartschleife fest? 6 Möglichkeiten, es zu beheben!
So verstecken Sie Dateien und Apps auf Android
So beheben Sie, dass Instagram immer wieder abstürzt (2022)
So verbessern Sie die GPS-Genauigkeit auf Android
Wie zeichnet man WhatsApp Video- und Sprachanrufe auf?
Wie kann ich überprüfen, ob Ihr Telefon 4G Volte unterstützt?
So zeigen Sie gespeicherte WLAN-Passwörter unter Windows, macOS, iOS und Android an
6 Möglichkeiten, Ihr Android-Telefon zu bereinigen
So exportieren Sie WhatsApp-Chat als PDF
So löschen Sie den Cache auf einem Android-Telefon (und warum ist es wichtig)
6 Möglichkeiten, Ihr Telefon ohne Netzschalter einzuschalten (2022) - TechCult
So entfernen Sie einen Virus von einem Android-Telefon (Anleitung)
So ändern Sie den Schriftarttyp auf Ihrem Android-Telefon
Wie man die besten Freunde auf Snapchat loswird
So beheben Sie den Fehler „Instagram lässt mich nicht posten“.
