So senden Sie eine Visitenkarte an andere Outlook-Benutzer
Eine elektronische Visitenkarte(Electronic Business Card) in Outlook kann in E-Mail-Nachrichten geteilt werden; Sie sind der Visitenkarte aus Papier sehr ähnlich, auf der Sie einige Informationen über das Unternehmen oder die Person wie Name, E-Mail-Adresse, Kontaktnummer usw. sehen.
Wie teile ich meine Visitenkarte in Outlook ?
Ob privat oder geschäftlich, Visitenkarten können mit anderen Outlook- Benutzern geteilt werden. In diesem Tutorial erklären wir, wie Sie in Outlook(Outlook) eine Visitenkarte an andere Benutzer senden .
Wie aktualisiere ich meine Visitenkarte in Outlook ?
Sie können Ihre Visitenkarte aktualisieren, wenn Sie Text, Bild, Position und Größe des Bildes ändern und der Visitenkarte neue Felder hinzufügen möchten; Indem Sie die Kontaktschnittstelle öffnen, können Sie einige Änderungen in den aufgeführten Feldern vornehmen. Um das Bild und den Text zu formatieren, doppelklicken Sie auf die Visitenkarte und nehmen Sie einige Änderungen vor.
So senden Sie eine Visitenkarte(Business Card) in Outlook
Führen Sie die folgenden Schritte aus, um eine Visitenkarte an andere Outlook -Benutzer zu senden.(Outlook)
- Starten Sie Outlook
- Klicken Sie auf der Registerkarte Startseite(Home) auf die Schaltfläche Neue E-Mail(New Email)
- Sobald das Fenster Neue E-Mail(New Email) geöffnet ist, klicken Sie auf die Schaltfläche Datei anhängen(Attach File)
- Bewegen Sie den Mauszeiger über Datei anhängen(Attach File) und dann über Visitenkarte(Business)
- Wählen Sie dann einen Kontaktnamen in der Liste aus
- Wenn der gewünschte Kontakt nicht angezeigt wird, wählen Sie Andere Visitenkarten(Business) aus
- Ein Dialogfeld „ Visitenkarte(Insert Business Card) einfügen“ wird geöffnet. Wählen Sie den gesuchten Kontaktnamen in der Liste aus und klicken Sie auf „OK“.
- Die Visitenkarte(Business) wird im Nachrichtenfenster angezeigt.
- Fügen Sie(Add) eine E-Mail-Adresse hinzu und senden Sie die Nachricht
Starten Sie Outlook(Outlook) .
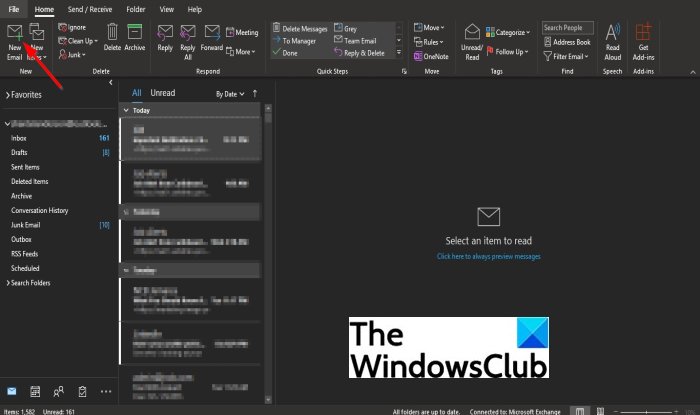
Klicken Sie auf der Registerkarte Startseite in der Gruppe (Home)Neu(New) auf die Schaltfläche Neue E-Mail(New Email) .
Sobald das Fenster „ Neue E-Mail(New Email) “ geöffnet ist, klicken Sie in der Gruppe „Einschließen“ auf die Schaltfläche „ Datei (Attach File)anhängen(Include) “.
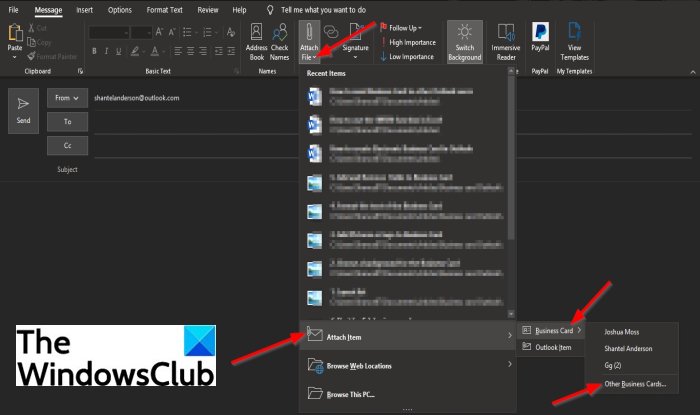
Bewegen Sie den Mauszeiger in der Dropdown-Liste auf Datei anhängen(Attach File) und dann auf Visitenkarte(Business Card) .
Wählen Sie dann einen Kontaktnamen in der Liste aus.
Wenn der gewünschte Kontakt nicht angezeigt wird, wählen Sie Andere Visitenkarten(Other Business Cards) aus .
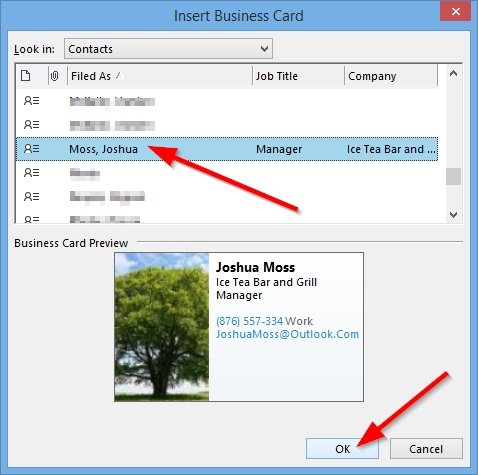
Ein Dialogfeld „ Visitenkarte einfügen“ wird geöffnet; (Insert Business Card)Wählen Sie den gesuchten Kontaktnamen in der Liste aus
Klicken Sie dann auf Ok .
Die Visitenkarte(Business) wird in der Nachricht angezeigt.
Fügen Sie(Add) eine E-Mail-Adresse hinzu und senden Sie die Nachricht.
Es gibt eine andere Methode, um eine Visitenkarte an andere Outlook - Benutzer zu senden.
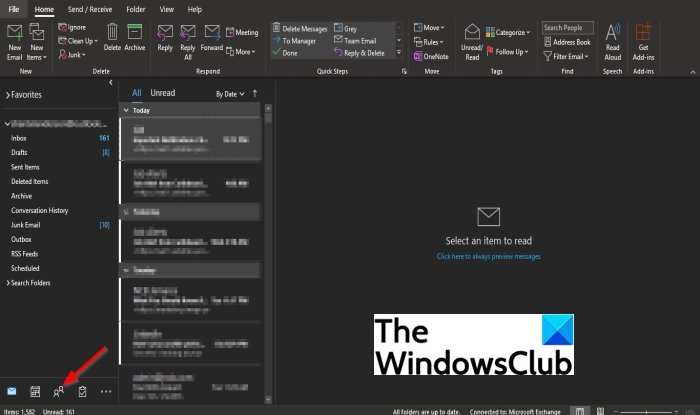
Klicken Sie in der Navigation unten auf die Schaltfläche Personen .(People)
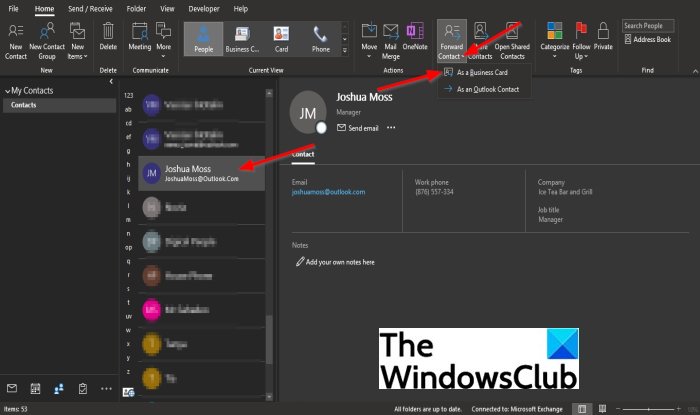
Klicken(People) Sie in der Kontakte-Oberfläche auf den gesuchten Namen in der Kontaktliste(Contact) .
Klicken Sie dann in der Gruppe Freigegeben auf die Schaltfläche Kontakt (Forward Contact)weiterleiten(Shared) und wählen Sie Als Visitenkarte(As a Business Card) aus .
Ein Fenster „Neue E-Mail(New Email) “ mit einer Visitenkarte in der Nachricht wird geöffnet.
Fügen Sie(Add) eine E-Mail-Adresse hinzu und senden Sie die Nachricht.
Wir hoffen, dass dieses Tutorial Ihnen hilft zu verstehen, wie Sie Visitenkarten(Business Card) an andere Outlook - Benutzer senden.
Lesen Sie(Read) : So erstellen Sie eine elektronische Visitenkarte in Outlook(How to create Electronic Business Card in Outlook) .
Wenn Sie Fragen zum Tutorial haben, teilen Sie uns dies in den Kommentaren mit.
Related posts
So erstellen Sie eine elektronische Visitenkarte in Outlook
So erstellen Sie eine Visitenkarte in Google Drive
Fehler beim Laden der Nachricht Outlook-Fehler auf Android-Handys
So optimieren Sie die mobile Outlook-App für Ihr Telefon
So senden Sie eine Einladung für ein Meeting in Outlook
Outlook-Fehler 80041004 beim Synchronisieren Ihrer Ordnerhierarchie
So fügen Sie eine Tabelle in Gmail- und Outlook-E-Mail-Nachrichten hinzu
Der aktuelle E-Mail-Client kann die Messaging-Anforderung nicht erfüllen – Outlook-Fehler
Wo befindet sich Outlook.exe unter Windows 10?
Outlook.com empfängt oder sendet keine E-Mails
So erstellen und fügen Sie Feiertage zum Outlook-Kalender hinzu
Dateien können nicht an E-Mails in Outlook.com oder der Desktop-App angehängt werden [behoben]
So aktivieren Sie den Dunkelmodus in OneNote oder Outlook
So fügen Sie Outlook in Windows 11/10 RSS-Feeds hinzu
Anhänge können nicht von Outlook Web App heruntergeladen werden
Die Schriftgröße ändert sich beim Antworten auf E-Mails in Outlook in Windows 10
So verwenden Sie Google Mail über die Outlook.com-Oberfläche
Verhindern Sie, dass Outlook automatisch Kalenderereignisse aus E-Mails hinzufügt
Mit Email Insights für Windows können Sie Outlook-E-Mails und Gmail schnell durchsuchen
So senden Sie E-Mails, die im Postausgang des Microsoft Outlook-Clients hängen bleiben
