So senden Sie eine große Datei über Outlook
Eine der Hauptsorgen, die Benutzer bei der Verwendung eines E-Mail-Dienstanbieters haben, ist: Kann ich damit große Dateien als Anhänge senden? Verschiedene(Different) E-Mail-Anbieter bieten unterschiedliche Grenzwerte für Anhänge(different attachment limits) . Gmail erlaubt Dateien bis zu 25 MB als Anhänge, Outlook , Hotmail und Yahoo erlauben 10 MB.
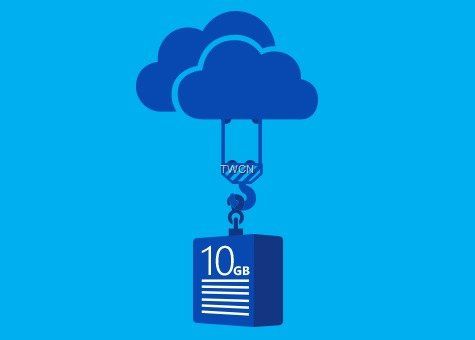
Es war immer etwas knifflig, wenn man große Dateien als E-Mail-Anhang versenden wollte. Große Dateien können zu groß zum Anhängen sein oder das Hochladen und Senden dauert zu lange und manchmal werden sie sogar zurückgeschickt, ohne den Empfänger zu erreichen. Das Outlook.com(Outlook.com) -Team hatte dies im Hinterkopf und stellte eine Funktion bereit, damit der Benutzer nicht mit solchen Problemen konfrontiert wird. Erst letzten Monat hatten wir gesehen , wie Microsoft ankündigte, dass OneDrive 10 GB Dateiunterstützung bekommt . Das bedeutet, dass Sie jetzt Dateien bis zu 10 GB hochladen können. Wie kann man nun diese coole Funktion nutzen?
Um größere Dateien zu senden, müssen Benutzer Dateien auf eine Filesharing-Website hochladen und dann die URL mit dem Empfänger teilen.
Outlook.com bietet ein nahtloses Erlebnis beim Anhängen von Dateien. Während Sie weiterhin Anhänge mit einer Größe von bis zu 33 MB senden können, indem Sie sie an die E-Mail selbst anhängen, bietet es für Dateien mit einer Größe von mehr als 33 MB jetzt eine reibungslose Möglichkeit, sie zu senden – mit OneDrive ! Sie können jetzt OneDrive verwenden , um einzelne Dateien bis zu 10 GB – oder Hunderte kleinerer – in einer E-Mail zu teilen!
Wenn Sie OneDrive(OneDrive) oder einen anderen Cloud-Dienst wie Google Drive , Dropbox usw. verwenden möchten , klicken Sie nach dem Öffnen einer neuen E-Mail zum Verfassen auf Attach > Browse Cloud-Speicherorte durchsuchen.
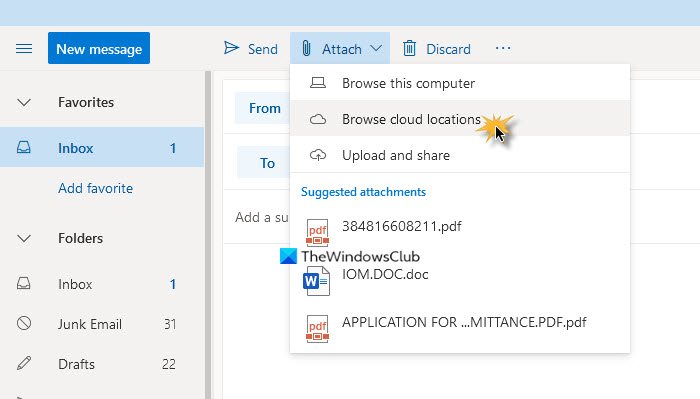
So können Sie Links zu bereits hochgeladenen Dateien anhängen.
Nehmen wir nun an, Sie verfassen eine E-Mail in Outlook.com und hängen eine Datei über den Link Hochladen und freigeben an . (Upload and share)Wenn die Dateigröße weniger als 33 MB beträgt, wird sie angehängt.
Wenn nicht, werden Sie freundlich aufgefordert , es als OneDrive-Link hochzuladen und zu teilen(Upload and share as a OneDrive link) . Wenn Sie auf diese Option klicken, können Sie die große Datei von Ihrem Desktop auswählen und auf OneDrive hochladen .
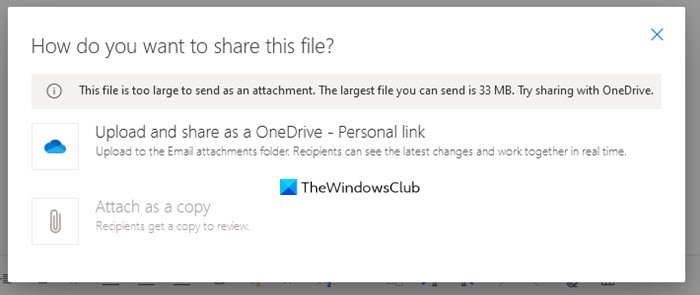
Sobald die Datei angehängt ist, fügt Outlook eine Zeile hinzu: „ … hat eine Datei, die Sie auf OneDrive für Sie freigeben können. Um es anzuzeigen, klicken Sie auf den unten stehenden Link“.(” … has a file to share with you on OneDrive. To view it, click on the link below”.)
Wenn der Empfänger auf den Link klickt, wird er zu OneDrive weitergeleitet(OneDrive) , von wo aus er den großen Anhang herunterladen kann.
Das Schöne an dieser Funktion ist, dass Sie die E-Mail, die Sie verfassen, nicht hinterlassen müssen, und sie ist so bequem zu verwenden, dass Sie nicht einmal bemerken, dass Sie einen anderen Dienst verwenden.
Das Hochladen großer Anhänge kann lange dauern – und alles hängt von Ihrer Internetgeschwindigkeit ab.(Large attachments may take a long time to upload – and it all depends on your Internet speed.)
Related posts
Entfernen Sie die Outlook-.pst-Datendatei von OneDrive in Windows 10
So ändern Sie die Sprache für Ihr Microsoft-Konto, Outlook, Office Online usw
Deaktivieren Sie OneDrive-Benachrichtigungen, wenn die Synchronisierung automatisch angehalten wird
Beheben Sie den OneDrive-Fehlercode 0x8004de40 unter Windows 11/10
Beheben Sie den OneDrive-Fehlercode 0x8007016a
So trennen, schließen oder entfernen Sie einen Ordner von OneDrive in Windows 11/10
OneDrive vs. Google Drive – Welcher ist der bessere Cloud-Dienst?
Erlauben Sie OneDrive, die Berechtigungsvererbung in schreibgeschützten Ordnern zu deaktivieren
Setzen Sie OneDrive zurück, um OneDrive-Probleme unter Windows 11/10 zu beheben
OneDrive Personal Vault zeigt eine falsche Sprache an
OneDrive-Tutorial für Anfänger; Kostenloses eBook herunterladen
OneDrive-Fehler 0x80070194, Der Cloud-Dateianbieter wurde unerwartet beendet
OneDrive.exe-Einstiegspunkt wurde unter Windows 11/10 nicht gefunden
Entfernen Sie Move to OneDrive aus dem Kontextmenü in Windows 10
So sperren Sie OneDrive mit Passwort, Touch ID oder Face ID auf dem iPad
Dieses Element ist möglicherweise nicht vorhanden oder nicht mehr verfügbar – OneDrive-Fehler
So entfernen Sie das OneDrive-Symbol aus dem Datei-Explorer in Windows 11/10
Fix OneDrive kann keine Verbindung zur Windows-Fehlermeldung in Windows 11/10 herstellen
Sie synchronisieren dieses Konto bereits – OneDrive für Mac-Fehler
So beheben Sie den OneDrive-Fehlercode 0x8004de25 oder 0x8004de85
