So senden Sie dringende oder wichtige Nachrichten in Microsoft Teams
In den Hunderten von Textnachrichten, die wir versenden, möchten wir immer, dass ein Text hervorsticht. Etwas, das sehr dringend ist, muss benachrichtigt werden, damit der Empfänger schnell reagieren kann. In diesem Leitfaden zeigen wir Ihnen, wie Sie dringende oder wichtige Nachrichten(Urgent or Important Messages) in Microsoft Teams senden können .
Die großartigen und einzigartigen Funktionen, die Microsoft in (Microsoft)Teams implementiert hat, machten es zu einem Spitzenkandidaten für Videokonferenzplattformen zur Fernverwaltung von Teams. Microsoft verbessert die Teams und ist bestrebt, den Benutzern die beste Erfahrung zu bieten, damit sie eine großartige gemeinsame Zeit damit verbringen können. Die SMS-Funktion von Teams ist auch ein wichtiges Feature, das nicht wie andere Plattformen beiläufig genommen werden sollte. Die Funktion für dringende Nachrichten macht es am besten. Mal sehen, wie wir es verwenden können, um eine dringende Nachricht in Microsoft Teams zu senden .
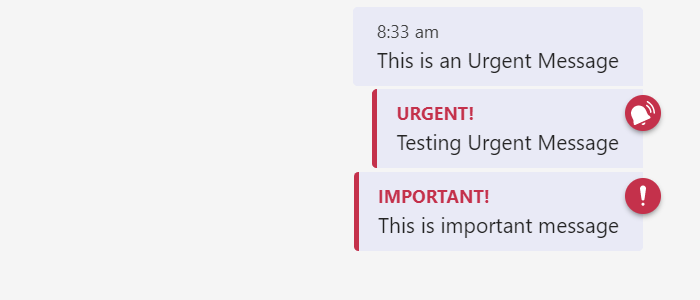
So senden Sie dringende(Urgent) oder wichtige Nachrichten(Important Message) in Microsoft Teams
Microsoft Teams bietet zwei Optionen, um den Empfänger über die Dringlichkeit zu benachrichtigen. Mit Teams(Teams) können Sie dringende(Urgent) oder wichtige(Important) Nachrichten senden. Wenn Sie eine dringende(Urgent) Nachricht senden, wird oben in der Nachricht ein Glockensymbol in roter Farbe hinzugefügt und der Empfänger wird für die nächsten 20 Minuten alle 2 Minuten benachrichtigt. Und wenn Sie eine wichtige(Important) Nachricht senden, wird oben in der Nachricht ein Ausrufezeichen in roter Farbe hinzugefügt.
So senden Sie eine dringende oder wichtige Nachricht in Teams:
- Wählen Sie die Person aus, an die Sie die Nachricht senden möchten.
- Klicken Sie auf das Ausrufezeichen-Symbol.
- Wählen Sie die Art der Nachricht – Standard , Dringend(Urgent) oder Wichtig(Important) .
- Geben Sie die Nachricht ein und drücken Sie die Eingabetaste.
Sehen wir uns den Prozess im Detail an.
Öffnen Sie Microsoft Teams und wählen Sie den Benutzer aus, an den Sie die Nachricht senden möchten. Klicken Sie dann auf das Ausrufezeichen-Symbol(exclamation mark icon) unter dem Textfeld von Microrost- Teams. Sie sehen drei Optionen: Standard, Wichtig(Important) und Dringend(Urgent) . Wählen Sie Dringend(Select Urgent) oder Wichtig(Important) aus .
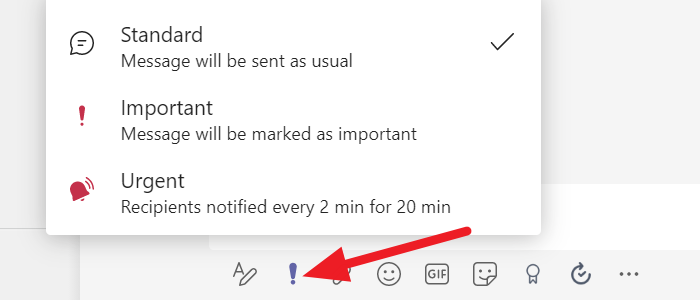
Nachdem Sie den Nachrichtentyp ausgewählt haben, geben Sie die Nachricht ein, die Sie senden möchten, und drücken Sie die Eingabetaste(Enter) .
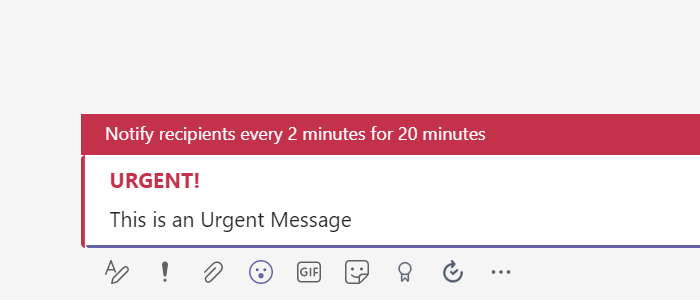
Die Nachricht erreicht die Person mit einem Glockensymbol darüber und häufigen Benachrichtigungen.
So können Sie dringende oder wichtige Nachrichten in Microsoft Teams senden und den Empfänger so schnell wie möglich antworten lassen.
Lesen Sie(Read) : So reduzieren Sie Hintergrundgeräusche in Microsoft Teams(How to reduce Background Noise in Microsoft Teams) .
Haben Microsoft -Teams Instant Messaging?
Ja, Microsoft Teams verfügt über eine Instant Messaging-Funktion. Sie können sie direkt verwenden, um gleichzeitig mit einer bestimmten Person oder einer Gruppe zu chatten, sogar während Sie in Besprechungen sind. Sie können Ihre Nachrichten auch als dringend oder wichtig markieren, je nachdem, ob die andere Person antworten muss.
Sie können auch Personen in Chats markieren und Apps verwenden, um den Chat interaktiver und lebendiger zu gestalten. Dokumente, Bilder oder Dateien können einfach und problemlos geteilt werden. Die andere wichtige Sache ist, dass Sie es auf jedem Gerät wie PC, Handy oder Web-App verwenden können.
Kann ich eine Broadcast-Nachricht in Teams(Teams) senden ?
Microsoft Teams verfügt(Microsoft Teams) derzeit nicht über eine Broadcast-Nachrichtenfunktion. Sie müssen Anwendungen von Drittanbietern verwenden, um Broadcast-Nachrichten zu senden. Sie können Gruppen mit bestimmten Mitgliedern erstellen und ihnen Nachrichten senden, die Sie sonst senden würden.
Lesen Sie: (Read: )Funktionen und häufig gestellte Fragen zur Gruppenchat-Software von Microsoft Teams .
Related posts
So fügen Sie Zoom zu Microsoft Teams hinzu
So installieren Sie Microsoft Teams unter Linux und macOS
So loben Sie jemanden in Microsoft Teams für seine gute Arbeit
Sie verpassen etwas. Bitten Sie Ihren Administrator, Microsoft Teams zu aktivieren
Deaktivieren Sie Lesebestätigungen in Microsoft Teams für die Teammitglieder
Doh! In Microsoft Teams ist ein Fehler aufgetreten
So verwenden Sie das Share Tray in Microsoft Teams, um Inhalte in den Meetings zu teilen
So deinstallieren Sie Microsoft Teams vollständig von Windows und Android
Microsoft Teams wird nicht automatisch aktualisiert
So verwenden Sie benutzerdefinierte Hintergründe in Microsoft Teams
So richten Sie ein Microsoft Teams-Meeting ein, planen es und nehmen daran teil
Die Datei ist in Microsoft Teams gesperrt
So verwenden Sie persönliche Funktionen in Microsoft Teams
So stellen Sie gelöschte Teams und Kanäle in Microsoft Teams wieder her
So schalten Sie das Mikrofon aller Teilnehmer in Microsoft Teams stumm
So verbinden Sie Google Kalender mit Slack, Zoom und Microsoft Teams
Wie Microsoft Teams Ihre Aktivitäten verfolgt und wie Sie sie stoppen können
So aktivieren Sie die Geräuschunterdrückung in Microsoft Teams
Wie erstelle ich eine Umfrage in Microsoft Teams?
So erstellen Sie ein Kanban-Board in Microsoft Teams
