So scrollen Sie eine Webseite automatisch nach unten oder oben in Chrome oder Firefox
Wenn Sie diesen Beitrag lesen, suchen Sie wahrscheinlich nach einem Auto-Scroller. Es gibt Zeiten, in denen wir uns einfach zurücklehnen, entspannen und möchten, dass unsere Webseite einfach vor unseren Augen fließt, damit wir sie genießen können. In diesem Beitrag werden wir über einige der Browsererweiterungen und Tools sprechen, mit denen Sie Ihre Webseite langsam nach unten scrollen können und die Sie beim Lesen genießen können.
Eine Webseite automatisch nach unten oder oben scrollen
Wenn Sie einen Desktop oder sogar einen Laptop mit einer externen Maus verwenden, brauchen Sie nur die mittlere Maustaste Ihrer Maus zu drücken, und die gesamte Webseite wird automatisch gescrollt. Aber Sie müssen immer noch Ihre Maus bewegen, um das Scrollen zu steuern, und außerdem können Sie die Geschwindigkeit des Scrollens nicht steuern. Daher ist es immer besser, einige Browsererweiterungen oder Tools zu verwenden, um eine Webseite automatisch zu scrollen.
Wir werden uns die folgenden Optionen ansehen, mit denen Sie eine Webseite automatisch nach unten oder oben scrollen können:
- Automatisches Scrollen ohne Verwendung einer Erweiterung
- Einfache Auto Scroll Chrome-Erweiterung
- HandFred Lesezeichen
- Auto Scroll Chrome-Erweiterung
- Beste Auto Scroll Chrome-Erweiterung.
- Auto-Scroll-Firefox-Addon
- Fox Scroller Firefox-Addon
Lassen Sie uns einen Blick auf sie im Detail werfen.
1] Auto-Scroll ohne Verwendung einer Erweiterung
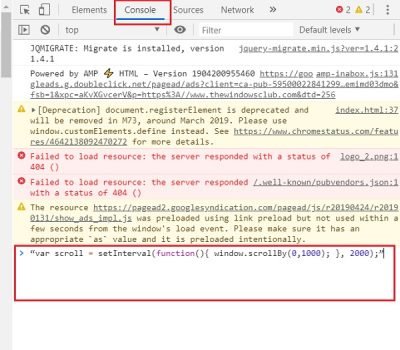
Sie können einen Code verwenden, um Ihre Webseite automatisch zu scrollen. Sie müssen einen JavaScript -Code in die Seitenkonsole einfügen und fertig.
Öffnen Sie die Webseite, auf der Sie automatisch nach unten scrollen möchten, und drücken Sie F12 , um die Konsole(Console) zu öffnen .
Kopieren Sie nun den folgenden Code und fügen Sie ihn ein und drücken Sie die Eingabetaste(Enter) .
“var scroll = setInterval(function(){ window.scrollBy(0,1000); }, 2000);”
Die Webseite beginnt automatisch zu scrollen. Um das automatische Scrollen zu stoppen, drücken Sie einfach f5 oder aktualisieren Sie die Seite.
Lassen Sie uns nun über die Auto-Scroll-Erweiterungen und -Tools sprechen.
2] Einfache Auto-Scroll-Chrome- Erweiterung
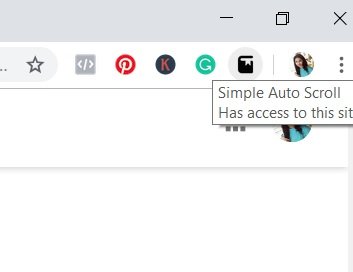
Wie der Name schon sagt, ist dies eine einfache Browsererweiterung, die Ihnen hilft, Ihre Webseite automatisch zu scrollen. Sobald Sie diese Chrome- Erweiterung (Chrome)heruntergeladen und installiert(download and install) haben , fügt sie Ihrer Symbolleiste eine kleine Schaltfläche hinzu. Über diese Schaltfläche können Sie die Erweiterung bedienen. Mit einem Klick scrollen Sie langsam, mit einem Doppelklick scrollen Sie mit mittlerer Geschwindigkeit, und wenn Sie dreimal darauf klicken, scrollt die Seite schnell zum Ende der Seite. Sie können die Geschwindigkeitsstufen jedoch an Ihre Vorlieben anpassen.
3] HandFred-Lesezeichen
HandFred ist keine Erweiterung, sondern ein Bookmarklet, und es ist extrem einfach und leicht zu bedienen. Alles, was Sie tun müssen, ist, den Code auf Ihre Lesezeichenleiste(Bookmark) zu ziehen und wann immer Sie eine beliebige Webseite auf den automatischen Bildlauf setzen möchten. Einfach(Just) auf das Bookmarklet klicken und fertig. Klicken Sie erneut darauf, wenn Sie das Scrollen beschleunigen möchten.
Gehen Sie zur Homepage von HandFred , um den Code zu erhalten. Der einzige Haken hier ist, dass es keine Möglichkeit gibt, das Scrollen zwischendurch zu stoppen. Wenn Sie es stoppen möchten, müssen Sie die Taste F5 verwenden oder die Seite aktualisieren.
4] Auto Scroll Chrome-Erweiterung
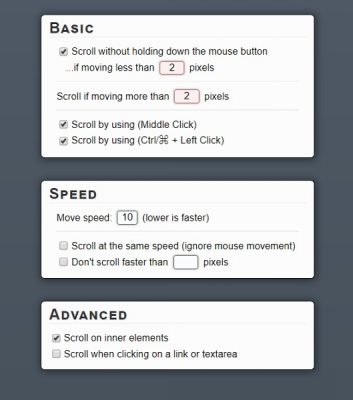
Dies ist wiederum eine Chrome -Erweiterung, die Ihrem Browser die Auto-Scroll-Option hinzufügt. Nach dem Herunterladen und Installieren erhalten Sie eine diskrete Schaltfläche in der oberen rechten Ecke Ihres Browsers. Um sie zu verwenden, müssen Sie nur CTRL+ Left Linksklick Ihrer Maus drücken und die Maus ein wenig in die Richtung ziehen, in die Sie die Seite scrollen möchten. Wenn Sie beispielsweise automatisch zur Seite hochscrollen möchten, klicken Sie auf CTRL+ Linksklick und bewegen Sie Ihre Maus leicht nach oben. Das Tool beginnt, die Seite nach oben zu scrollen.
Um das Scrollen zu stoppen, klicken Sie einfach auf eine beliebige Stelle auf der Seite und es wird angehalten. Außerdem(Furthermore) können Sie die Einstellungen anpassen. Klicken Sie einfach(Just) auf die Schaltfläche „Auto Scroll“ und wählen Sie Optionen aus. Sie können es hier bekommen.(here.)
5] Beste Auto Scroll Chrome-(Best Auto Scroll Chrome) Erweiterung
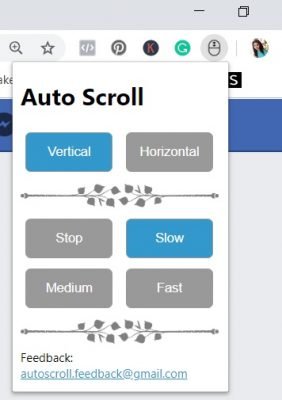
Dies ist eine weitere Chrome -Erweiterung, mit der Sie freihändig lesen können, indem Sie Ihre Webseite automatisch scrollen. Laden Sie diese Erweiterung herunter(Download) und fügen Sie sie hinzu. Wie jede andere Erweiterung landet auch dieses Tool als kleine Schaltfläche in der Symbolleiste Ihres Browsers.
Um diese Erweiterung zu verwenden, klicken Sie einfach auf die Schaltfläche und wählen Sie Ihre Einstellungen aus. Das Tool ist sehr einfach und erfordert technisches Know-how. Wählen Sie einfach(Just) die langsame, mittlere oder schnelle Geschwindigkeit aus, und das Werkzeug beginnt sofort zu arbeiten. Es gibt auch eine Stopp-(Stop) Schaltfläche im Tool, um das Scrollen zu stoppen, wann immer Sie möchten. Hol es dir hier.(here.)
6] Auto-Scroll-Firefox-Addon
Dieses Addon selbst heißt Auto Scroll , und sobald Sie es heruntergeladen und in Ihrem Firefox -Browser hinzugefügt haben, können Sie ganz einfach automatisch durch die Webseiten scrollen. Sie können das Bildlaufintervall und den Enderkennungszeitraum weiter anpassen. Klicken Sie mit der rechten Maustaste auf die Schaltfläche „Hinzufügen“ in der Symbolleiste Ihres Browsers, und Sie können die Einstellungen anpassen.
7] Fox Scroller Firefox-Addon
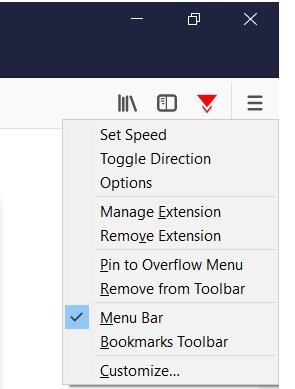
Mit diesem Firefox -Add-on können Sie eine Webseite automatisch mit Hotkeys nach unten scrollen. Mit diesem Tool können Sie mehrere Websites gleichzeitig scrollen. Fügen Sie das Tool zu Ihrem Browser hinzu, und Sie sehen eine Schaltfläche in der oberen rechten Ecke Ihres Browsers. Klicken Sie(Click) auf die Schaltfläche, um mit dem Scrollen zu beginnen, und klicken Sie erneut darauf, um zu stoppen. Wenn Sie die Seite nach oben scrollen möchten, klicken Sie mit der rechten Maustaste auf die Schaltfläche und klicken Sie auf „Richtung umschalten“. Klicken Sie dann erneut auf die Schaltfläche und die Webseite beginnt nach oben zu scrollen. Durch einen Rechtsklick auf die Schaltfläche können Sie auch die Scrollgeschwindigkeit anpassen.
Laden Sie es hier(here) herunter .
Teilen Sie uns mit, wenn Sie ein anderes Tool oder eine andere Erweiterung zum automatischen Scrollen Ihrer Webseiten verwenden.(Do let us know if you are using some other tool or extension for auto-scrolling your web pages.)
Related posts
FIX: reCAPTCHA funktioniert nicht in Chrome, Firefox oder einem anderen Browser
So synchronisieren Sie Tabs zwischen Edge-, Chrome- und Firefox-Browsern
Google Chrome vs. Firefox Quantum für Windows PC
So speichern Sie Webseiten als PDF in Chrome oder Firefox
400 Bad Request, Cookie zu groß – Chrome, Edge, Firefox
So öffnen Sie lokale Dateien in Chrome, Firefox und Edge
Die 10 besten Chrome-, Edge- und Firefox-Erweiterungen zum Speichern der Seite zum späteren Lesen
So surfen Sie im Nur-Text-Modus in Chrome, Edge oder Firefox
So ändern Sie die Startseite in den Browsern Chrome, Firefox, Opera und Edge
Firefox Quantum-Browser-Optimierungen, um ihn nach Ihren Wünschen anzupassen
So stoppen Sie automatische Weiterleitungen in Chrome-, Firefox- und Edge-Browsern
Blockieren Sie Benachrichtigungen, Mikrofon- und Kameraanfragen im Firefox-Browser
So verbergen Sie Browsererweiterungssymbole in Chrome, Edge oder Firefox
Entfernen Sie ALLE gespeicherten Passwörter auf einmal in Chrome, Firefox, Edge
So löschen Sie Cache, Cookies und den Browserverlauf in Chrome und Firefox
Schließen Sie alle geöffneten Browser-Tabs auf einmal in Chrome, Edge oder Firefox
Share-Button-Plugins für Chrome-, Firefox- und Edge-Browser
Deaktivieren Sie Bilder in Chrome, Firefox, Edge und Internet Explorer beim Surfen
So verwenden Sie die Browser Chrome, Edge, Firefox und Opera als Notepad
So setzen oder blockieren Sie Websites in Chrome-, Firefox- und Edge-Browsern
