So schützen Sie Ihren Google-Suchverlauf mit einem Passwort
Erinnern Sie sich, was Sie gestern oder vorgestern oder vor einem Monat bei Google gesucht haben? (Google)Niemand außer Google kann sich daran erinnern . Ja! Google speichert alle Daten, die Sie im Internet auf einem beliebigen Gerät suchen, nachdem Sie sich in Ihrem Konto angemeldet haben. Sie können Ihre Aktivitäten anzeigen, indem Sie sich auf einem beliebigen Gerät bei Ihrem Google -Konto anmelden. (Google)Glücklicherweise hat Google eine Option „ Meine Aktivitätsüberprüfung verwalten “ bereitgestellt, um unsere (Manage My Activity Verification)Google - Aktivitäten um eine zusätzliche Sicherheitsebene zu erweitern . Diese Funktion ähnelt der Zwei-Faktor-Authentifizierung(two-factor authentication) . In diesem Artikel zeigen wir Ihnen, wie Sie Ihren Google -Suchverlauf mit einem Passwort schützen.
Standardmäßig ist die Option „ Meine Aktivitätsüberprüfung verwalten “ (Manage My Activity Verification)deaktiviert(OFF) . Das bedeutet, wenn Sie sich auf einem bestimmten Gerät, z. B. Ihrem Smartphone, bei Ihrem Konto angemeldet haben, kann jeder Ihre Online-Aktivitäten problemlos anzeigen. Diese Daten enthalten offensichtlich Ihre persönlichen Informationen.
So schützen Sie Ihren Google-Suchverlauf mit einem Passwort(Google Search History)
Führen Sie die unten aufgeführten Schritte aus, um den Passwortschutz für Ihren Google(Google Search History) -Suchverlauf zu aktivieren :
- Melden Sie sich bei Ihrem Google-Konto an
- Klicken Sie auf das Symbol Einstellungen
- Wählen Sie Google-Konto verwalten aus
- Klicken Sie auf Daten & Personalisierung
- Scrollen(Scroll) Sie nach unten zum Abschnitt Aktivität(Activity) und Zeitachse.
- Wählen Sie in diesem Abschnitt Meine Aktivität aus
- Diese Seite „ Meine Google-Aktivitäten(My Google Activity) “ wird geöffnet
Hier können Sie das Notwendige tun.
Lassen Sie uns dies im Detail sehen.
1] Melden(Sign) Sie sich bei Ihrem Google- Konto an. Klicken Sie danach auf das Symbol, das oben rechts in Ihrem Konto angezeigt wird. Klicken Sie nun auf Ihr Google-Konto verwalten(Manage your Google Account) . Sie gelangen auf eine andere Seite.
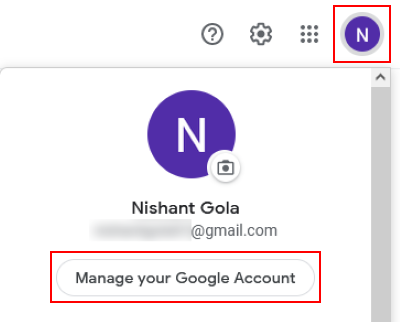
2] Klicken Sie auf der linken Seite auf die Option Daten & Personalisierung . (Data & personalization)Scrollen Sie danach nach unten und Sie sehen den Abschnitt Aktivität und Zeitachse(Activity and timeline) . Klicken Sie nun unter diesem Abschnitt auf Meine Aktivität . (My Activity)Dadurch gelangen Sie zur Seite „ Meine Google-Aktivitäten(My Google Activity) “.
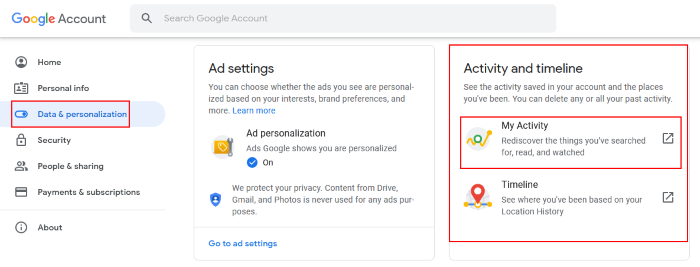
3] Klicken Sie nun auf die Bundle-Ansicht(Bundle view) auf der linken Seite und dann auf den Bestätigungslink Meine Aktivität verwalten(Manage My Activity verification) im rechten Bereich.
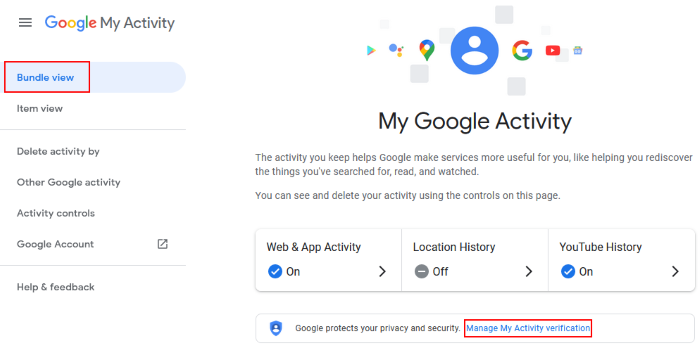
4] Es öffnet sich ein neues Fenster, in dem Sie Extra Verifizierung anfordern(Require extra verification) auswählen müssen . Klicken Sie danach auf die Schaltfläche Speichern .(Save)
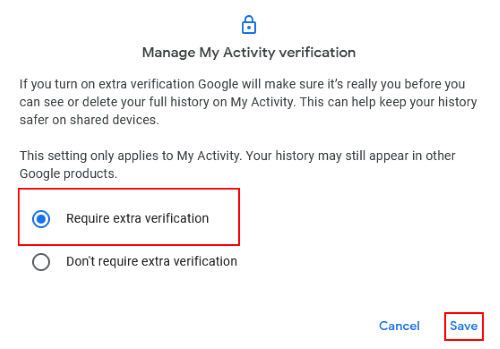
Wenn Sie auf die Schaltfläche Speichern klicken , fordert Google (Save)Sie(Google) auf, Ihre Identität zu bestätigen, indem Sie das Passwort Ihres Google -Kontos eingeben. Nachdem Sie Ihre Identität bestätigt haben, sehen Sie, dass Ihr gesamter Verlauf gesperrt ist und die Suchverlaufsoption von Google deaktiviert wurde .
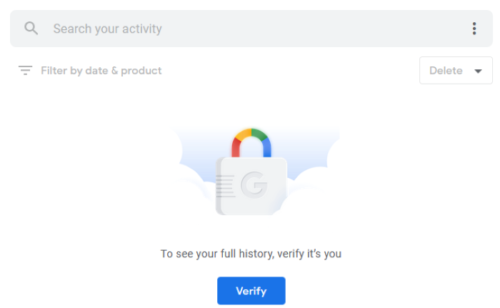
Wenn Sie Ihren Google - (Google)Suchverlauf(Verify) einsehen möchten , klicken Sie zunächst auf die Schaltfläche „Bestätigen“ und geben Sie dann Ihr Kontopasswort ein.
Das ist es.
Verwandte(Related post) Beiträge:
- So melden Sie sich von einem Google-Konto ab, wenn Sie mehrere Konten(How to sign out of one Google account when using multiple accounts) verwenden
- Wie Angreifer die Zwei-Faktor-Authentifizierung umgehen können(How attackers can bypass two-factor authentication) .
Related posts
So löschen Sie Ihren Google-Suchverlauf – Ein moderner Leitfaden
So löschen Sie den Suchverlauf in Google My Activity
So löschen Sie den YouTube-Verlauf und die Suchaktivität
So zeigen Sie Ihren Google Maps-Suchverlauf an
Löschen Sie den Google-Suchverlauf und alles, was er über Sie weiß!
So löschen oder deaktivieren Sie den Verlauf des Taskleisten-Suchfelds in Windows 10
So zeigen Sie die Zeitachse und den Standortverlauf von Google Maps an
So blockieren Sie bestimmte Websites aus den Google-Suchergebnissen
So löschen Sie Google Web & App, Standort und YouTube-Verlauf automatisch
Google vs. Bing – Finden Sie die richtige Suchmaschine für sich
Bereinigen Sie die Google-Suchergebnisseite, um nur organische Links anzuzeigen
Unangemessene Vervollständigungen in der Google- und YouTube-Suche melden
Entfernen Sie die Google-Suchleiste vom Android-Startbildschirm
So verwenden Sie leistungsstarke Fotosuchwerkzeuge, die in Google Fotos verfügbar sind
So erhalten Sie mehr als 10 Ergebnisse auf einer einzigen Google-Suchseite
Was ist die Google Search Console und wie wird sie verwendet?
Google Chrome löscht den Browserverlauf und die Daten nicht
Fügen Sie die Suche auf Google-Bildern über das Kontextmenü in Windows 11/10 hinzu
So löschen Sie den Suchverlauf des Datei-Explorers
So zeigen Sie den Standortverlauf in Google Maps an
