So schützen Sie eine PDF-Datei mit einem Kennwort, um sie sicher zu halten
Wenn Sie vertrauliche PDF -Dateien haben, möchten Sie nicht, dass irgendjemand darauf zugreifen kann. Andernfalls können sie das Innere verändern. Das nächste, was Sie wissen, Sie können die Originalversion nicht erkennen.
Um Ihre PDFs zu schützen , sperren Sie sie mit einem Passwort. Es ist machbar(doable) . Es ist auch einfach und kostenlos! Machen Sie sich keine Sorgen, wenn Sie es noch nicht getan haben. Solange Sie grundlegende Anweisungen befolgen können, wird es Ihnen gut gehen.

In diesem Beitrag gehen wir durch die Schritte zum Passwortschutz von PDF -Dateien. Auf diese Weise können Sie sie sicher aufbewahren.
Mit Adobe Acrobat
Adobe Acrobat macht es für Sie möglich. Wenn Sie es nicht in Ihrem System haben, können Sie es einfach online bekommen. Und wenn Sie nicht dafür bezahlen möchten, ist eine kostenlose 7-Tage-Testversion der richtige Weg!
Starten Sie zunächst das Programm über das Startmenü. Öffnen Sie dann die PDF -Datei, die Sie mit einem Passwort schützen möchten.
Gehen Sie zu Datei(File) > Eigenschaften(Properties) .
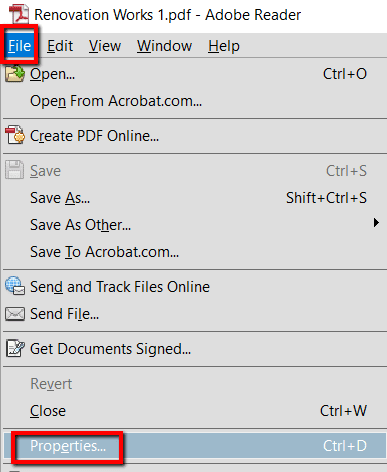
Greifen Sie im Abschnitt Eigenschaften(Properties ) auf die Registerkarte Sicherheit zu . (Security )Gehen Sie dann zur Sicherheitsmethode und geben Sie Ihr Passwort ein.

Verwenden eines Desktop-Programms eines Drittanbieters
PDFMate PDF Converter ist ein Programm dafür. Der Passwortschutz Ihrer PDF - Dateien ist nur einer seiner Tricks. Wenn es um PDF -Dateien geht, können Sie dieses Tool verwenden, um sie in EPUB- , HTML- und andere Formate zu konvertieren.
Installieren Sie es einfach in Ihrem System, um es in Betrieb zu nehmen. Folgendes tun Sie als Nächstes:
Drücken Sie zuerst die Windows - Taste und suchen Sie nach PDFMate PDF Converter . Starten Sie dann das Programm.
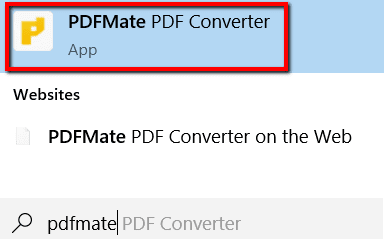
Klicken Sie anschließend auf PDF hinzufügen , um die (Add PDF)PDF -Datei zu öffnen , die Sie mit einem Passwort schützen möchten.

Wählen Sie Ihre Datei aus und laden Sie sie in die Warteschlange.

Wählen Sie unten im Programm PDF aus . Es ist im Output File Format .

Gehen Sie nun zurück nach oben und wählen Sie Erweiterte Einstellungen(Advanced Settings) .

Es öffnet sich dann ein Fenster für Sie. Dort werden Ihnen Ihre PDF -Optionen angezeigt(Options) .
Aktivieren Sie unter Sicherheit(Security) das Kontrollkästchen neben Passwort öffnen(Open Password ) und geben Sie in derselben Zeile ein Passwort für Ihre PDF -Datei ein . Wenn Sie fertig sind, klicken Sie auf Ok .

Gehen Sie nun zum Ende der Seite zum Ausgabeordner(Output Folder) .
Sie können die erste Option wählen, wenn Sie die Datei im Quellordner speichern möchten. Sie können auch Benutzerdefiniert wählen, wenn(Custom) Sie es in einem bestimmten Ordner speichern möchten.
Schließen Sie es in jedem Fall ab, indem Sie auf Konvertieren(Convert) klicken .

Sobald der Dateistatus Success lautet , können Sie das Programm beenden. Bis dahin können Sie sicher sein, dass Ihre PDF -Datei jetzt sicher ist!

Verwendung eines Online-Tools
Eines der vielen Online-Tools, mit denen Sie Ihre PDF(PDF) - Datei mit einem Passwort schützen können , ist FoxyUtils . Ein Bonus ist die Tatsache, dass Sie es nicht herunterladen müssen.
Gehen Sie einfach online und Sie können loslegen! Um loszulegen, gehen Sie einfach auf die Website.
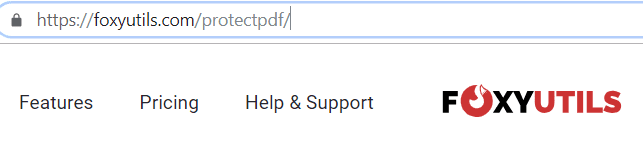
Laden Sie dort die PDF -Datei hoch, die Sie schützen möchten. Sie können sie einfach ziehen oder auf die Schaltfläche Durchsuchen(Browse) klicken .

Sie können eine Datei hochladen oder mehrere Dateien auswählen.

Scrollen Sie dann nach unten, um Ihre Optionen anzuzeigen. Sie werden auf einen Bereich stoßen, in dem Sie ein Passwort festlegen können. Umgehen Sie dies mit dem gewünschten Passwort für Ihre Datei.
Stellen Sie dabei sicher, dass Sie das Kästchen mit der Aufschrift „ Öffnungspasswort(Require opening password) erforderlich“ aktivieren . Und klicken Sie auf Protect PDF!.

Related posts
So schützen Sie ein USB-Flash-Laufwerk mit einem Kennwort
3 Möglichkeiten, eine Excel-Datei mit einem Kennwort zu schützen
So schützen Sie eine Excel-Datei sicher mit einem Kennwort
So schützen Sie einen Ordner auf dem Mac mit einem Passwort
So schützen Sie eine App auf Android-Geräten mit einem Passwort
So schützen Sie Dateien auf dem Mac mit einem Kennwort
Installieren von GIMP-Plugins: Eine Anleitung
So scannen Sie mehrere Seiten in eine PDF-Datei
So schützen Sie sich vor bedrohlichen „Wir haben Ihr Passwort“-E-Mails
So schreiben oder zeichnen Sie in einer PDF-Datei in Mac und Windows
So stellen Sie Ihr vergessenes TikTok-Passwort wieder her
So aktualisieren Sie Raspberry Pi
So führen Sie einen CPU-Belastungstest durch
8 der besten Tech-Ideen zur Bewältigung der Selbstisolation
So komprimieren Sie eine PDF-Datei unter Windows und Mac
4 Möglichkeiten zum Bearbeiten einer PDF-Datei
12 Apps zum Schützen externer Festplatten mit Passwörtern
Buchbesprechung – Der How-To-Geek-Leitfaden für Windows 8
So halten Sie Ihre PC-Software automatisch aktualisiert
So ändern Sie Ihr WLAN-Passwort
