So schreiben Sie ein Drehbuch in Google Docs
Drehbuch(Screenplay) oder Drehbuch(Script) ist ein Schriftstück, das Szenen, Dialoge und Handlungen von Charakteren in einem Film, einer Fernsehshow, einem Theater oder einem Theaterstück erzählt. Neben dem Schreiben ist das Formatieren eines Drehbuchs eine ziemliche Aufgabe. Wenn Sie ein Drehbuch in Google Docs(Google Docs) schreiben möchten, hilft Ihnen dieses Tutorial sicherlich weiter. Sie können ein Drehbuch schnell formatieren, indem Sie einfach ein einfaches Add-on zu Google Docs hinzufügen . Schauen wir uns die Details des Add-ons an, das zum Formatieren von Drehbüchern in Google Docs(Google Docs) erforderlich ist .
So schreiben Sie ein Drehbuch(Screenplay) in Google Docs
Google Docs bietet Unterstützung für externe Add-Ons, um seinen Funktionsumfang weiter zu erweitern. Um ein Drehbuch in Google Docs zu schreiben und zu formatieren , müssen Sie ein Add-on dafür installieren. Das Add-On, das ich verwenden werde, heißt Fountainize . Sie können es in Google Docs(Google Docs) installieren, indem Sie die folgenden Schritte ausführen:
Öffnen Sie Google Docs und gehen Sie zum Menü Add-Ons und klicken Sie auf die Option Add-Ons abrufen.(Get add-ons)
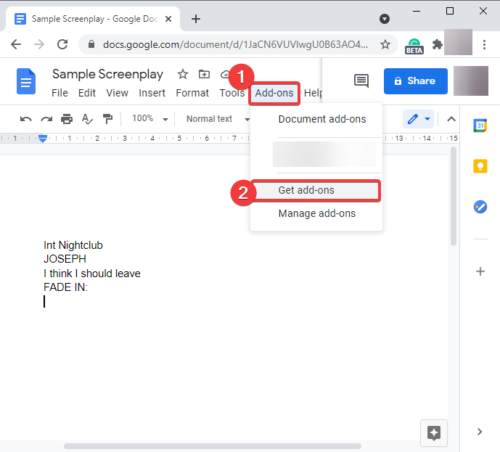
Geben Sie nun Fountainize in das Suchfeld ein und drücken Sie die Eingabetaste(Enter) .
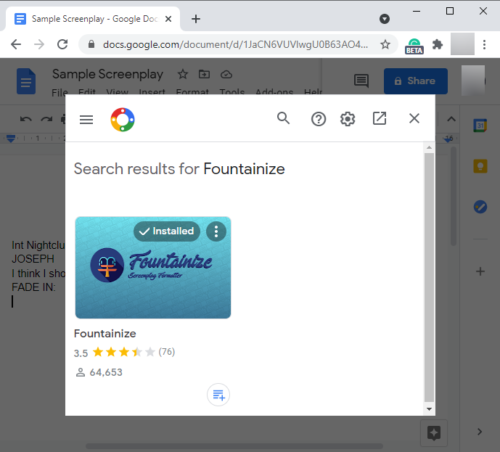
Sie sehen die Seite der Fountainize -App mit der Option, sie zu installieren. Klicken Sie(Click) auf die Schaltfläche Installieren( Install) , um es zu Google Docs hinzuzufügen.
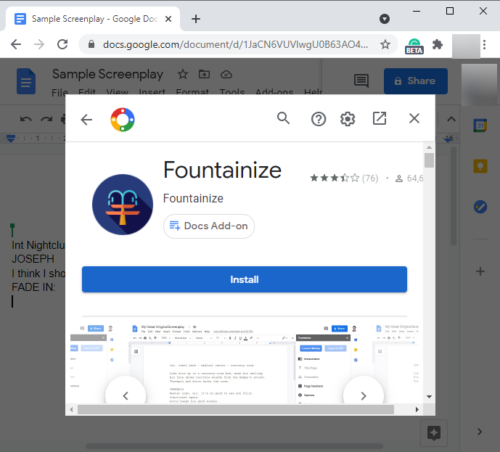
Sie werden aufgefordert, die erforderliche Berechtigung zu erteilen. Tippen Sie auf die Schaltfläche Weiter(Continue) und autorisieren Sie dieses Add-on.
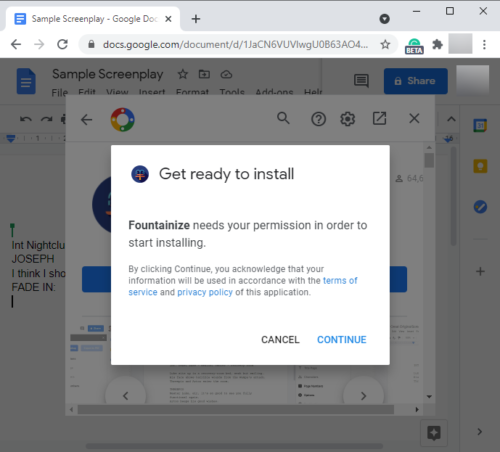
Wenn Sie die App autorisieren, wird sie zu Ihren Google-Dokumenten(Google Docs) hinzugefügt . Sie können über das Add-ons- Menü darauf zugreifen.
So formatieren Sie ein Drehbuch mit Fountainize in Google Docs
Nachdem Sie Fountainize in Google Docs hinzugefügt haben, können Sie damit beginnen, ein Drehbuch darin zu schreiben, und das Drehbuch wird mit einem Klick formatiert. Aber vorher müssen Sie die grundlegenden Anweisungen zum Schreiben eines Drehbuchs lesen. Fountainize bietet eine Reihe von Anweisungen zum Hinzufügen verschiedener Elemente zu einem Drehbuch. Sie können sie lesen, indem Sie zum Menü Add-Ons gehen und die Option Fountainize > Show Sidebar
In der Fountainize -Seitenleiste sehen Sie eine Anleitungsoption(Instructions) ; Klicken Sie darauf und es werden Ihnen Richtlinien zum Schreiben eines Drehbuchs in Google Docs angezeigt(Google Docs) . Um beispielsweise eine Szene hinzuzufügen, beginnen Sie eine Zeile mit int (innen) oder ext (außen) und geben Sie dann den Ort ein. Um ein Zeichen hinzuzufügen, schreiben Sie den Namen in Großbuchstaben und schreiben Sie dann seinen Dialog in die nächste Zeile. Und so weiter.
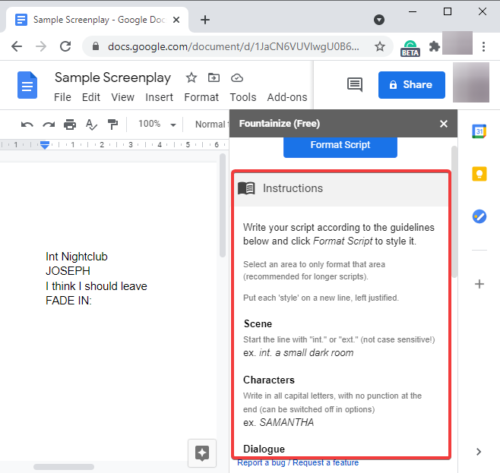
Außerdem können Sie Tastenkombinationen für Zeichen zuweisen,(assign shortcuts for characters) sodass Sie die Tastenkombination einfach eingeben können, wenn das Zeichen im Skript wiederholt wird.
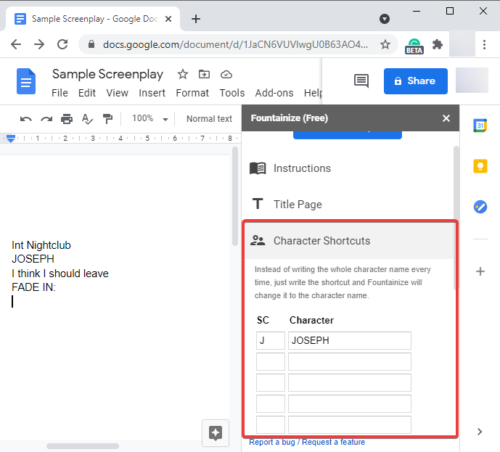
Eine nette Focus Music- Option ist ebenfalls vorhanden, um sich ein paar Musikstücke anzuhören, die zum Schreiben geeignet sind.
Schreiben Sie einfach(Simply) Ihr Skript anhand der von Fountainize bereitgestellten Anweisungen und Richtlinien . Um nun das Drehbuch zu formatieren, gehen Sie zu Add-ons > Fountainize und klicken Sie auf die Option Skript formatieren.(Format Script)
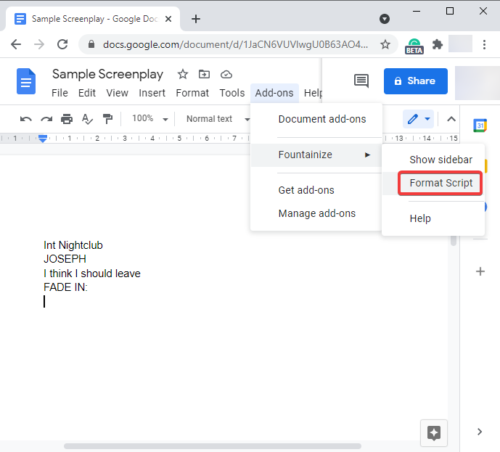
Es wird eine Weile dauern, Ihr Drehbuch zu verarbeiten und zu formatieren. Sehen Sie sich den folgenden Screenshot an, um ein Beispiel für ein endgültiges Drehbuch zu sehen.
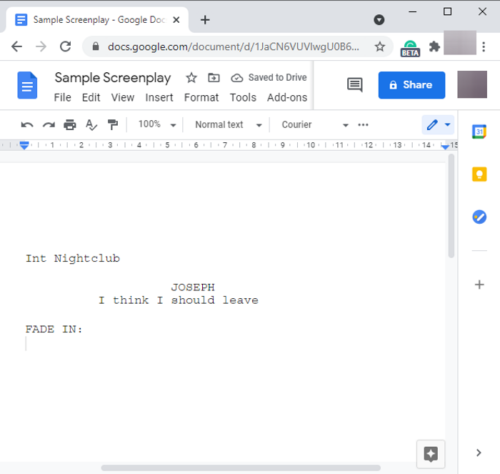
Diese Anleitung zeigt Ihnen, wie Sie mit einem Add-on namens Fountainize ein Drehbuch in Google Docs schreiben . Es ist ein einfach zu bedienender Dienst und erledigt die Arbeit recht gut.
Sie finden Fountainize auch auf workspace.google.com .
Related posts
So drehen Sie Text in der Google Sheets-Web-App
So erstellen Sie in wenigen Minuten eine Drop-Cap in Google Docs
Korrigieren Sie, dass die Rechtschreibprüfung von Google Docs nicht richtig funktioniert
So fügen Sie ein Textfeld in Google Docs ein
So erstellen Sie eine Google Slides-Schleife ohne Veröffentlichung
So fügen Sie WordArt mit Google Drawing in Google Sheets ein
So fügen Sie ein Wasserzeichen in Google Docs hinzu
So verwenden Sie den ablenkungsfreien Modus in Google Docs und Google Slides
So entfernen Sie Gitternetzlinien aus einem Google Sheet-Dokument
So schichten und gruppieren Sie Bilder in Google Docs
Eine Browserfehlermeldung ist aufgetreten – Google Docs in Chrome
So laden Sie Bilder von Google Docs herunter und speichern sie
So verwenden Sie IF- und verschachtelte IF-Funktionen in Google Sheets
So verwenden Sie Kopfzeile, Fußzeile und Fußnote in Google Docs
So konvertieren Sie Dokumente mit Google Docs über einen Browser in PDF
So verdoppeln Sie Leerzeichen in Google Docs
So fügen Sie einen Rahmen in Google Docs hinzu
So erhalten Sie die fehlende Menüsymbolleiste in Google Docs zurück
So fügen Sie ein Inhaltsverzeichnis in Google Docs ein
So zeigen Sie die Wortzahl in Google Docs immer an
