So schließen und löschen Sie Ihr Microsoft-Konto
Löschen Sie Ihr Microsoft-Konto aus Windows 10: (Delete your Microsoft Account from Windows 10: ) Ein Microsoft - Konto ist für Microsoft - Dienste wie Microsoft To-Do , One Drive , Skype , Xbox LIVE und Office Online unerlässlich . Dienste wie Microsoft Bing möchten nicht, dass der Benutzer ein Microsoft - Konto hat. Einige Dienste funktionieren jedoch erst, wenn der Benutzer über ein Microsoft - Konto verfügt.

Manchmal, wenn Benutzer diese Dienste nicht benötigen, möchten sie dieses Microsoft - Konto löschen. Es muss beachtet werden, dass beim Löschen eines Microsoft -Kontos alle mit diesem Konto verbundenen Daten, die in One Drive gespeichert sind, dauerhaft gelöscht werden. Daher sollte ein Backup aller Daten erstellt werden, bevor das Konto gelöscht wird. Eine weitere Sache, die beachtet werden sollte, ist, dass Microsoft 60 Tage braucht, um das Konto dauerhaft zu löschen, was bedeutet, dass Microsoft das Konto nicht sofort löscht, es gibt dem Benutzer die Möglichkeit, dasselbe Konto innerhalb von 60 Tagen abzurufen. Um Ihr Microsoft-(Microsoft) Konto zu schließen und zu löschen , können Sie die unten genannten Methoden befolgen.
So schließen und löschen Sie Ihr Microsoft-Konto(How to Close and Delete Your Microsoft Account)
Stellen Sie sicher, dass Sie einen Wiederherstellungspunkt erstellen,(create a restore point) falls etwas schief geht.
Methode 1: Löschen Sie Ihr Microsoft-Konto aus den Windows 10-Einstellungen(Method 1: Delete Your Microsoft Account from Windows 10 Settings)
Zunächst können Sie versuchen, das Microsoft- Konto mithilfe der Windows 10 -Einstellungen(Settings) lokal zu löschen . Dies ist ein ziemlich einfacher Vorgang und Sie können Ihr Konto in kürzester Zeit löschen. Führen Sie die folgenden Schritte aus, um das Konto über die Einstellungen(Settings) zu löschen .
1.Klicken Sie auf das Startmenü(Start ) oder drücken Sie die Windows - Taste.
2. Geben Sie Einstellungen(Settings) ein und drücken Sie die Eingabetaste(Enter) , um sie zu öffnen.

3. Suchen Sie nach Konten(Accounts) und klicken Sie darauf.

4.Klicken Sie im linken Bereich des Fensters auf Familie und andere Personen(Family & other people) .

5.Wählen Sie das Konto aus, das Sie löschen möchten, und klicken Sie auf Entfernen.(Remove.)
6.Klicken Sie auf Konto und Daten(Delete account and data) löschen .

Das Microsoft- Konto wird gelöscht.
Methode 2: Löschen Sie das Microsoft-Konto von der Microsoft-Website(Method 2: Delete the Microsoft Account from the Microsoft website)
Um das Microsoft - Konto zu löschen, können Sie die Microsoft -Website besuchen und nur dort Ihre vollständigen Daten löschen. Die Schritte für das Verfahren sind unten angegeben.
1.Öffnen Sie den folgenden Link(following link) in Ihrem Webbrowser.

2. Melden Sie sich bei Ihrem Microsoft-Konto(Sign in to your Microsoft account) an, geben Sie die E-Mail-ID und das Kennwort ein. Ein Bestätigungscode wird an Ihre registrierte Telefonnummer( A verification code will be sent to your registered phone number) oder an die mit dem Konto verknüpfte E-Mail-ID gesendet.

3. Es öffnet sich ein Fenster, in dem Sie um Bestätigung bitten, ob das Konto geschlossen werden kann oder nicht. Um fortzufahren, klicken Sie auf Weiter(Next) .

4.Markieren Sie alle Kontrollkästchen und wählen Sie den Grund aus, da ich kein Microsoft-Konto mehr möchte(I no longer want any Microsoft account) .
5.Klicken Sie auf Konto zur Schließung(Mark account for closure) markieren .

6. Das Datum, an dem das Konto endgültig geschlossen wird, wird angezeigt und es werden Informationen zur Wiedereröffnung des Kontos bereitgestellt.

Es dauert 60 Tage, bis das Konto nicht mehr wiederherstellbar ist.
Methode 3: Löschen Sie Ihr Microsoft-Konto mit netplwiz(Method 3: Delete Your Microsoft Account using netplwiz)
Wenn Sie das Konto sehr schnell und problemlos löschen möchten, können Sie den Befehl netplwiz verwenden. ( netplwiz.)Gehen Sie folgendermaßen vor, um das Konto mit dieser Methode zu löschen:
1.Klicken Sie auf das Startmenü(Start ) oder drücken Sie die Windows -Taste und geben Sie dann Ausführen(Run) ein .

2. Geben Sie netplwiz (netplwiz ) unter Ausführen ein(Run) und drücken Sie die Eingabetaste(Enter) oder klicken Sie auf OK.

3. Ein neues Fenster mit Benutzerkonten wird (User) geöffnet(Accounts) .
4.Wählen Sie den Benutzernamen(User Name) aus, den Sie löschen möchten, und klicken Sie auf Entfernen.(Remove.)

5.Zur Bestätigung müssen Sie auf Ja(Yes) klicken .

So können Sie Ihr Microsoft -Konto problemlos schließen und löschen. Dies ist ein sehr schneller Vorgang und spart viel Zeit.
Methode 4: (Method 4:)So aktualisieren Sie das Microsoft-Konto( How to Update the Microsoft Account)
Oft hat der Benutzer, der das Microsoft -Konto betreibt, das Bedürfnis, das Konto zu aktualisieren. Die Kontoinformationen wie Benutzername(User) und andere relevante Informationen müssen vom Benutzer aktualisiert werden. Um die Kontoinformationen zu aktualisieren, müssen Sie sich keine Sorgen machen und überall hingehen. Sie müssen sich nur bei Ihrem Microsoft- Konto anmelden und diese Schritte wie unten beschrieben ausführen.
1.Besuchen Sie diese Website in Ihrem Webbrowser.
2.Melden Sie sich mit Ihrer E-Mail-ID an.
3.Wenn Sie Ihre persönlichen Daten hinzufügen oder ändern müssen, sehen Sie oben im Fenster die Registerkarte Ihre Daten(Your Info) .

4.Wenn Sie Ihr Foto zum Konto hinzufügen möchten, können Sie auf Bild(Add a picture) hinzufügen klicken .

5. Wenn Sie einen Namen hinzufügen möchten, können Sie auf Namen hinzufügen klicken.(Add name.)

6.Geben Sie Ihren Vornamen, Nachnamen und das Captcha ein und klicken Sie auf Speichern(Save) .
7. Wenn Sie Ihre mit Ihrem Konto verknüpfte E-Mail-ID ändern möchten, klicken Sie auf Verwalten, wie Sie sich bei Microsoft anmelden(Manage how you sign in to Microsoft) .

8.Unter Konto-Alias können Sie die E-Mail-Adresse hinzufügen, eine Telefonnummer hinzufügen und auch die mit Ihrem Konto verknüpfte primäre ID entfernen.
So können Sie Ihre Informationen ändern und mit Ihrem Konto verknüpfte E-Mail-Adressen hinzufügen oder entfernen .(change your information and add or remove email addresses)
Methode 5: (Method 5: )So rufen Sie das gelöschte Microsoft-Konto ab(How to retrieve the deleted Microsoft Account)
Wenn Sie das zu löschende Microsoft -Konto wiedereröffnen möchten, können Sie dies auf der Microsoft- Website tun. Sie können das Konto innerhalb von 60 Tagen ab dem Tag, an dem Sie die Löschung des Kontos beantragt haben, wiedereröffnen.
1.Öffnen Sie den folgenden Link(following link) im Webbrowser.
2.Geben Sie Ihre E-Mail-ID ein und drücken Sie die Eingabetaste.
3.Klicken Sie auf Konto erneut(Reopen) eröffnen.

4. Ein Code wird entweder an Ihre registrierte Telefonnummer oder an die(registered phone number or to the email id) mit dem Konto verknüpfte E-Mail-ID gesendet.

5.Danach wird Ihr Konto wiedereröffnet und nicht mehr zur Schließung markiert.
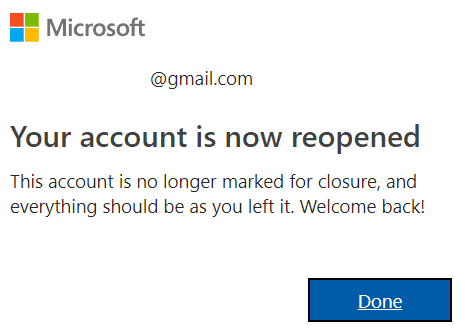
Empfohlen:(Recommended:)
- Delete Google Search History & Everything it knows about you!
- Aktivieren oder deaktivieren Sie die Bildschirmtastatur in Windows 10(Enable or Disable On-Screen Keyboard in Windows 10)
- Fix Diese App kann auf Ihrem PC-Fehler unter Windows 10 nicht ausgeführt werden(Fix This app can’t run on your PC error on Windows 10)
- So löschen Sie den Browserverlauf in jedem Browser(How to Clear Browsing History in Any Browser)
Ich hoffe, dieser Artikel war hilfreich und Sie können Ihr Microsoft-Konto jetzt ganz einfach schließen und löschen,(Close and Delete Your Microsoft Account,) aber wenn Sie noch Fragen zu diesem Tutorial haben, können Sie diese gerne im Kommentarbereich stellen.
Related posts
Verknüpfen Sie das Microsoft-Konto mit der digitalen Windows 10-Lizenz
So setzen Sie das Kennwort für das Microsoft-Konto zurück
So löschen Sie ein Google-Konto aus Chrome
So löschen Sie viele Fisch-Dating-Konten
So löschen Sie das Match-Konto dauerhaft
So erstellen Sie ein Google Mail-Konto ohne Überprüfung der Telefonnummer
Löschen Sie einen Ordner oder eine Datei mit der Eingabeaufforderung (CMD)
Wie behebt man das Problem mit dem langsamen Download im Microsoft Store?
So löschen Sie defekte Einträge in der Windows-Registrierung
So ändern Sie den Benutzerkontotyp in Windows 10
Korrigieren Sie die hohe Festplattennutzung von Microsoft Compatibility Telemetry in Windows 10
Beheben Sie, dass Microsoft Edge in Windows 10 nicht funktioniert
So löschen Sie Win-Setup-Dateien in Windows 10 [GUIDE]
2 Möglichkeiten zum Erstellen eines Gastkontos in Windows 10
Fix Microsoft Edge öffnet mehrere Fenster
So löschen Sie ein Uber Eats-Konto
Google Mail-Konto dauerhaft löschen (mit Bildern)
Behebung des Fehlers „Kann keine sichere Verbindung zu dieser Seite herstellen“ in Microsoft Edge
5 Möglichkeiten, um zu beheben, dass das Google Mail-Konto keine E-Mails empfängt
Beheben Sie, dass Microsoft Office unter Windows 10 nicht geöffnet wird
