So schließen Sie einzelne Benutzer oder Computer von einem Gruppenrichtlinienobjekt aus
Wenn eine Gruppenrichtlinie angewendet wird, wird sie normalerweise auf alle Computer oder Benutzergruppen oder alle Benutzer angewendet. Es gibt keine Ausnahmen. Wenn Sie jedoch einzelne Benutzer oder Computer von einem Gruppenrichtlinienobjekt(Group Policy Object) ( GPO ) ausschließen möchten , gibt es eine Methode. Damit können Sie einen einzelnen Benutzer oder Computer ausschließen. Bevor wir beginnen, funktioniert dies auf einem Windows 10 -Computer, der Teil der Domäne ist. Dies bedeutet, dass Sie dies nicht auf Computer anwenden können, die Sie zu Hause verwenden.
Einzelne Benutzer(Exclude Individual Users) oder Computer vom Gruppenrichtlinienobjekt ausschließen(Group Policy Object)
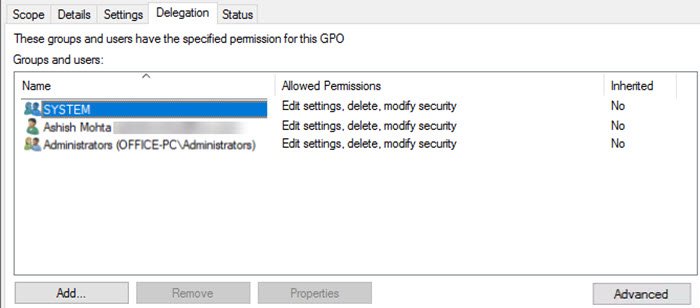
- Wählen Sie(Select) das Gruppenrichtlinienobjekt(Group Policy Object) in der Gruppenrichtlinien-Verwaltungskonsole(Group Policy Management Console) ( GPMC ) aus, auf das Sie die Ausnahme anwenden möchten
- Klicken Sie(Click) auf die Registerkarte „Delegation“ und dann auf die Schaltfläche „Erweitert“.
- Klicken Sie(Click) auf die Schaltfläche Hinzufügen(Add) und wählen Sie den Benutzer oder Computer aus, den Sie von der Gruppenrichtlinienerzwingung ausschließen möchten.
- Bei der Suche ist der Benutzer der Standardsuchmodus.
- Wechseln Sie zu allen Suchen, um auch Computer aufzulisten.
- Sie können auch eine Benutzergruppe hinzufügen, wenn Sie eine Reihe von Benutzern blockieren möchten.
- Wählen Sie den Benutzer oder die Benutzergruppe oder den hinzugefügten Computer aus.
- (Locate Apply)Suchen Sie unter Berechtigungen nach Gruppenrichtlinie anwenden und aktivieren Sie Verweigern. Klicken Sie auf Anwenden(Click Apply) und dann auf OK.
- Verknüpfen Sie die Gruppenrichtlinie mit einem Container oder einer Organisationseinheit (falls noch nicht geschehen).
Öffnen Sie die Eingabeaufforderung(Command Prompt) , indem Sie cmd in die Eingabeaufforderung Ausführen(Run) eingeben ( Win +R ) und starten Sie sie mit Ctrl+Shift+Enter . Es öffnet sich eine Eingabeaufforderung mit Administratorrechten.(command prompt with admin permission.)
Geben Sie als Nächstes gpupdate ein und drücken Sie die Eingabetaste(Enter) , um den Befehl auszuführen. Die Änderung wird mit Ausnahme der vorgenommenen Ausnahme sofort auf dem gesamten Computer angewendet.
Das ist alles.
Ich hoffe, der Beitrag war leicht verständlich und Sie konnten einzelne Benutzer oder Computer von einem Gruppenrichtlinienobjekt(Group Policy) ausschließen .
Stellen(Make) Sie sicher, dass Sie Personen wann immer möglich gruppieren, sonst wird es schwierig sein, sich an sie zu erinnern und sie zu verwalten.
Related Read: So wenden Sie die Gruppenrichtlinie nur auf Nicht-Administratoren an(How to apply Group Policy to Non-administrators only)
Related posts
Fehler beim Öffnen des Gruppenrichtlinienobjekts auf diesem Computer
Deaktivieren Sie Internet Explorer 11 als eigenständigen Browser mithilfe der Gruppenrichtlinie
So fügen Sie den Gruppenrichtlinien-Editor zu Windows 11/10 Home Edition hinzu
Installation von Programmen von Wechselmedienquellen verhindern
Cache-Laufwerk für die Übermittlungsoptimierung für Windows-Updates ändern
So geben Sie eine Frist vor dem automatischen Neustart für die Update-Installation an
So legen Sie Desktop-Hintergrundbilder mit Gruppenrichtlinien oder dem Registrierungseditor fest
So aktivieren Sie die Audio-Sandbox im Edge-Browser
Aktivieren oder deaktivieren Sie Sleeping Tabs in Edge mithilfe der Registrierung oder Gruppenrichtlinie
Speicherort der Gruppenrichtlinienregistrierung in Windows 11/10
Fehler beim Öffnen des Editors für lokale Gruppenrichtlinien in Windows 11/10
Sicherheitsrichtlinien sind so eingestellt, dass Informationen zur letzten interaktiven Anmeldung angezeigt werden
Passen Sie den Strg+Alt+Entf-Bildschirm mithilfe der Gruppenrichtlinie oder der Registrierung in Windows an
So erstellen Sie Firefox-Lesezeichen mit Gruppenrichtlinien und dem Registrierungseditor
So aktivieren oder deaktivieren Sie die Anwendungsisolationsfunktion in Windows 10
So ordnen Sie ein Netzlaufwerk mithilfe der Gruppenrichtlinie unter Windows 11/10 zu
So fügen Sie OneDrive-Synchronisierungseinstellungen im Editor für lokale Gruppenrichtlinien hinzu
So aktivieren Sie die Windows Installer-Protokollierung unter Windows 10
Ändern Sie das maximale Cache-Alter der Windows Update-Übermittlungsoptimierung
Reservierbare Bandbreiteneinstellung in Windows 11/10 begrenzen
