So schließen Sie einen Ordner vom Windows Defender-Scan in Windows 11/10 aus
Windows Defender kann fast alle Ordner in Windows 11/10 scannen und überwachen . Falls Sie einen Ordner haben, der möglicherweise Dateien enthält, die einen Alarm an die Windows-Sicherheit(Windows Security) senden könnten, fügen Sie am besten einen Ausschluss(Add an exclusion) zur Windows-Sicherheit(Windows Security) hinzu . Dies ist in Ordnung, wenn Sie sicher sind, dass der Inhalt des Ordners sicher ist und Windows Defender nur falsch positive Warnungen ausgibt. Auf diese Weise werden diese Ordner in Zukunft nicht mehr gescannt. Auch hier(Again) gibt es einige Windows-Dateien und -Ordner, die Sie von Antivirus-Scans ausschließen können(Windows files and folders you may exclude from Antivirus scans) – und Sie möchten dies möglicherweise tun, um Ihre Scanzeit zu sparen.
Befolgen Sie die Schritt-für-Schritt-Anleitung, um eine Datei, einen Ordner, einen Prozess oder einen Dateityp von der Windows-Sicherheitsprüfung(Windows Security) auszuschließen .
Schließen Sie einen Ordner vom Windows Defender-Sicherheitsscan(Windows Defender Security) aus
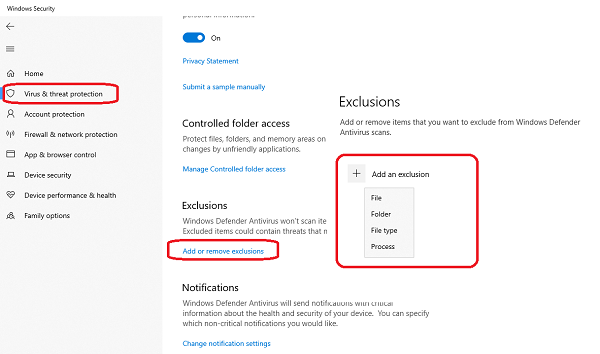
Diese Funktion ist auch praktisch, wenn Sie einem Dateityp oder Ordner oder einem Prozess vertrauen, von dem Sie glauben, dass die Windows-Sicherheit(Windows Security) ihn jedoch für bösartig hält.
Es passiert zwar nicht jedem, aber das ist sehr praktisch für diejenigen, die sich der Entwicklung hingeben.
Suchen(Search) Sie im Suchfeld(Search) nach Windows Security und klicken Sie darauf, um es zu starten.
Klicken Sie(Click) auf Viren-(Virus) und Bedrohungsschutz > Manage Einstellungen verwalten > Add Ausschlüsse hinzufügen oder entfernen.
Klicken Sie im nächsten Bildschirm auf Ausschluss hinzufügen(Add) > Ordner(Folder) . Die Liste enthält Datei(File) , Ordner(Folder) , Dateityp(File Type) und Prozess(Process) .
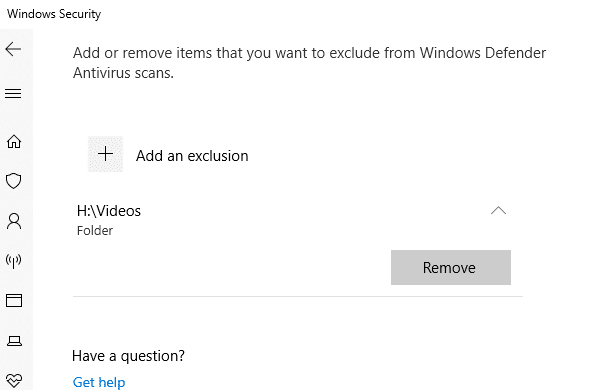
Klicken Sie im nächsten Fenster auf „+Hinzufügen und Ausschließen“, wählen Sie einen Ordner aus und klicken Sie auf OK, um ihn in die Ausschlussliste(Exclusions) aufzunehmen.
Um es zu entfernen, klicken Sie auf die Schaltfläche mit dem Abwärtspfeil und dann auf die Schaltfläche Entfernen(Remove) .
Beachten Sie, dass es am besten ist, das Antivirenprogramm so zu konfigurieren, dass Dateien mit einer bestimmten Erweiterung ignoriert werden, wenn Sie nur wenige Dateitypen ignorieren möchten. Auf diese Weise werden sie alle ignoriert, unabhängig von ihrem Standort.
Wenn Sie einen Ordner auswählen, werden auch alle Unterordner ausgeschlossen. Stellen Sie also sicher, dass Sie verstehen, was Sie tun.
Lesen Sie(Read) : So fügen Sie der Windows-Sicherheit einen Dateityp- oder Prozessausschluss hinzu(add a File type or Process Exclusion to Windows Security) .
Sobald Sie das getan haben, werde ich auch vorschlagen, den Ordner mit Controlled Folder Access zu schützen . Da die Datei nicht auf Bedrohungen überwacht wird, stellt der kontrollierte Ordnerzugriff sicher, dass ein externes Programm sie nicht verändert. Auf diese Weise ist Ihr Ordner immer sicher.
TIPP(TIP) : Sie können auch einen Ausschluss hinzufügen(Add an exclusion)(Add an exclusion) in das Kontextmenü aufnehmen.
Related posts
Windows Defender kann in Windows 11/10 nicht aktiviert werden
So aktivieren Sie die Netzwerküberprüfung in Windows Defender unter Windows 11/10
Aktivieren Sie den Schutz vor potenziell unerwünschten Anwendungen in Windows 11/10
So öffnen Sie das Windows-Sicherheitscenter in Windows 11/10
Führen Sie den Windows Defender-Offline-Scan beim Booten in Windows 11/10 durch
Der Dienst konnte nicht gestartet werden, Fehler 0x80070422 in Windows Defender
So messen Sie die Reaktionszeit in Windows 11/10
So öffnen Sie die Systemeigenschaften in der Systemsteuerung in Windows 11/10
Die beste Firewall für Windows 10, die nicht Windows Defender ist
Was ist eine PLS-Datei? Wie erstelle ich eine PLS-Datei in Windows 11/10?
So scannen Sie zugeordnete Netzlaufwerke mit Windows Defender
So zeigen Sie den Detailbereich im Datei-Explorer in Windows 11/10 an
Der Dienst dieses Programms wurde in Windows Defender beendet, 0x800106ba
So überprüfen Sie das Herunterfahren- und Startprotokoll in Windows 11/10
Deaktivieren Sie Windows Defender dauerhaft in Windows 10
Fügen Sie dem Kontextmenü von Windows Defender ein Ausschlusselement hinzu
Beste kostenlose ISO-Mounter-Software für Windows 11/10
Windows Defender wird nicht ausgeschaltet; Windows Defender kann nicht deaktiviert werden
Deaktivieren Sie Windows Defender dauerhaft mit Defender Control
Verwalten Sie isolierte Elemente, Ausschlüsse in Windows Defender
