So schließen Sie ein Programm in Windows automatisch mit AutoClose
Wir als Computerbenutzer sind ziemlich faul, was bedeutet, dass wir alle gerne eine Version von Windows 10 hätten , die größtenteils automatisiert ist. Nun, das ist heute nicht möglich, aber bis dahin werden wir uns ein Programm namens AutoClose ansehen(AutoClose) . Es sollte nicht allzu schwer sein zuzustimmen, dass viele von uns dazu neigen, ihre Computer ziemlich oft laufen zu lassen. Während dieser Zeit laufen mehrere Apps und Programme im Hintergrund. Sie wissen das vielleicht nicht, aber wenn Programme laufen, verbrauchen sie viel Strom, daher ist es sinnvoll, sie zu schließen.
Aber wie oben erwähnt, sind zu faul, weshalb wir uns heute auf AutoClose konzentrieren(AutoClose) werden. Dieses Tool wurde entwickelt, um Programme, die noch aktiv sind, automatisch zu schließen, wenn ein Computer für eine Weile unbeaufsichtigt bleibt. Darüber hinaus können Computerbenutzer diesem Tool Anweisungen geben, um ihr System herunterzufahren oder in den Ruhezustand zu versetzen. Es ist ziemlich cool, wenn Sie uns fragen, und wir würden es gerne sehen, wenn es in zukünftigen Versionen von Windows 10 zum Standard wird .
So schließen Sie ein Programm(Program) in Windows automatisch
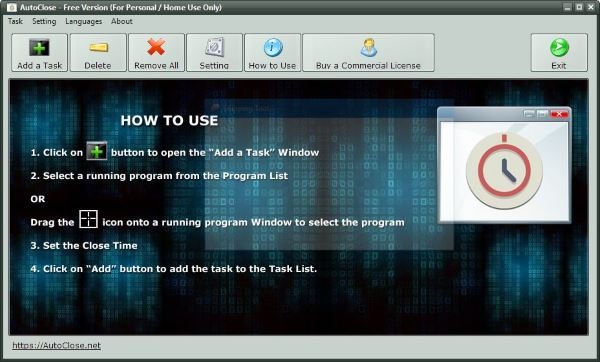
Fahren Sie nach dem Herunterladen und Installieren von AutoClose fort und starten Sie es. Sie sollten auf eine anständig aussehende grafische Benutzeroberfläche mit einer kurzen Beschreibung zur Durchführung grundlegender Aufgaben stoßen. Klicken Sie(Click) auf den Bildschirm, um das grundlegende Tutorial loszuwerden, und Sie können loslegen.
Um Ihr erstes Programm hinzuzufügen, klicken Sie einfach auf die Schaltfläche Aufgabe(Add a Task) hinzufügen und warten Sie dann einige Sekunden, während der leere Bereich mit den derzeit ausgeführten Programmen gefüllt wird. Um ein Programm automatisch schließen zu lassen, klicken Sie einfach darauf und wählen Sie dann eine der folgenden Optionen aus.
Benutzer können einstellen, wie viele Tage, Stunden, Minuten oder Sekunden vergehen sollen, bevor ein Tool automatisch geschlossen wird. Es ist auch möglich, das Jahr und den Monat einzustellen, in dem ein Programm nicht mehr ausgeführt werden soll.
Wir vermuten, dass die zweite Option eher für Geschäftsanwender geeignet ist, die erste jedoch eher für Privatanwender.
Nachdem Sie Ihr Programm hinzugefügt haben, können Sie auf die Schaltfläche Löschen(Delete) klicken , um es zu entfernen, oder, wenn mehrere Programme vorhanden sind, auf die Schaltfläche Alle entfernen(Remove All) klicken , um sie massenhaft zu löschen.

Hier ist die Sache, die Schaltfläche Einstellungen(Settings) ist in erster Linie für Benutzer da, um zu entscheiden, was der Computer tun soll, nachdem die Software die Programme geschlossen hat. Wenn Sie möchten, kann(reboot it) AutoClose Ihren(AutoClose) PC herunterfahren , neu starten, in den Ruhezustand(Hibernation) versetzen und vieles mehr.
AutoClose-Download
AutoClose ist aus unserer Sicht ziemlich beeindruckend und das Beste ist, dass es für den persönlichen Gebrauch kostenlos ist. Sie können es von seiner Homepage(homepage) herunterladen .
Related posts
UninstallView ist eine portable Programm-Deinstallationssoftware für Windows
Teilen Sie Dateien mit jedem mit Send Anywhere für Windows PC
VirtualDJ ist eine kostenlose virtuelle DJ-Software für Windows-PCs
Alt-Tab Terminator erweitert die standardmäßige Windows-ALT-Tab-Funktionalität
So tauschen Sie Festplatten in Windows 11/10 mit Hot Swap aus
Beste kostenlose Landschaftsdesign-Software für Windows 11/10
Erstellen Sie webfreundliche Bilder mit Bzzt! Bildbearbeitung für Windows PC
Sehen Sie digitales Fernsehen und hören Sie Radio unter Windows 10 mit ProgDVB
Beste Software & Hardware Bitcoin Wallets für Windows, iOS, Android
Dictionary .NET ist eine Desktop-Übersetzeranwendung für Windows-PCs
Erstellen Sie ein AVI-Video aus Bilddateien mit MakeAVI für Windows
Beste kostenlose Molecular Modeling-Software für Windows 10
Peppen Sie Ihren Kirchengottesdienst mit Songview für Windows 11/10 auf
Mit Hide my Windows können Sie laufende Programme vom Desktop und der Taskleiste ausblenden
Geek Uninstaller – Ein tragbares All-in-One-Deinstallationsprogramm für Windows 10
Freeplane ist eine kostenlose Mindmapping-Software für Windows 11/10
Bearbeiten, Hinzufügen, Wiederherstellen, Entfernen von Elementen aus dem neuen Kontextmenü in Windows
Comet (Managed Disk Cleanup): Alternative zum Windows Disk Cleanup Tool
Die besten kostenlosen Foto-zu-Cartoon-Online-Tools und -Software für Windows-PCs
So bearbeiten oder ändern Sie Systeminformationen in Windows 10
