So schließen Sie alle Tabs in Edge gleichzeitig auf Android und iOS
Obwohl Android Chrome und iOS Safari hat , ist Microsoft Edge einer der besten Browser, die Sie auf Ihrem Handy verwenden können. Obwohl es so viele Funktionen hat, sind einige davon tief im Inneren verborgen. Beispielsweise können Sie die Option Alle Tabs schließen nicht finden, mit der Sie alle geöffneten (Close all tabs)Edge -Tabs auf einmal schließen können. Aus diesem Grund sollten Sie sich dieses Tutorial ansehen, um zu erfahren, wie Sie diese Option finden, um bei Bedarf alle geöffneten Registerkarten auf einmal zu schließen.
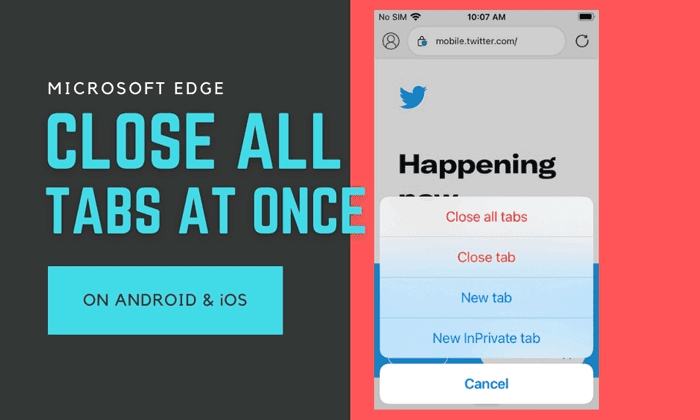
Es ist möglich, die Eingabeaufforderung Alle Registerkarten schließen in Microsoft Edge(enable or disable the Close all tabs prompt in Microsoft Edge) für Windows 10 zu aktivieren oder zu deaktivieren . Diese Option hilft Ihnen, alle Registerkarten auf einmal zu schließen, obwohl Sie auf die Schaltfläche Schließen(Close) klicken können , um dasselbe zu tun. Manchmal benötigen Sie möglicherweise eine Option zum Schließen aller geöffneten Registerkarten auf Ihrem Android- oder iOS-Handy. Nehmen wir an, Ihre Recherche ist abgeschlossen und Sie möchten sie alle schließen, um mit einer anderen Recherche fortzufahren. Wenn Sie die App aus dem Menü „Zuletzt verwendete Apps“ löschen , werden diese Registerkarten möglicherweise wieder angezeigt, wenn Sie den (Recent)Edge - Browser erneut öffnen . Aus diesem Grund müssen Sie die spezielle Option Alle Registerkarten schließen verwenden.(Close all tabs )
Da diese Option, Alle Tabs schließen(Close) , bereits im Microsoft Edge- Browser für Android und iOS enthalten ist, müssen Sie kein experimentelles Flag oder irgendetwas anderes aktivieren. Es wird jedoch empfohlen, den Browser auf die neueste Version zu aktualisieren, um die Option zu erhalten.
So schließen Sie alle Tabs in Edge gleichzeitig auf Android und iPhone
Gehen Sie folgendermaßen vor, um alle geöffneten Edge -Tabs auf Android und iOS auf einmal zu schließen:
- Öffnen Sie den Edge -Browser auf Ihrem Handy.
- Tippen(Tap) und halten Sie das Symbol für die Anzahl der geöffneten Tabs.
- Tippen Sie auf die Option Alle Tabs schließen .(Close all tabs)
- Wählen Sie im Popup die Schaltfläche Schließen(Close) (iOS) oder OK (Android).
- Öffnen Sie einen neuen Tab zum Durchsuchen.
Um mehr über diese Schritte im Detail zu erfahren, lesen Sie weiter.
Zunächst müssen Sie den Microsoft Edge -Browser auf dem jeweiligen Mobiltelefon öffnen, das Sie verwenden. Nach dem Öffnen des Browsers finden Sie ein Symbol mit einer Zahl. Es ist die gleiche Zahl, die definiert, wie viele Tabs derzeit geöffnet sind.
Tippen(Tap) und halten Sie dieses Symbol, bis Sie die nächste Option erhalten. Unabhängig davon, ob Sie Android oder iOS verwenden, finden Sie eine Option namens Alle Tabs schließen(Close all tabs) .
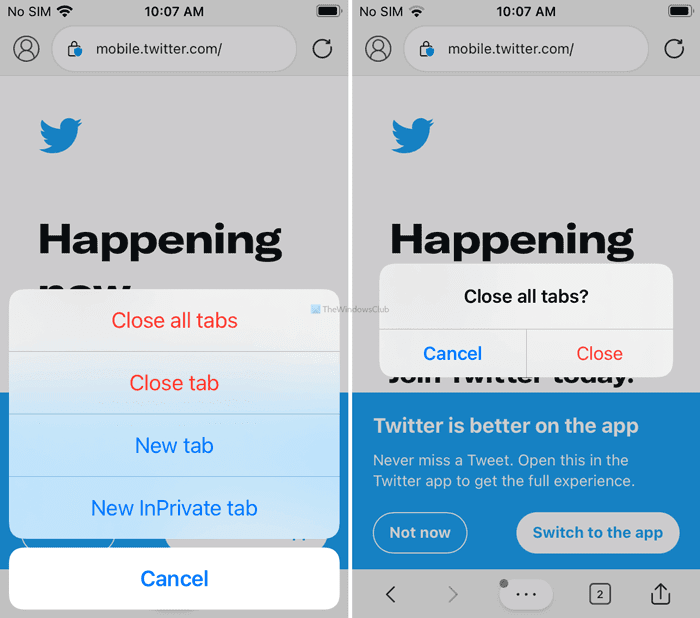
Tippen Sie auf diese Option und wählen Sie Schließen(Close) , wenn Sie ein iPhone verwenden, oder OK , wenn Sie ein Android -Handy verwenden.
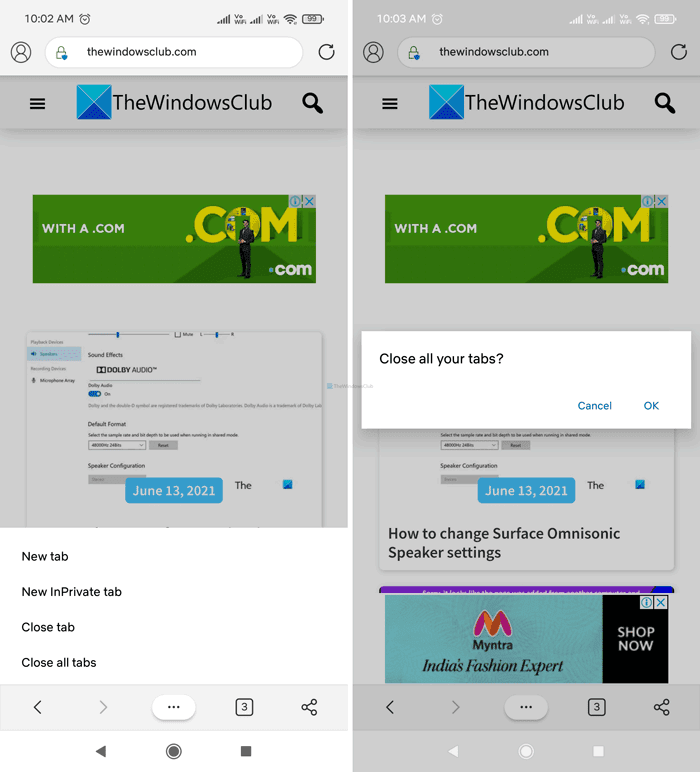
Als nächstes werden alle geöffneten Tabs automatisch geschlossen, und Sie können mit dem Surfen in einem neuen Tab beginnen.
Wenn Sie jedoch mehrere private Tabs haben oder mehrere Tabs im Inkognito-Modus auf Ihrem Android -Handy geöffnet haben, können Sie Ihre Statusleiste nach unten streichen und auf die Option Alle InPrivate-Tabs schließen tippen(Close all InPrivate tabs) .
Leider hat iOS keine ähnliche Option für Microsoft Edge .
Lesen Sie weiter(Read next) : Tipps und Tricks zu Microsoft Edge für Android und iOS(Microsoft Edge Tips and Tricks for Android and iOS) .
Related posts
Die besten Microsoft Edge-Browser-Tipps und Tricks für Android und iOS
So synchronisieren Sie Microsoft Edge unter Windows, Android und iPhone
So optimieren Sie die mobile Outlook-App für Ihr Telefon
So verknüpfen Sie ein Android-Telefon oder iPhone mit einem Windows 10-PC
Synchronisieren Sie Android- und iOS-Geräte mithilfe von Moboplay mit einem Windows-PC
So ändern Sie die Suchmaschine in Chrome für Windows, macOS, Android und iOS -
So ändern Sie die Sprache bei Steam: Alles, was Sie wissen müssen
Was ist NFC? So verwenden Sie NFC -
Was ist ein QR-Code? Wofür werden QR-Codes verwendet? -
So verhindern Sie, dass Chrome nach dem Speichern von Passwörtern fragt -
Was ist Microsofts OneDrive? Wie wird es benutzt?
5 Möglichkeiten zur Verbesserung Ihrer Gesundheit mit der ASUS VivoWatch 5 -
Welche Chrome-Version habe ich? 6 Möglichkeiten, es herauszufinden -
Was ist eine SIM-Karte und was macht sie?
So meldest du dich auf allen Geräten, bei denen du angemeldet bist, von Facebook ab
Wohin gehen Screenshots? Finden Sie sie in Windows, Mac, Android oder iOS -
So schalten Sie den dunklen Modus von Facebook ein oder aus -
Was ist Drag-and-Drop? So ziehen und ablegen -
So löschen Sie Skype-Nachrichten (Windows, Android, iPhone, Mac)
Was ist WiFi Direct? Wie verwenden Sie WiFi Direct? -
