So schauen Sie Apple TV auf Roku an
Roku bietet Ihnen Zugriff auf einige der weltweit beliebtesten Streaming-Dienste(popular streaming services) , einschließlich Apple TV. Wenn Sie die Inhalte von Apple(Apple) TV ansehen möchten , aber nicht über die Apple TV-Box verfügen, können Sie dies jetzt einfach mit Ihrem Roku -Gerät tun.
Um Apple TV auf Roku anzusehen(Roku) , benötigen Sie ein Roku -Gerät, das diesen Streaming-Dienst unterstützt. Dann müssen Sie Ihrem Gerät nur noch einen geeigneten Kanal hinzufügen, und Sie können mit dem Streaming beginnen.

Schritt 1: Überprüfen Sie die Kompatibilität Ihres Roku mit Apple TV(Step 1: Check Your Roku’s Compatibility With Apple TV)
Nicht alle Roku-Geräte(Roku devices) funktionieren mit Apple TV. Finden Sie also zuerst heraus, ob Ihr Roku -Gerät eines der unterstützten Geräte ist.
Finden Sie die Modellnummer Ihres Roku mit diesen Schritten:
- Gehen Sie auf Ihrem Roku zu Einstellungen(Settings) > System > Info .(About)
- Notieren Sie sich auf dem Bildschirm „ Info(About) “ die Modellnummer Ihres Rokus aus dem Feld „ Modell(Model) “ .

Nachfolgend(Below) finden Sie eine Liste der von Apple TV unterstützten Roku-(Apple TV-supported Roku) Geräte. Vergleichen Sie das Modell Ihres Roku mit diesen Modellen und prüfen Sie, ob Ihres zu den unterstützten gehört.
- Roku -TV: 7000x, C000x , 8000x, A000x , 6000x
- Roku-Streambar: 9102
- Roku Streambar Pro: 9101R2
- Roku Smart-Soundbar: 9101
- Roku Smart-Soundbar: 9100
- Roku-Express: 3900, 3930
- Roku Express+ (Plus): 3910, 3931
- Roku Express 4K: 3900, 3940
- Roku Express 4K+ (Plus): 3910, 3941
- Roku-HD: 3932
- Roku-Streaming-Stick: 3600, 3800
- Roku Streaming Stick+ (Plus): 3810, 3811
- Roku-Premiere: 3920, 4620
- Roku Premiere+ (Plus): 3921, 4630
- Roku Ultra : 4640, 4660, 4661, 4670, 4800
- Roku UltraLT: 4662
- Roku 2: 4205, 4210
- Roku 3: 4200, 4230
Wenn die Modellnummer Ihres Roku mit einem dieser Modelle übereinstimmt, gehen Sie zu den Abschnitten unten, um Apple TV zu Ihrem Gerät hinzuzufügen.
Schritt 2: Fügen Sie den Apple TV-Kanal zu Roku hinzu(Step 2: Add the Apple TV Channel to Roku)
Es gibt zwei Möglichkeiten, den Apple TV -Kanal auf Roku zu bekommen . Eine Möglichkeit besteht darin, den Kanal von Ihrem Roku(your Roku) -Gerät selbst hinzuzufügen . Die andere Möglichkeit besteht darin, den Kanal von der Roku(Roku) - Website hinzuzufügen . Wir zeigen Ihnen beide Methoden.
1. Fügen Sie den Apple TV-Kanal vom Roku-Gerät selbst hinzu(1. Add the Apple TV Channel From the Roku Device Itself)
Wenn Sie keinen Zugriff auf einen Computer oder ein Smartphone haben, verwenden Sie Ihr Roku -Gerät, um den Apple TV -Kanal hinzuzufügen.
- Greifen Sie auf die Hauptschnittstelle Ihres Roku zu.
- Wählen Sie Startseite(Home) , scrollen Sie nach unten und wählen Sie Kanäle hinzufügen(Add Channels) .

- Wählen Sie aus den Kategorien auf der linken Seite „ Empfohlen“(Featured) und rechts „ Apple TV “ aus.(Apple TV)

- Wählen Sie auf dem Apple TV-Bildschirm Kanal hinzufügen aus.(Add channel)
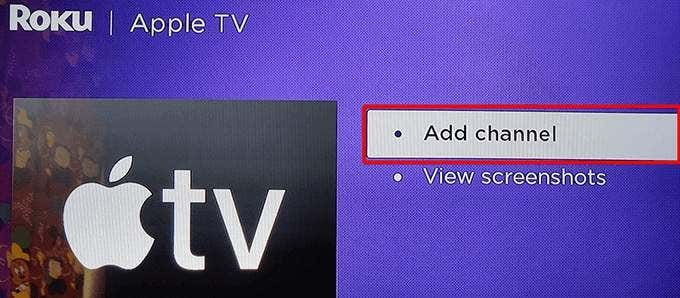
- Warten Sie(Wait) , bis Roku den Apple TV -Kanal installiert hat.
- Ein Meldungsfeld „ Kanal hinzugefügt “ wird angezeigt. (Channel added)Wählen Sie in diesem Feld OK aus, um das Feld zu schließen.

2. Fügen Sie den Apple TV-Kanal von der Roku-Website hinzu(2. Add the Apple TV Channel From the Roku Website)
Sie können die Roku - Website verwenden, um Streaming-Kanäle(add streaming channels) zu Ihrem Gerät zu finden und hinzuzufügen. Dies ist eine ideale Methode, wenn Sie bereits einen Computer verwenden.
- Öffnen Sie einen Webbrowser auf Ihrem Computer und gehen Sie zur Roku - Website. Melden(Log) Sie sich bei Ihrem Konto an, falls Sie dies noch nicht getan haben.
- Wählen Sie oben rechts Ihr Profilsymbol und dann Channel Store aus .

- Wählen Sie oben auf der Seite „ Empfohlen “ und dann „ (Featured)Apple TV “ in der Kanalliste aus.

- Wählen Sie auf dem Apple TV-Bildschirm Kanal hinzufügen aus.(Add channel)

- Wenn Sie auf der Website aufgefordert werden, Ihre Roku(Roku) -Anmeldedaten erneut einzugeben , tun Sie dies und fahren Sie fort.
- Die Schaltfläche Kanal(Add channel) hinzufügen sollte grau werden, wenn der Kanal hinzugefügt wird.
Schritt 3: Konfigurieren und verwenden Sie Apple TV auf Roku(Step 3: Configure and Use Apple TV on Roku)
Sie haben Apple TV erfolgreich auf Ihrem Roku -Gerät installiert. Jetzt können Sie diesen neu hinzugefügten Dienst wie jeden anderen Kanal nutzen und seine Inhalte nutzen.
- Starten Sie den neu installierten Apple TV -Kanal, indem Sie Home und dann Apple TV auf der Hauptoberfläche von Roku auswählen.

- Wählen Sie auf dem Apple TV-Bildschirm Browsen starten .(Start Browsing)

- Eine Seite zur Geräteanalyse(Device Analytics) wird geöffnet. Wählen Sie hier aus, ob Sie Analysedaten von Ihrer App an Apple senden möchten .

- Der Hauptbildschirm von Apple TV sollte erscheinen. Von hier aus können Sie Ihre Lieblingssendungen finden und ansehen.

- Um sich bei Ihrem Apple -Konto anzumelden, wählen Sie oben das Zahnradsymbol und dann „ Konten(Accounts) “ > „ Anmelden(Sign In) “ aus .

- Wählen Sie auf dem Anmeldebildschirm(Sign In) eine Anmeldemethode aus. Sie können sich entweder mit Ihrem Telefon oder mit Ihren Apple-ID - Anmeldeinformationen anmelden.

- Apple TV sollte jetzt personalisierte Inhalte für Ihr Konto anzeigen.
Nachdem Apple TV auf Ihrem Roku hinzugefügt und konfiguriert wurde, können Sie Ihre Lieblingssendungen und -filme ansehen(start watching your favorite shows and movies) , die dieser Dienst zu bieten hat.
Entfernen Sie Apple TV von Roku(Remove Apple TV From Roku)
Wenn Sie Apple(Apple) TV nicht mehr auf Ihrem Roku behalten möchten , können Sie den Kanal löschen, wodurch der Zugriff auf den Streaming-Dienst aufgehoben wird. Beachten Sie, dass das Entfernen des Kanals Ihr (Know)Apple - Konto nicht löscht .
- Wählen Sie Home und markieren Sie dann Apple TV auf Ihrem Roku.
- Drücken Sie bei ausgewähltem Apple TV die (Apple TV)asterisk (*) auf Ihrer Roku-Fernbedienung.
- Wählen Sie im Apple TV- Menü Kanal entfernen(Remove channel) aus .
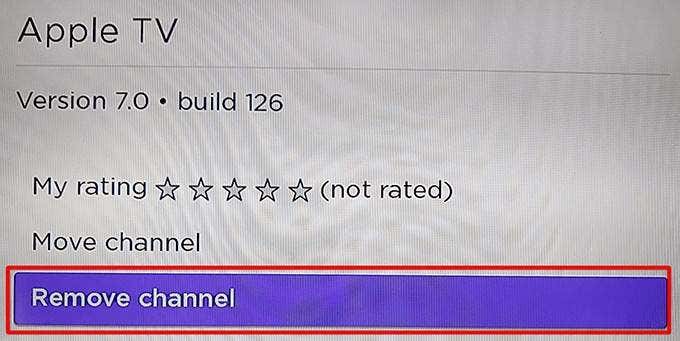
- Wählen Sie Entfernen(Remove) in der Aufforderung zum Bestätigen der Entfernung des Kanals .(Confirm channel removal)
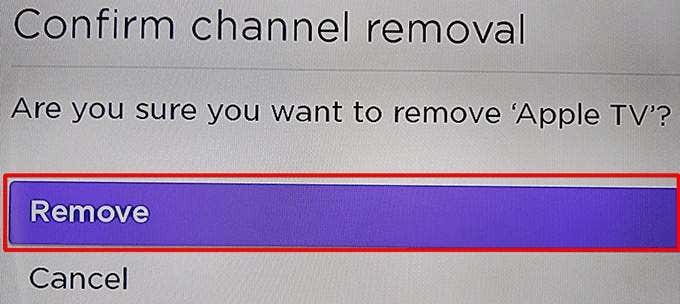
Apple TV ist jetzt von Ihrem Roku entfernt . Um es wieder hinzuzufügen, befolgen Sie den vorherigen Vorgang zum Hinzufügen des Apple TV -Kanals.
Wir hoffen, dass diese Anleitung Ihnen hilft, auf Ihrem Roku -Gerät auf Ihre Lieblingssendungen von Apple TV zuzugreifen. Teilen Sie uns in den Kommentaren unten mit, was Ihnen an diesem Streaming-Dienst gefällt.
Related posts
So übertragen Sie vom PC oder Mobilgerät auf Roku TV
Wie man Twitch auf Roku anschaut
So verwenden Sie AirPlay auf Roku
So fügen Sie ein Unternehmen zu Google Maps und Apple Maps hinzu
So konvertieren Sie eine Spotify-Wiedergabeliste in eine Apple Music-Wiedergabeliste
7 schnelle Lösungen, wenn Minecraft immer wieder abstürzt
So schalten Sie jemanden auf Discord stumm
So machen Sie einen Screenshot auf Steam
Die 10 besten Möglichkeiten, Ihren Computer kindersicher zu machen
So überprüfen Sie Ihre Festplatte auf Fehler
4 Möglichkeiten, die besten Internetoptionen (ISPs) in Ihrer Nähe zu finden
So beheben Sie einen Steam-Fehler „Ausstehende Transaktion“.
So verwenden Sie SVERWEIS in Google Tabellen
So schalten Sie die Feststelltaste auf einem Chromebook ein oder aus
So teilen Sie einen Clip in Adobe Premiere Pro
Was ist die Uber-Passagierbewertung und wie kann man sie überprüfen?
So verbinden Sie Ihren Roku ohne Fernbedienung mit Wi-Fi
HBO Max funktioniert nicht mit Roku? 8 Korrekturen zum Ausprobieren
Was bedeuten BCC und CC? Grundlegendes E-Mail-Jargon verstehen
So streamen Sie Apple Music auf dem Fire TV Stick
