So schalten Sie Soundeffekte in Outlook in Windows 10 ein und aus
In diesem Artikel erfahren Sie, wie Sie Soundeffekte in der Outlook - App in Windows 10 ein- und (Windows 10)ausschalten(Off) . Die Outlook(Outlook) -App verfügt über ein Warnsystem, das Benutzer mit Soundeffekten benachrichtigt, wenn sie eine neue E-Mail erhalten. Dies ist eine wichtige Funktion, mit der Benutzer keine wichtige E-Mail verpassen, wenn sie mit anderen Aufgaben auf ihrem Computer beschäftigt sind. Abgesehen von den E-Mail-Benachrichtigungen bietet Outlook auch Kalender-, Aufgaben- und Markierungserinnerungen. Standardmäßig sind die Soundeffekte für all diese Benachrichtigungen aktiviert, aber wenn Sie möchten, können Sie sie in den Einstellungen deaktivieren .(Off)
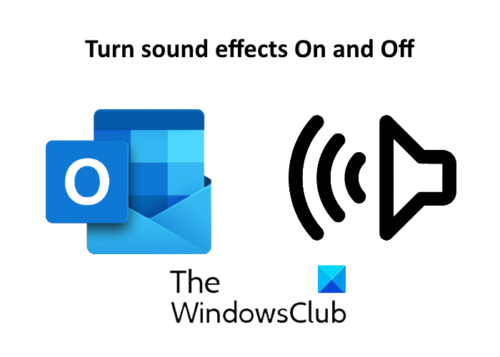
So schalten Sie Soundeffekte (Effects)in(Sound) Outlook ein(Outlook) und aus(Off)
Hier werden wir Folgendes behandeln:
- Schalten Sie(Turn) Soundeffekte in der Outlook -App für E-Mail-Benachrichtigungen ein und aus .(Off)
- Schalten Sie(Toggle) Soundeffekte in der Outlook - App für Kalender-, Aufgaben- und Markierungserinnerungen um.
1] Aktivieren(Turn) und deaktivieren Sie(Off) Soundeffekte in der Outlook - App für E-Mail-Benachrichtigungen
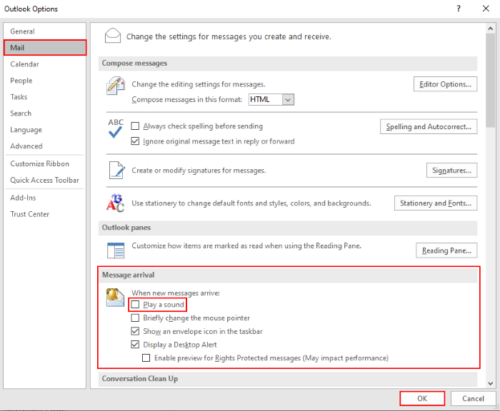
Wenn Sie eine neue E-Mail erhalten, benachrichtigt Outlook Sie mit Ton und einer Popup-Benachrichtigung. Wenn Sie die Soundeffekte ausschalten möchten, befolgen Sie die unten aufgeführten Schritte.
- Öffnen Sie die Outlook-App und gehen Sie zu „ File > Options “. Dies öffnet ein neues Fenster.
- Wählen Sie auf der linken Seite die Option „ Mail “.
- Deaktivieren Sie das Kontrollkästchen „ Ton(Play a sound) abspielen“ im Abschnitt „ Nachrichteneingang(Message arrival) “.
- Klicken Sie auf OK, um die Einstellungen zu speichern.
Wenn Sie es ausschalten(OFF) , erhalten Sie nur die Desktop-Benachrichtigung ohne Soundeffekt.
Lesen(Read) : Microsoft Outlook-Benachrichtigungen funktionieren nicht .
2] Schalten Sie(Toggle) Soundeffekte in der Outlook - App für Kalender-, Aufgaben- und Markierungserinnerungen um
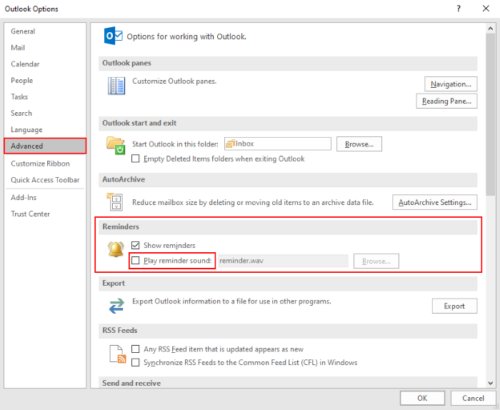
Die folgenden Schritte führen Sie zum Deaktivieren der Soundeffekte in der Outlook - App für Kalender-, Aufgaben- und Markierungserinnerungen.
- Öffnen Sie die Outlook-App und gehen Sie zu „ File > Options “.
- Klicken Sie auf der linken Seite auf die Option „ Erweitert “.(Advanced)
- Deaktivieren Sie das Kontrollkästchen „ Erinnerungston(Play reminder sound) abspielen“ im Abschnitt „ Erinnerung(Reminder) “.
- Klicken Sie auf OK, um die Einstellungen zu speichern.
Das ist es. Lassen Sie uns wissen, wenn Sie Fragen haben.
Verwandte Beiträge(Related posts) :
- Weisen Sie akustische Benachrichtigungen für neue eingehende E-Mail-Nachrichten in Outlook zu
- So ändern Sie Ihren E-Mail-Namen in Gmail, Outlook, Yahoo(How to change your email name in Gmail, Outlook, Yahoo) .
Related posts
Entfernen Sie die Outlook-.pst-Datendatei von OneDrive in Windows 10
Wo befindet sich Outlook.exe unter Windows 10?
Die Schriftgröße ändert sich beim Antworten auf E-Mails in Outlook in Windows 10
Outlook speichert keine Passwörter in Windows 10
Outlook-Befehlszeilenschalter unter Windows 10
Beheben Sie HDMI No Sound in Windows 10, wenn es mit dem Fernseher verbunden ist
So verwenden Sie Check Disk (chkdsk) zum Testen und Beheben von Festplattenfehlern in Windows 10 -
Beheben Sie HDMI-Sound funktioniert nicht in Windows 10
Unter Windows 10 wird weiterhin ein zufälliger Benachrichtigungston abgespielt
Was ist eine ICM-Datei? Wie verwende ich es, um ein Farbprofil in Windows 10 zu installieren?
So konfigurieren Sie das Mikrofon und die Lautsprecher in Skype für Windows 10
So verbinden Sie einen Windows 10-PC über Bluetooth mit einem Windows 10 Mobile-Smartphone
Beheben Sie, dass die Outlook-App in Windows 10 nicht geöffnet wird
So passen Sie die Soundschemata für Windows 10 an -
Beste kostenlose Sound- und Audio-Equalizer-Software für Windows 10-PCs
5 Möglichkeiten zum Umbenennen von Laufwerken in Windows 10
OutlookTempCleaner: Löschen Sie temporäre Outlook-Dateien in Windows 10
So teilen Sie Ihren Drucker mit dem Netzwerk in Windows 10
So testen und verwenden Sie Ihre Webcam in Windows 10 mit der Kamera-App
Kein Ton in Windows 10 PC [GELÖST]
