So schalten Sie die Taschenlampe auf Ihrem Android-Smartphone ein
Zu wissen, wie man die Taschenlampe(Flashlight) auf Ihrem Android -Smartphone einschaltet, ist in einer Vielzahl von Situationen nützlich, auch wenn Sie es nicht jeden Tag brauchen. Wenn es einen Stromausfall gibt oder Sie nachts auf einer dunklen Straße unterwegs sind, kann die Aktivierung der Android - Taschenlampe(Flashlight) Ihnen helfen, unglückliche Zwischenfälle zu vermeiden. Wir möchten Sie bezüglich dieser Funktion nicht länger im Dunkeln lassen, daher zeigt dieses Tutorial, wie Sie die Taschenlampe(Flashlight) auf einem Android-Smartphone einschalten:
HINWEIS:(NOTE:) Diese Anleitung gilt sowohl für Android 10 als auch für Android 9 Pie . Wenn Sie Ihre Android(Android) -Version nicht kennen , lesen Sie So überprüfen Sie die Android-Version auf Ihrem Smartphone oder Tablet(How to check the Android version on your smartphone or tablet) . Die Verfahren sind auf allen Android-Geräten ähnlich, obwohl Sie je nach Hersteller Ihres Geräts auf einige kleine Unterschiede stoßen können.
So schalten Sie die Taschenlampe(Flashlight) in den Android-Schnelleinstellungen(Android Quick) ein
Da Sie nie wissen, wann Sie die Taschenlampe(Flashlight) brauchen , macht Android sie über die (Android)Schnelleinstellungen(Quick settings) leicht zugänglich . Um die Schnelleinstellungen(Quick settings) zu öffnen , streichen Sie von der oberen Seite Ihres Bildschirms nach unten.
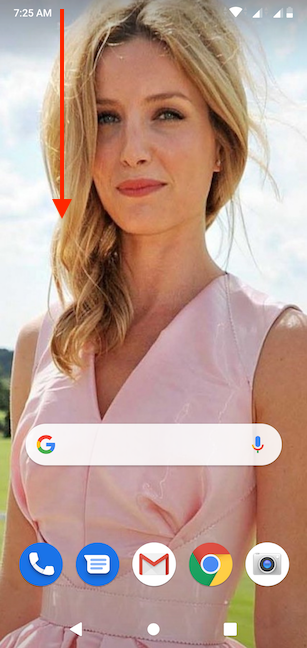
Abhängig von Ihrem Smartphone und dem Bildschirm, von dem aus Sie wischen, öffnet diese Aktion entweder die kompakte oder die erweiterte Ansicht der Schnelleinstellungen(Quick settings) . Auf unserem Standard-Android ist die Taschenlampen(Flashlight) - Schaltfläche standardmäßig in der Kompaktansicht verfügbar, wie unten zu sehen ist.
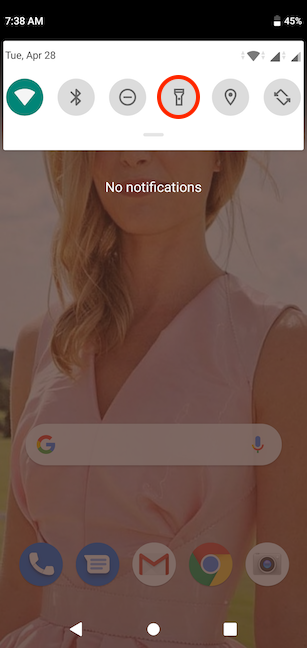
Wenn das Taschenlampensymbol nicht sichtbar ist, müssen Sie möglicherweise erneut nach unten wischen, um es in der erweiterten Ansicht der Schnelleinstellungen(Quick settings) anzuzeigen .

TIPP: Wenn Sie die (TIP:)Taschenlampenoption(Flashlight) immer noch nicht sehen können , wischen Sie mit Ihrem Finger nach links oder rechts, um durch die verfügbaren Schnelleinstellungen(Quick settings) zu blättern . Wenn es nirgendwo zu finden ist oder wenn Sie es gefunden haben, es aber schneller erreichen möchten, erfahren Sie, wie Sie das Taschenlampensymbol hinzufügen und neu positionieren, indem Sie So ändern Sie die auf Android-Smartphones und -Tablets verfügbaren Schnelleinstellungen(How to change the quick settings available on Android smartphones and tablets) lesen .
Um die Android -Taschenlampe(Flashlight) zu aktivieren , tippen Sie auf ihr Symbol. Dies hebt es hervor und schaltet sofort das Blitzmodul auf Ihrem Smartphone ein, wodurch Ihre Umgebung sichtbar wird.

HINWEIS:(NOTE:) Bei einigen Smartphones, wie denen von Motorola , können Sie das Telefon auch schütteln, um die Taschenlampe(Flashlight) zu aktivieren .
So schalten Sie die Android-Taschenlampe(Android Flashlight) mit Google Assistant ein(Google Assistant)
Der Google Assistant kann auch die (Google Assistant)Taschenlampe(Flashlight) auf Ihrem Android einschalten . Stellen Sie zunächst(First) sicher, dass der Assistent zuhört, indem Sie entweder „Ok, Google“ sagen oder auf das Mikrofonsymbol in der Suchleiste(Search) auf dem Startbildschirm Ihres Android tippen .(Home)

Sagen Sie dann „Taschenlampe an“("flashlight on") , um die Funktion zu verwenden und sich zurechtzufinden. Der Google Assistant schaltet sofort das Flash-Modul Ihres Smartphones ein und zeigt einen Schalter an, der den Status der Taschenlampe(Flashlight) anzeigt .

Holen Sie sich eine kostenlose Taschenlampen-App aus dem Google Play Store
Die meisten Android -Smartphones haben heute eine eingebaute Taschenlampe. Wenn Ihr Android nicht mit einer Taschenlampe ausgestattet ist oder Sie nach zusätzlichen Optionen suchen, gibt es eine umfangreiche Liste kostenloser Apps von Drittanbietern, die Sie im Google Play Store installieren(install from the Google Play Store) können . Öffnen Sie den Play Store und suchen Sie nach „Taschenlampe ("flashlight)“ . Tippen Sie auf den Namen einer App, um Informationen zu ihren Funktionen sowie Nutzerrezensionen anzuzeigen.

Je nach gewählter App haben Sie verschiedene Möglichkeiten, die Taschenlampe zu aktivieren, z. B. das Schütteln Ihres Smartphones oder das Drücken verschiedener Tasten. Bei einigen Apps können Sie Ihrem Sperrbildschirm ein Taschenlampen- Widget hinzufügen, um den Zugriff zu erleichtern.(widget)
Wenn Sie sich jedoch für eine Android - Taschenlampen-App entscheiden, behalten Sie deren Bewertungen und die erforderlichen Berechtigungen im Auge. Taschenlampen(Flashlight) -Apps müssen nur Ihre Kamera verwenden, um das Blitzmodul zu aktivieren. Nehmen Sie sich also einen Moment Zeit, um sicherzustellen, dass die App sicher ist, bevor Sie sie installieren. Vermeide(Avoid) Apps, die um Erlaubnis für irgendetwas anderes bitten, wie z. B. deine Kontakte. Die bei weitem sicherste Option ist die Verwendung der integrierten Android - Taschenlampe(Flashlight) , sofern diese auf Ihrem Smartphone verfügbar ist.
So schalten Sie die Taschenlampe(Flashlight) auf Android aus(Android)
Das Ausschalten der Taschenlampe(Flashlight) auf Ihrem Android - Smartphone ist so einfach wie das Einschalten. Greifen Sie auf die Schnelleinstellungen zu,(Quick settings) indem Sie vom oberen Bildschirmrand nach unten wischen und auf das Taschenlampensymbol tippen.
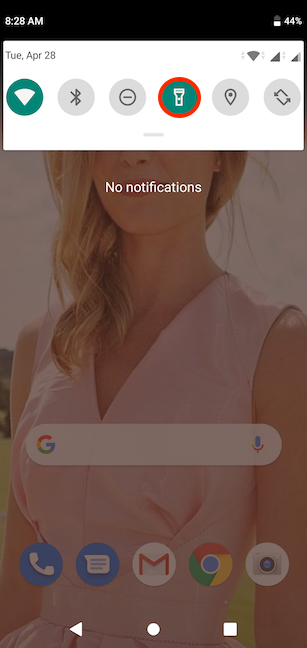
Google Assistant kann diese Aufgabe auch übernehmen, da Sie einfach „Taschenlampe aus ("flashlight off)“ sagen können und das Blitzmodul Ihres Android -Smartphones sofort ausgeschaltet wird.

Wenn Sie die Taschenlampe mit (Flashlight)Google Assistant aktiviert haben, können Sie sie alternativ auch ausschalten, indem Sie den auf Ihrem Bildschirm angezeigten Schalter umlegen.

Wie schalten Sie die Taschenlampe(Flashlight) auf Ihrem Android -Smartphone ein?
Obwohl die Android - Taschenlampe(Flashlight) unglaublich nützlich ist, kann sie Ihren Akku schnell entladen, also vergessen Sie sie nicht oder lassen Sie sie länger als nötig eingeschaltet. Wir ziehen es vor, die Dinge einfach zu halten, also verwenden wir die integrierte Taschenlampe(Flashlight) auf unseren Android - Geräten und schalten sie normalerweise über die Schnelleinstellungen(Quick settings) ein . Wir haben jedoch festgestellt, dass es sinnvoll ist, die Taschenlampe(Flashlight) mit dem Google Assistant zu aktivieren , insbesondere wenn Sie versuchen, Ihr Android -Smartphone in einem dunklen Raum zu finden. Was ist mit Ihnen? Wie schalten Sie die Taschenlampe(Flashlight) auf Ihrem Android -Smartphone ein? Bitte(Please) nutzen Sie die Kommentare, um uns dies mitzuteilen.
Related posts
5 Möglichkeiten zum Auswerfen einer externen Festplatte oder USB von Windows 10
So personalisieren Sie die AutoPlay-Einstellungen in Windows für alle Medien und Geräte
5 Möglichkeiten zum Festlegen des Standarddruckers in Windows (alle Versionen) -
So beenden Sie die Verwendung des Symbols „Hardware sicher entfernen“ in Windows
So installieren Sie Windows 11 und Windows 10 auf einem USB-Laufwerk (Windows To Go)
3 Möglichkeiten, um den PUK-Code Ihrer SIM-Karte zu erhalten
So teilen Sie das Internet von einem Android-Smartphone über USB mit einem PC
So greifen Sie in Windows 11 auf den alten Volume Mixer zu -
Was ist der SIM-PIN-Code und warum sollten Sie einen verwenden?
3 Möglichkeiten, einen externen Monitor an einen Laptop mit Windows 10 anzuschließen
So identifizieren Sie defekte Ladegeräte und USB-Kabel auf Ihrem Android-Smartphone oder -Tablet
7 Möglichkeiten, einen Screenshot auf Android (einschließlich Samsung Galaxy) zu machen
Anpassung des Android-Startbildschirms in 6 einfachen Schritten
Wie verbinde ich mein Huawei-Smartphone mit meinem Computer mit Windows?
So fügen Sie eine Verknüpfung für Kurzwahl und Direktnachricht auf Android hinzu
Was ist NFC? So verwenden Sie NFC -
So ändern Sie, was die Power- oder Shut Down-Taste macht, wenn Sie sie drücken
So entfernen Sie Ihr Telefon von Windows 10 (Telefonverbindung aufheben)
So ändern Sie die Dual-SIM-Einstellungen auf Samsung Galaxy-Smartphones
Hat Ihr Android NFC? Erfahren Sie, wie Sie es aktivieren
