So schalten Sie den Windows-Laptop-Bildschirm mit einem Klick mit ScreenOff aus
Desktop- Benutzer können ihre Monitorbildschirme mit der bereitgestellten Schaltfläche ausschalten. Wenn Sie jedoch einen Windows -Laptop verwenden, können Sie den Laptop-Bildschirm nicht manuell ausschalten – es sei denn, der Hersteller hat Ihnen eine Fn - Tastenkombination gegeben. Sicher, mit den Windows-Energieoptionen(Windows Power Options) können Sie die Planeinstellungen so konfigurieren, dass Sie das Display nach einiger Zeit ausschalten können. Aber was ist, wenn Sie die Anzeige auf Ihrem Laptop-Bildschirm sofort manuell ausschalten müssen, ohne den Laptop zu sperren oder in den Ruhezustand zu versetzen?
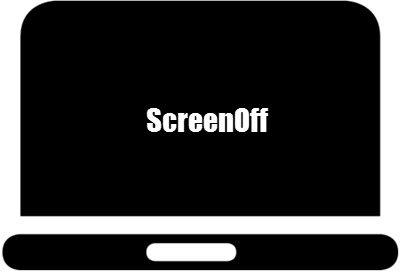
Schalten(Turn) Sie den Windows -Laptop-Bildschirm mit ScreenOff aus(ScreenOff)
ScreenOff ist die erste Freeware ihrer Art mit 13 KB, mit der Sie den Bildschirm Ihres Windows-Laptops mit einem Klick ausschalten können, ohne ihn in den Energiesparmodus zu versetzen(Sleep) . Dieses Tool verwendet keinen Stapelbefehl. Es verwendet einen SendMessage Visual Basic -Befehl, um dem System den Befehl zum Ausschalten der Anzeige zu senden. Darüber hinaus ist es ein tragbares Tool, das nicht installiert werden muss. Sie werden auch nicht aufgefordert, eine bestimmte .NET Framework- Version herunterzuladen und zu installieren.
Laden Sie einfach(Simply) die ZIP-Datei herunter, extrahieren Sie ihren Inhalt, verschieben Sie den Ordner in Ihren Programmordner(Program Folder) und heften Sie die Verknüpfung von ScreenOff.exe an Ihren Startbildschirm oder Ihre Taskleiste.
Wenn Sie weggehen und den Laptop-Bildschirm ausschalten möchten, klicken Sie einfach auf das Symbol und der Laptop-Monitor wird ausgeschaltet. Windows muss nicht gesperrt werden . Dieses kostenlose Tool versetzt Windows nicht in den Ruhezustand(Sleep) ; Es schaltet nur den Laptop-Bildschirm aus.
Wenn Sie den Laptopbildschirm einschalten möchten, bewegen Sie einfach die Maus oder berühren Sie den Bildschirm, wenn Ihr Laptop über einen Touchscreen verfügt.
Erstellen Sie einen Hotkey(Create Hotkey) , damit Ihr Computerbildschirm schwarz oder leer wird
- Um einen Hotkey zu erstellen , klicken Sie mit der rechten Maustaste auf die Verknüpfung von ScreenOff
- Wählen Sie Eigenschaften.
- Legen Sie auf der Registerkarte Verknüpfung eine Tastenkombination (Shortcut)dafür(Shortcut) fest .
ScreenOff hat keine Benutzeroberfläche – Es arbeitet im Hintergrund. Das Tool ist für Ihren Windows-Laptop oder -Tablet(Windows laptop or tablet) nützlich , da es Ihnen auch helfen kann, Strom zu sparen – insbesondere, wenn Ihr Gerät im Akkubetrieb läuft.
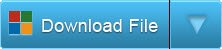
ScreenOff v 2.1 wurde von Paras Sidhu entwickelt und unter Windows 10 , Windows 8.1 und Windows 7, 32-Bit und 64-Bit getestet, funktioniert aber auch unter Windows 11(Windows 11) . Version 1.0 aktivierte einen leeren Bildschirmschoner, der den Bildschirm schwarz machte. Der Code wurde vom Entwickler aktualisiert und schaltet in neueren Versionen den Bildschirm aus.
Wie alle unsere TWC-Freeware ist auch dieses Tool völlig sauber und kostenlos und pusht keine PUPs oder Angebote von Drittanbietern.
Related posts
RegOwnit: Übernehmen Sie die volle Kontrolle und den Besitz von Windows-Registrierungsschlüsseln
File Association Fixer v2 für Windows 10
Kostenloser Download der Windows-Programmblocker-Software
Handy Shortcuts: Create Desktop Shortcuts on Windows PC
Mit PinToStartMenu können Sie Elemente und Ordner der Systemsteuerung an das Windows-Startmenü anheften
So reparieren Sie den weißen Bildschirm eines Windows 10-Laptops
Liste der PCs, die Windows Hello in Windows 10 unterstützen
So beheben Sie Linien auf dem Laptop-Bildschirm
Die besten Windows 10 S-Laptops, die Sie 2018 kaufen können
Wie erstelle ich einen Screenshot auf einem Lenovo Laptop?
BATExpert: Kostenlose Laptop-Batterieüberwachungssoftware für Windows-PCs
So deaktivieren Sie die Laptop-Tastatur unter Windows 10
Was sind Valorant-Laptop-Anforderungen?
Windows-Laptop-Akku angeschlossen, wird aber langsam geladen oder lädt nicht
Erhalten, verlängern, verlängern Sie die Akkulaufzeit oder Stromversorgung von Laptops in Windows 10
Ease Of Access Replacer: Ersetzen Sie die Ease of Access-Schaltfläche durch nützliche Tools
Kein Ton von Laptop-Lautsprechern beheben
So ändern Sie die Aktion zum Öffnen des Laptopdeckels in Windows 11/10
Was tun, wenn Ihr Laptop plötzlich keinen Ton mehr hat?
Beste Software zum Testen von Laptop-Batterien und Diagnosetools für Windows 11/10
