So schalten Sie den Ton bei der automatischen Wiedergabe von Videos auf einer beliebigen Website stumm oder aus
Wenn Sie oft auf verschiedenen Websites surfen, ist Ihnen vielleicht aufgefallen, dass einige von ihnen mit der Wiedergabe eines Videos beginnen, sobald Sie auf ihrer Seite landen, ohne auf Eingaben von Ihnen zu warten. Das kann ziemlich irritierend und nervig sein. Wir haben bereits gesehen, wie Sie verhindern können , dass Videos automatisch abgespielt werden(stop videos from playing automatically) ; aber was ist, wenn Sie nur den Ton stummschalten möchten, das Video aber weiter abgespielt werden soll? In diesem Beitrag erfahren Sie, wie Sie den Ton in jedem Video stumm schalten, das automatisch abgespielt wird, wenn Sie eine Website, einschließlich Facebook , mit dem Chrome- oder Firefox - Browser öffnen.
Schalten Sie den Ton(Sound) in einem automatisch wiedergegebenen Video stumm oder aus
Sie können den Ton in automatisch wiedergegebenen Videos in Chrome sowie im Firefox - Browser mithilfe einer Browsererweiterung stummschalten. Werfen wir einen Blick auf sie.
Blockieren(Block) Sie die automatische Audiowiedergabe in Google Chrome
Der Name der Erweiterung ist Silent Site Sound Blocker und Sie können sie aus dem Chrome Web Store herunterladen(Chrome Web Store) . Wenn Sie nur den Ton auf allen Websites ausschalten möchten, müssen Sie ihn einfach herunterladen und installieren – und Sie können loslegen.
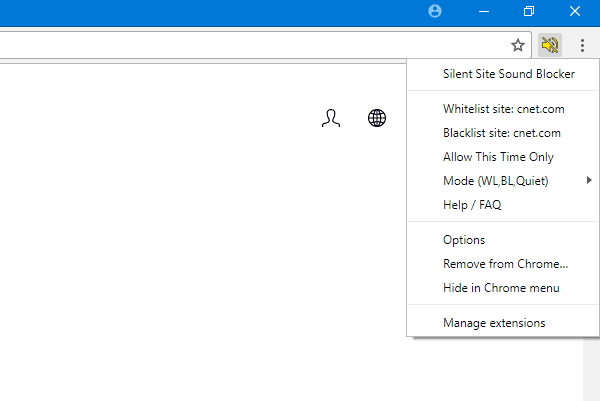
Aber abgesehen von dieser Funktion bietet es auch andere Optionen:
- Whitelist-Website(Whitelist site) : Wenn Sie alle Websites außer einer oder zwei blockieren möchten, können Sie diese Website-Namen in diese Liste aufnehmen.
- Blacklist-Site : Dies ist das genaue Gegenteil der ersten Option. Mit anderen Worten, Sie können eine bestimmte Site daran hindern, den Ton wiederzugeben, und den Rest der Sites zulassen.
- Nur zu diesem Zeitpunkt(At this time only) : Wie es definiert ist, können Sie bestimmten Sites erlauben, Audio für eine Zeit abzuspielen.
- Modus(Mode) : Hier können Sie zwischen Whitelist-Site und Blacklist-Site wählen . Es funktioniert wie ein Profil.
Wenn Sie Google Chrome verwenden und diese Erweiterung herunterladen möchten, können Sie dies hier(here) tun .
Schalten Sie(Mute) die automatische Wiedergabe von Audio in Mozilla Firefox stumm(Mozilla Firefox)
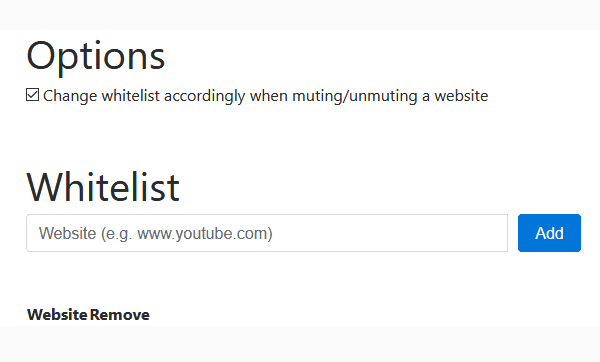
Für Firefox müssen Sie die standardmäßige Mute-Sites-(Mute sites by default) Erweiterung installieren. Wie bei der Chrome- Erweiterung müssen Sie nichts tun, außer sie zu installieren. Die Funktionen sind einfacher als die Chrome- Erweiterung, und es gibt keine andere Option als eine, mit der Benutzer jede Website auf die Whitelist setzen können.
UPDATE : Firefox stoppt jetzt die automatische Wiedergabe, bevor sie gestartet werden kann. Wenn Sie es hören oder sehen möchten, klicken Sie einfach auf die Wiedergabeschaltfläche, um es anzusehen.
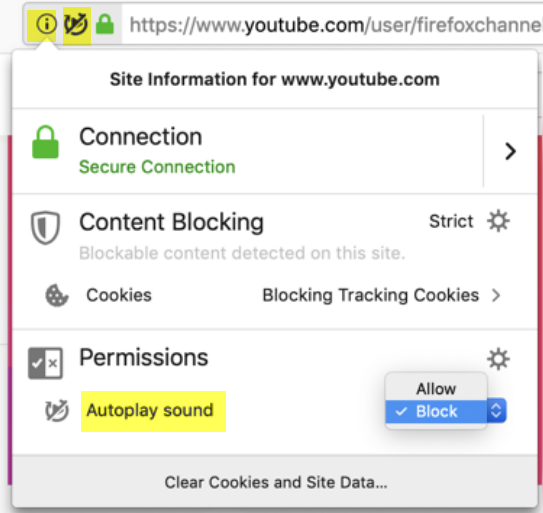
Block Autoplay stoppt(Block Autoplay) jedoch nicht die Wiedergabe des Videos, sondern das Video wird ohne Ton abgespielt , wie es die Websites beabsichtigen.
Ich hoffe, diese einfachen Browsererweiterungen helfen Ihnen dabei, unerwünschte Geräusche auszuschalten.(Hope these simple browser extensions help you turn off unwanted sounds.)
Lesen(Related read) Sie weiter : Verhindern Sie, dass Videos automatisch auf Websites abgespielt werden(Stop Videos from playing automatically on websites) .
Related posts
Fehlerbehebung bei Skype-Anrufen unter Windows ohne Video, Audio oder Ton
So aktivieren Sie die Live-Untertitelfunktion für Audio oder Video in Chrome
So steuern Sie die Audio- und Videowiedergabe im Chrome-Browser
Video Speed Controller für Mozilla Firefox und Google Chrome
So verbessern Sie das Amazon Prime-Videoerlebnis in Chrome und Firefox
Kein Audio auf dem Computer; Der Ton fehlt oder funktioniert nicht unter Windows 11/10
Beste kostenlose Sound- und Audio-Equalizer-Software für Windows 10-PCs
So synchronisieren Sie Audio und Video in Adobe Premiere Pro
So entfernen Sie Audio aus Video unter Windows und Mac
Mit diesen 7 Apps Audio aus Video extrahieren
So extrahieren Sie Audio aus Video mit kostenloser Software oder Online-Tool
So aktivieren oder deaktivieren Sie Audio, Video und Bildschirmaufnahme in Edge
Fix Video oder Audio kann nicht abgespielt werden, Fehler 0x887c0032 unter Windows 11/10
Kein Ton in der Video-Editor-App in Windows 11/10
So bearbeiten Sie Audio- oder Video-Metadaten-Tags im VLC Media Player
So nehmen Sie internes Audio und Video auf einem Android-Smartphone auf
So spielen Sie Video und Audio in Excel ab
Die besten kostenlosen Video- und Audio-Medienkonverter für Windows 11/10 PC
So erstellen Sie eine Videopräsentation mit Audiokommentar in Windows 11/10
DVDVideoSoft: Kostenlose Multimedia-Software-Downloads für Windows 10
