So schalten Sie das Mikrofon mit einer Verknüpfung in Windows 10 stumm
Es kann unzählige Fälle geben, in denen Sie nicht möchten, dass das Mikrofon aktiviert wird. Um das Mikrofon stumm zu schalten , gehen Sie unter anderem zu Settings > System > Sound . Klicken Sie dann im Abschnitt Eingabe auf die Option (Input)Geräteeigenschaften(Device properties) und aktivieren Sie die Option Deaktivieren(Disable) . All dies ist ein langwieriger Prozess, der jedoch mit ein paar Hotkeys verkürzt werden kann. Das MicSwitch-(MicSwitch) Tool macht diesen Trick. Es kann das Mikrofon mit einem Shortcut stumm schalten.
Schalten Sie das Mikrofon mit einem Shortcut stumm
Mit dem MicSwitch-(MicSwitch) Tool können Benutzer ihr Systemmikrofon mit einem vordefinierten systemweiten Hotkey stummschalten oder die Stummschaltung aufheben. So kann jedes Programm, das ein Mikrofon verwendet, sofort gestoppt werden.
- Starten Sie MicSwitch.
- Konfigurieren Sie Hotkeys zum Umschalten des Mikrofoneingangs.
- Wählen Sie(Choose) aus mehreren Warntönen zum Stummschalten/Stummschalten des Geräts.
- Minimieren Sie es bei Bedarf in die Taskleiste.
Die Freeware unterstützt eine große Auswahl an konfigurierbaren Stummschaltungs-/Stummschaltungsoptionen und ein konfigurierbares Overlay mit Skalierungs-/Transparenzunterstützung.
Laden Sie die neueste Version von MicSwitch von der GitHub -Seite herunter und installieren Sie sie.
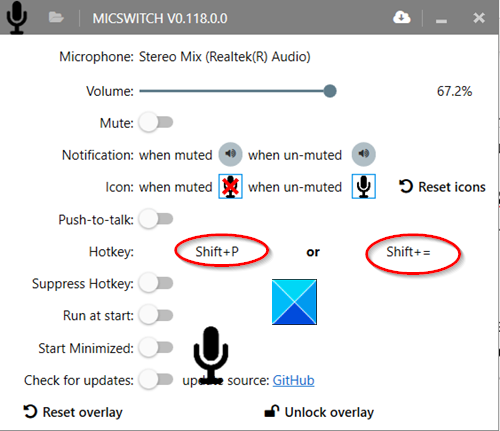
Starten Sie die App nach der Installation. Sie werden feststellen, dass beim ersten Start kein Standard-Hotkey festgelegt ist. Konfigurieren Sie also die gewünschten Verknüpfungen als Hotkeys.
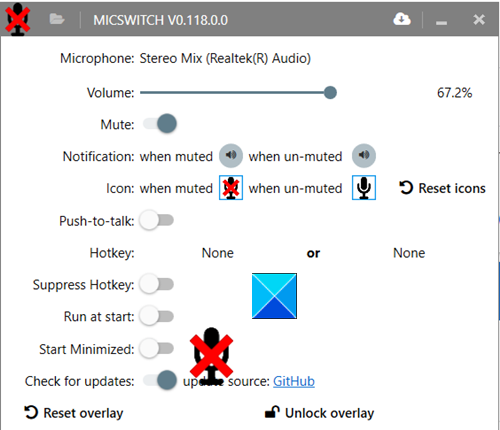
Wenn Sie fertig sind, funktionieren diese Hotkeys als globale Verknüpfungen zum Umschalten des Mikrofonstatus(microphone state) (Ein oder Aus).
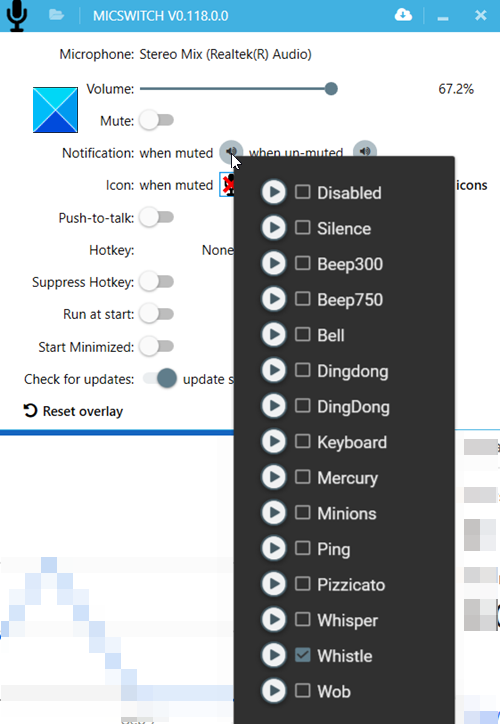
Sie können aus mehreren Warntönen auswählen, um das Gerät stumm zu schalten oder die Stummschaltung aufzuheben. Konfigurieren Sie andere Optionen wie das Aktivieren/Deaktivieren der Overlays. Audiobenachrichtigungen(Audio) usw. Alle Funktionen oder Einstellungen, die Sie konfigurieren möchten, ermöglichen es Ihnen, nahtlos zwischen audiofähigen Apps zu wechseln.
Wenn Sie fertig sind, minimieren Sie die App in die Taskleiste(System Tray) . Die Hotkeys funktionieren auch dann noch, wenn Sie die App in die Taskleiste minimiert haben, unabhängig davon, welche Anwendung im Vordergrund ausgeführt wird. Sobald Sie die App schließen, werden Ihre Einstellungen jedoch nicht auf den nächsten Start übertragen.
MicSwitch erfüllt die Aufgabe, für die es entwickelt wurde. Sie können es von GitHub(GitHub) herunterladen .
Related posts
Sehen Sie digitales Fernsehen und hören Sie Radio unter Windows 10 mit ProgDVB
Ashampoo WinOptimizer ist eine kostenlose Software zur Optimierung von Windows 10
Beste kostenlose Barcode-Scanner-Software für Windows 10
Konvertieren Sie EPUB in MOBI - Kostenlose Konvertierungstools für Windows 10
Erstellen Sie einfache Notizen mit PeperNote für Windows 10
Das Long Path Fixer Tool behebt Path Too Long-Fehler in Windows 10
So konvertieren Sie Text in Sprache in Windows 10
InDeep Notes ist eine kostenlose und portable Notizen-App für Windows 10
Geek Uninstaller – Ein tragbares All-in-One-Deinstallationsprogramm für Windows 10
Beste kostenlose Schaltungssimulationssoftware für Windows 10
Beste kostenlose Software zum Zeichnen auf dem Bildschirm in Windows 10 PC
Kostenloser PDF-Kompressor zur Reduzierung der PDF-Dateigröße in Windows 10
Erstellen Sie eine Liste von Dateien und Ordnern mit FilelistCreator für Windows 10
So öffnen Sie CUE- und BIN-Dateien in Windows 10 mit PowerISO
Reduzieren Sie Ablenkungen in Windows 10; Verdunkeln Sie Teile des Computerbildschirms!
5 kostenlose WebP-Viewer-Software für Windows 10 PC
Q-Diris ist eine Quad Explorer-Ersatz-Freeware für Windows 10
So bearbeiten oder ändern Sie Systeminformationen in Windows 10
So verschieben Sie installierte Programme auf ein anderes Laufwerk in Windows 10
SynWrite Editor: Kostenloser Text- und Quellcode-Editor für Windows 10
